Spotlight: AI chat, games like Retro, location changer, Roblox unblocked
Spotlight: AI chat, games like Retro, location changer, Roblox unblocked
You are tired of searching for a safe, fast, and excellent user interface PDF cutter software. For that reasonable scenario, this review article is advantageous, especially if you are a Windows user. Tipard PDF Cutter can split your PDF files in just a few seconds! In addition, it works perfectly on Windows and offers a free version. If you are excited to know more, read this whole review article now.
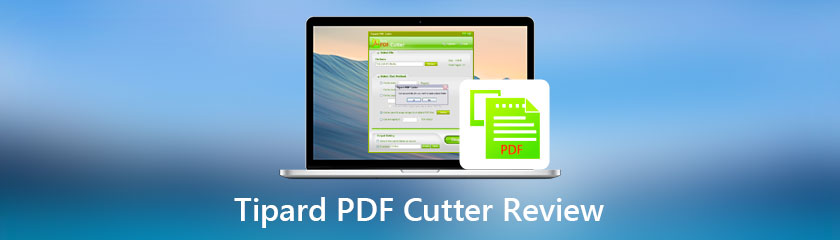
Table of contents
Interface:9.0
Speed:9.0
Features:9.0
Best for: Users that need a high-speed PDF cutter. Also, with an excellent interface and is safe to use.
Price: Lifetime License: $21.25
Platform: Windows 11/10/8/7
According to our research about the Tipard PDF Cutter, it is the most professional PDF cutter. It has the power to cut your PDF files to pages, bookmarks, and page ranges. One of the advantages of Tipard PDF cutter is you can purchase this software for a lifetime license at an affordable price.
However, the only disadvantage of Tipard PDF Cutter is it is not compatible with Mac. Nevertheless, if you are a Windows user, you can fully enjoy its features. Please see them below:
1. It can split your PDF files into pages, bookmarks, and page ranges.
2. It can also split your PDF files into specific pages simultaneously.
3. It lets you split your PDF file on average.
4. It allows you to save your PDF output file to a customized folder on your computer.
5. It also allows you to select a cut method.
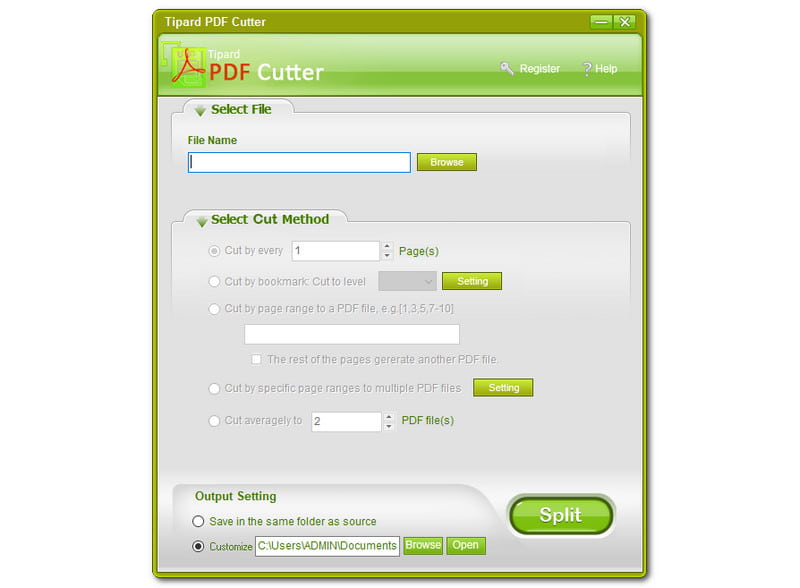
Tipard PDF Cutter has a unique color interface. It has a color combination of yellow-green, army green, and light gray. Maybe others will not appreciate this color, but it is good. It is clean and refreshing in the eyes. In addition, it is straightforward to use, and anyone can use this without a hassle.
Moreover, on the upper part, you will see the Select File, and below that, you can see the File Name and Browse. Then, in the middle part, you can see the Select Cut Method. We will discuss the other part of it later. Then, on the bottom part of the window, you will see the Output Settings, and right next to it is the Split button.
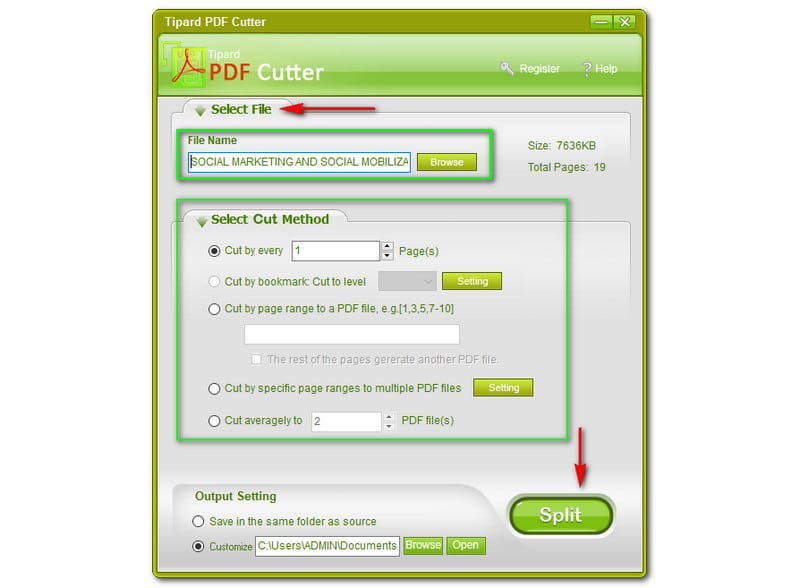
It is easy to split your PDF files using Tipard PDF Cutter. In order to split your PDf files, browse a PDF file from your computer, and it will appear on the windows. Tipard PDF Cutter will show the File Name of your PDF file. Unfortunately, you cannot drag your PDF file directly to the software from your computer, but it is okay because it is not a big deal.
In addition, it will also show you the Size and Total Pages of your PDF file. As you notice, the size of our PDF file is 7626 KB, and the pages are a total of 19 pages. Now, you can select the Cut Method. It is up to you if you want to cut every page. For example, if you have 19 pages, you can type from 1 to 19 only.
Moreover, you can also Cut by Bookmark, Cut to level, in here, you can input the number that you like and click the Setting to customize. When you Cut by page range to a PDF file, you will also input a number based on the total pages that you have on your PDF files.
In addition, if you Cut by specific ranges to multiple PDF files, you can tap the Setting beside it and make some changes. Then, if you Cut averagely, you will also input the number you like according to the total pages of your PDF file. For more PDF splitters review, you can find them here.
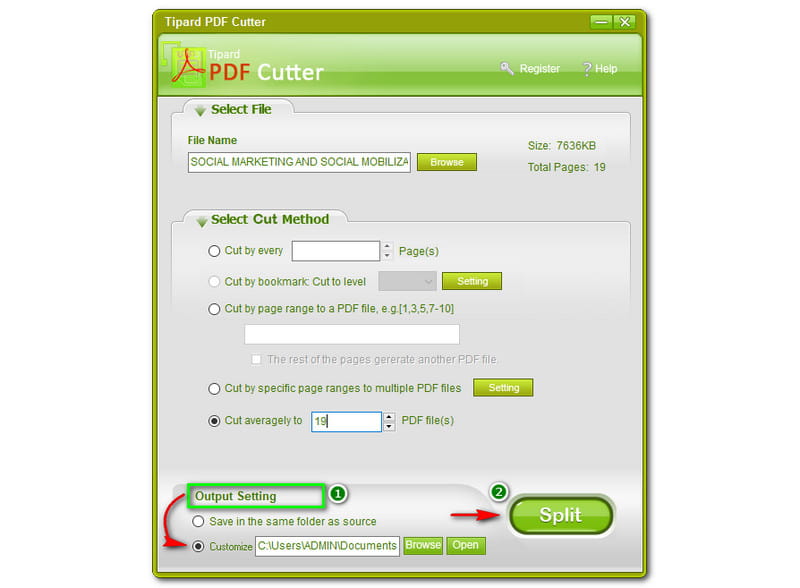
You will find the Output Setting on the bottom of the window of Tipard PDf Cutter. Before the splitting process, you can customize upon saving your output PDF files. Take note, do not click the Split button if you did not customize it yet because you cannot redo it once you split your PDF file.
Therefore, select a folder first where you want to save your file, and then you can click the Split button afterward. However, you can also choose the first choice, the Save in the same folder as the source, if you do not want to change something. In addition, the Split button is right next to the Output Settings.
Is Tipard PDF Cutter secure to use?
According to the developer of Tipard PDF Cutter, they provide the highest level of protection of every user’s data and privacy. Therefore, Tipard PDF Cutter is safe and secure to use. There is nothing to worry about since Tipard products are tested and trusted.
What are the benefits when I purchase a Tipard PDF Cutter?
When you purchase Tipard PDF Cutter, the registration code will be sent to your email in just a minute. After that, you can register and enjoy first-class technical support with the incisive expertise and thoughtful service of Tipard PDF Cutter. Plus, it offers a free lifetime upgrade with no limitations. If you need more editing features, you will need a PDF editor tool.
What do I need to register for Tipard PDF Cutter?
Once you purchase the software, the registration code will be sent to your email. Then, launch Tipard PDF Cutter and click the Register. Now, type your Username, and following, input the Registration Code. Then, click the Register button and enjoy the lifetime use!
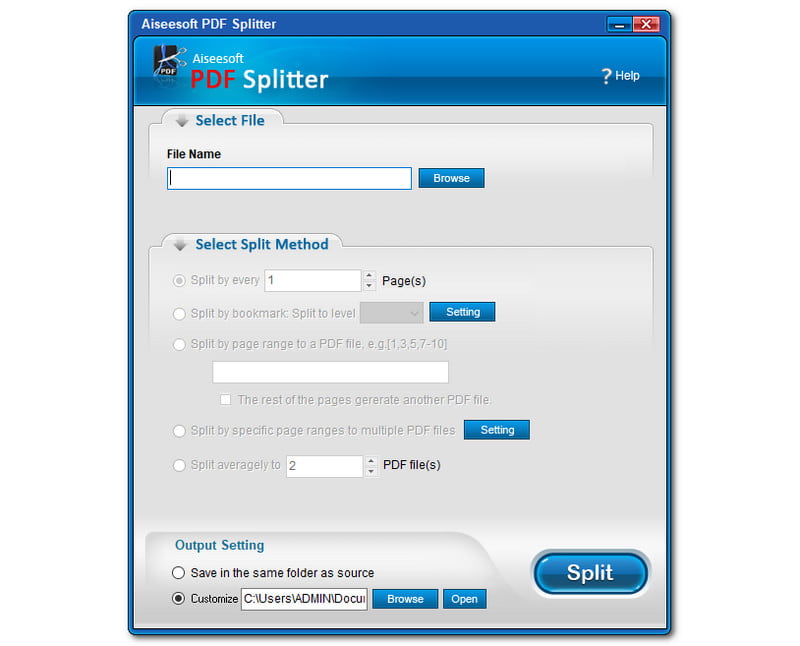
Tipard PDF Cutter and Aiseesoft PDF Splitter have almost the same interface and functions. However, why is the Aiseesoft PDF Splitter the best alternative for Tipard PDF Cutter? Let us talk about it.
1. It can split PDF files.
2. It can also divide PDF files.
3. It can extract your PDF file pages by bookmarks.
4. It can divide your PDF files into pages losslessly.
5. It has a standalone splitting function.
Not just that, to know more, you can freely download it and start the free trial. Overall, both software is excellent, especially with your PDF files. But, we recommend Aiseesoft PDF Splitter more.
Conclusion:
In this article, we successfully review Tipard PDF Cutter. We are now aware that it is one of the perfect software that we can consider when we want to cut or split our PDF files. Moreover, we are expecting you to read our next article. Do not forget to like this article review!
Did you find this helpful?
261 Votes