Spotlight: AI chat, games like Retro, location changer, Roblox unblocked
Spotlight: AI chat, games like Retro, location changer, Roblox unblocked
Having an excellent DVD creator makes every user's life easier. In this article review, Wondershare DVD Creator will not disappoint you because it is manageable and has a fast conversion speed. Moreover, we will see if it is more trying and if the price is acceptable. Below, we are ready with the things you need to know about Wondershare DVD Creator, so please do not miss the chance to read this article. Read now!
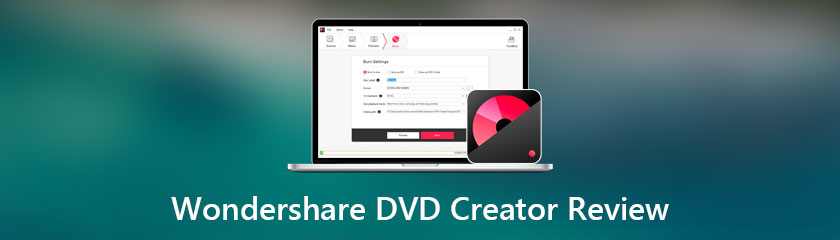
Table of contents
Features:9.0
Interface:8.5
Editing Tools:8.5
Best for: Users who desire to create and burn DVDs
Price: Starts at $39.95
Platform: Windows and Mac
◆ It allows you to customize your DVD output by adding templates.
◆ It has a preview feature to play your file.
◆ It can burn and create a DVD video disc and blu-ray disc.
◆ It has a one-click to burn DVD.
◆ It has a video editor, data disc, and CD burner.
◆ It allows you to burn ISO to DVD.
◆ It has a slideshow maker.
◆ It can burn DVD to DVD, DVD to video, and Blu-ray disc to video.
◆ It has a CD Converter.
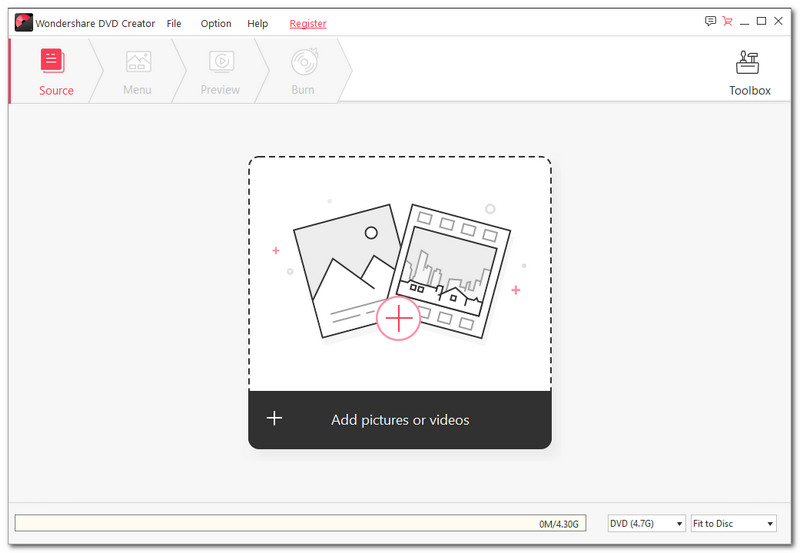
Wondershare DVD Creator has a minimalist interface. In addition, you will no longer search for the options since you will see them right away on its interface. You will see the File, Option, Help, and Register on the upper part. Below that, you will see the Source, Menu, Preview, and Burn. Moreover, in the right corner, you will see the Toolbox. Overall, it combines white and dark gray, making it look simple and minimalist.
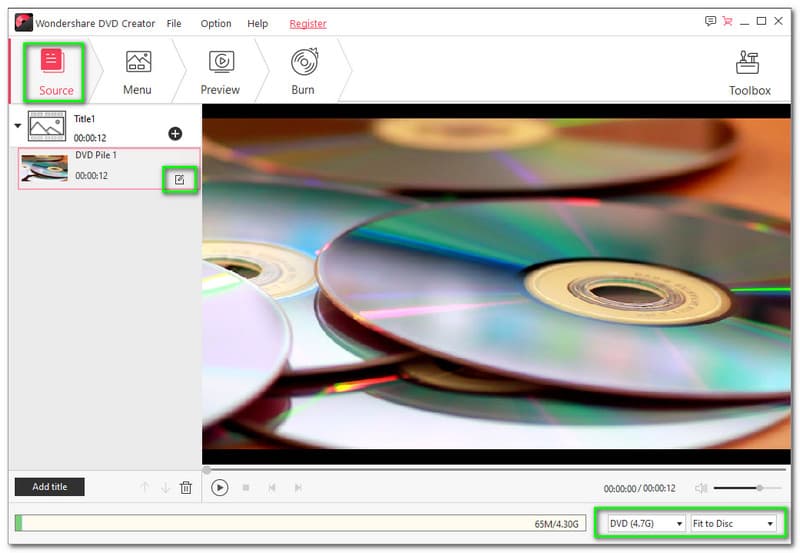
In this part, tap Add pictures or videos to add your file. Or, drag your file from your computer to the software. After adding your file, you will proceed to the next part. On the left side, you will see your file/s. Then, it also provides video playback that lets you play your file.
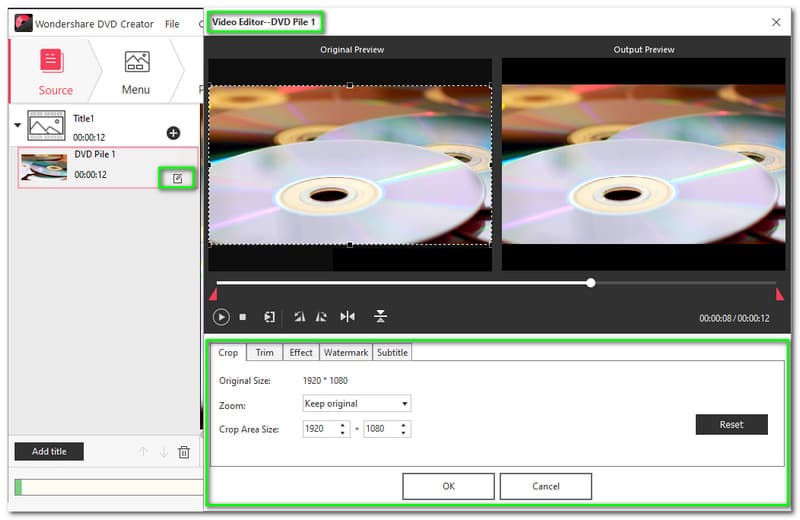
Wondershare DVD Creator has a Video Editor. It lets you edit your file and make it more attractive. It provides video playback, and it has two parts; Original Preview and Output Preview. In addition, it also has player control that lets you play and stop your file. Moreover, Wondershare DVD Creator allows you to rotate your file to -90°, +90°, horizontal flip, and vertical flip.
Furthermore, you can also crop your file. As you look at the screenshot that we provide, the file's Original Size is 1920x1080. However, you have a choice to keep the original or select these choices; Fullscreen, Pan & Scan, 16:9, and 4:3. What else? You can also trim your file. To do that, set the start time and set the end time. In addition to this, you can add effects to your file. Here are the Effects available; Gray, Emboss, Negative, and Old film. You also choose to change the Deinterlacing, and it has four options; repeat odd field, repeat even field, odd interpolate, and even interpolate.
After that, it also allows you to adjust the brightness, contrast, saturation, and volume. The great thing is you can apply the adjustment to all your files, and to do that, enable the Appy to all videos. Now, let us talk about the Watermark. Also, you can add an Image Watermark or Text Watermark. Also, you can adjust the transparency, vertical space, and horizontal space.
Lastly, the Subtitle. Wondershare DVD Creator lets you add subtitles to your video file. To do that, enable the plug-in subtitle. After that, allow the customized style, and you can start customizing your subtitle. You can change the Font with different types. You can also change the color, have many choices, and customize the color. Plus, you can change the subtitle size and style like Bold, Italic, and Underline. Moreover, after all the changes, you can adjust your subtitle's transparency, vertical space, and horizontal space. Click OK.
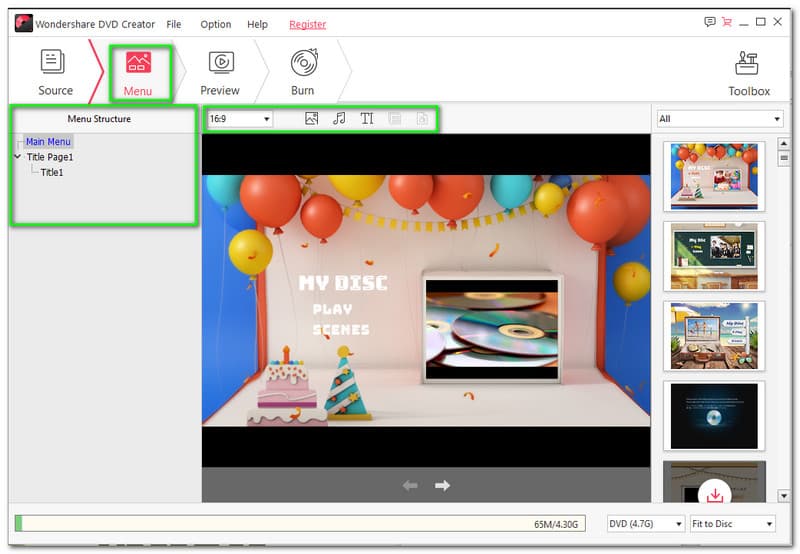
In this part, Wondershare DVD Creator allows you to add templates to your disc before the burning process. On the upper part, you can change the ratio of your disc, and you can choose 16:9 or 4:3. Besides that, you can add a Customized Background, and you can use the frame of the video or select it from your computer. Moreover, you can also add Customize Background Music. You can enable the Fade In, Fade Out, and Auto-Repeat. Plus, it lets you Trim the Music. Also, you can Add Text and change the Fonts, Size, and Style. Lastly, on the right side, you can change the templates with many choices available such as Memory, Travel, No Menu, Family Life, Standard, Holiday, Sport, and Movie.
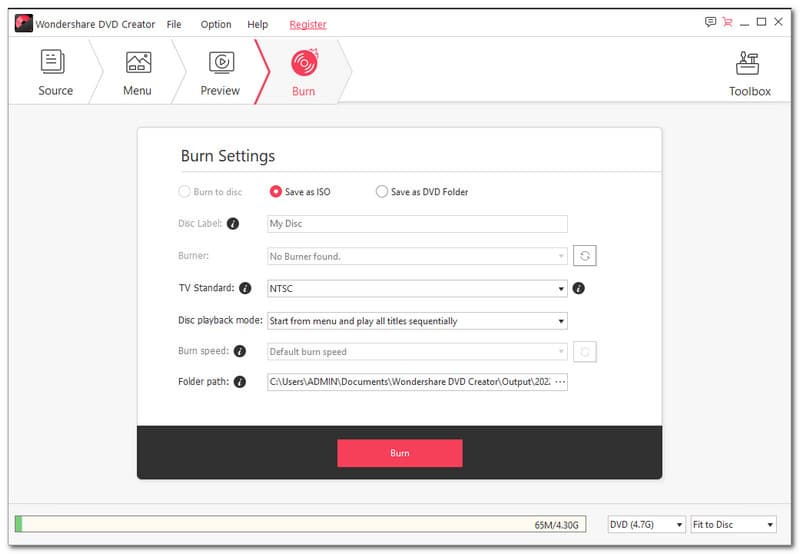
After the Preview, we will proceed to the burning process. But before that, Wondershare DVD Creator enables us to customize the Burn Settings. It allows you to Burn to Disc, Save as ISO, and Save as DVD Folder. Moreover, you can choose the TV Standard such as PAL or NTSC. It also allows you to select the Disc Playback Mode. You can start from the menu and play all titles sequentially, starting from the first title and playing all titles sequentially, starting from the title and looping all ones play title and return to the menu. Lastly, select a Folder Path where you want to save your file.
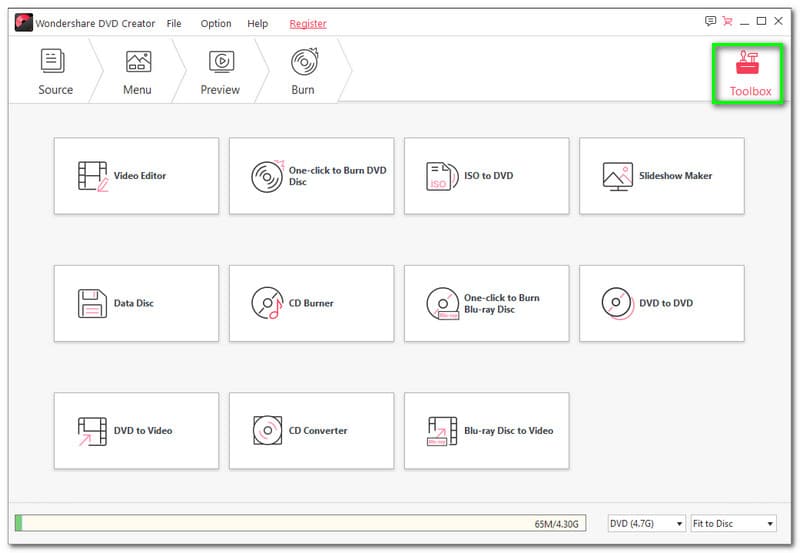
The wonderful thing about Wondershare DVd Creator is it provides a Toolbox. It contains almost everything you want for your files and makes them more attractive. Please see below what this Toolbox can do: 1. It includes a video editor, slideshow maker, data disc, CD burner, and CD converter. 2. It has a one-click to burn DVD disc and a one-click to burn blu-ray disc. 3. It can burn ISO to DVD, DVD to DVD, DVD to Video, and Blu-ray Disc to Video.
How to burn DVD using Wondershare DVD Creator?
Launch Wondershare DVD Creator and select the one-click to Burn DVD to burn a DVD. Then, tap the Add pictures or videos and choose a file from your computer. After that, you can customize the Burn Settings and then start the burning process.
Is Wondershare DVD Creator really free?
No. This software needs to be purchased. However, it offers a free version, but you will experience the limitations.
What will I do if the Wondershare DVD Creator crashes while burning?
Before the burning process, make sure that you have the latest version of the tool. To check if you are using the newest version, click Help and tap Check for Updates.
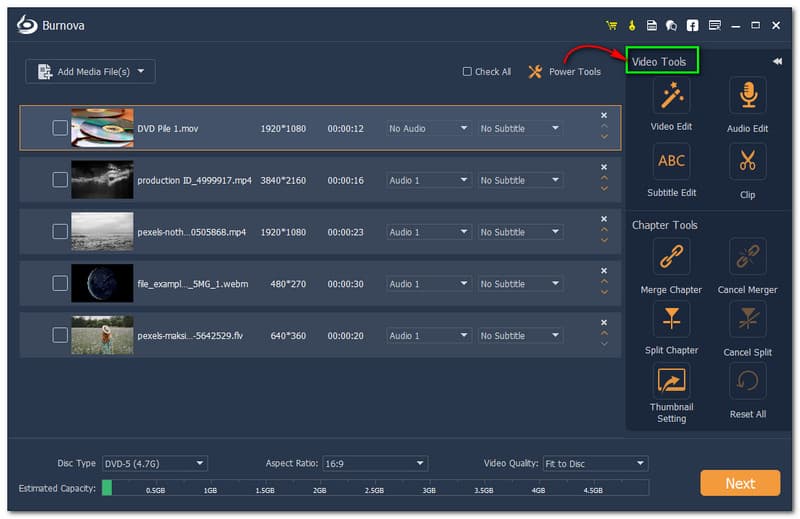
Wondershare DVD Creator sometimes crashes while burning, and we do not want that to happen. If you need an alternative, we highly suggest you try Aiseesoft Burnova. It is efficient and effective. It does not crash even if you burn files all at once. In addition to this, it offers Power Tools, and you can use them even if you are using the free version. Download it now, and you will never regret trying it!
Conclusion:
To sum up this review, we are now aware that Wondershare DVD Creator is worth trying, simple to use, and offers many features and additional features. However, we also recommend one tool for you to try. Nonetheless, if this post is helpful, do not forget to give us a thumbs up and share it with others. Till our following review!
Did you find this helpful?
218 Votes