Spotlight: AI chat, games like Retro, location changer, Roblox unblocked
Spotlight: AI chat, games like Retro, location changer, Roblox unblocked
If you are a music enthusiast, you may know a lot of lyrics from different artists like Taylor Swift and Post Malone. And let's admit it: the beats of their songs are pretty epic, right? You can also make this kind of music by simply utilizing the Mixpad. It is commonly used by musicians, producers, podcasters, and other audio professionals for various audio-related tasks. It is available for both Windows and macOS platforms. Keep reading to learn how to use MixPad software that will help you mix, record, and add audio effects like a pro.
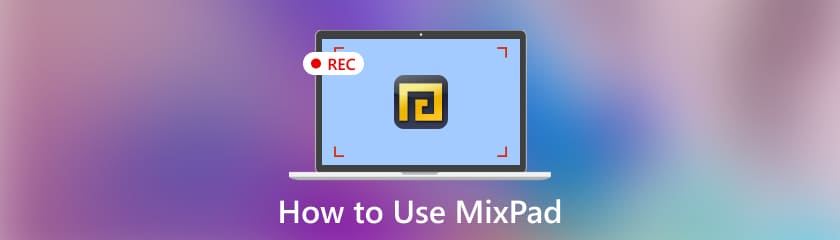
Start by launching the tool on your device and go to New Project. Then, click on Audio Options in the interface.
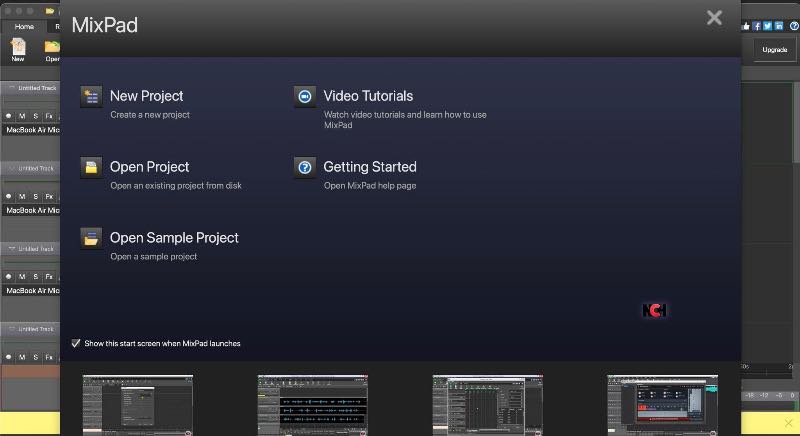
Now, the Select Track Settings will allow you to choose your preferences in your work. Then, click the drop-down button to see options.
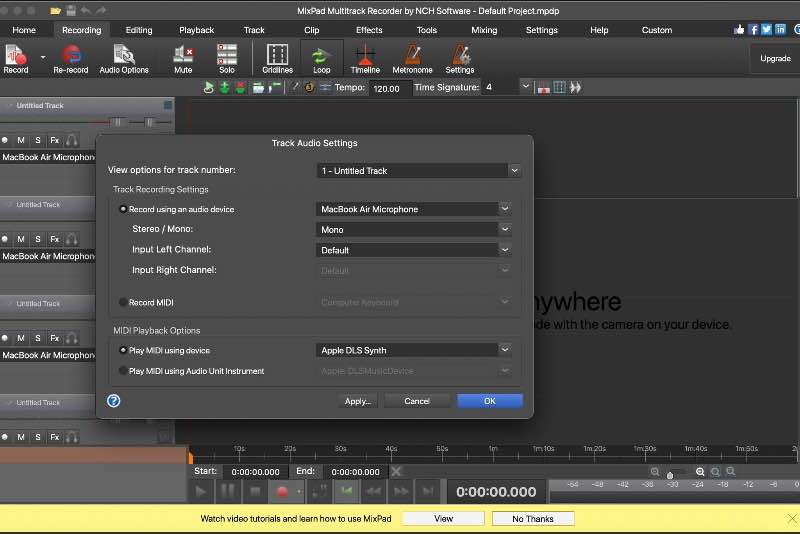
Choose Apply by clicking the Apply Settings to change all tracks. Remember to connect your microphone to your computer if you are using external microphones.
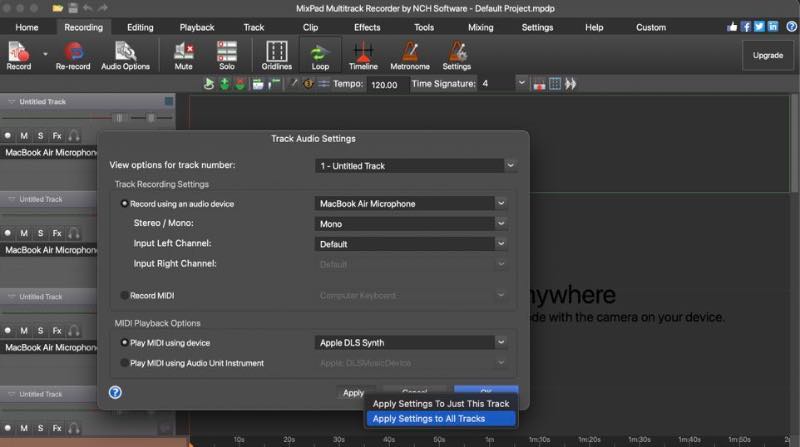
These three simple steps will help you set up an audio recording. So, get ready to click the record button and enjoy the tunes that will play as we navigate through the step-by-step guide on completing the audio recording process using the versatile tool MixPad.
Since you have set up everything, click the Record button on the control panel of the track to set the path in record-standby mode.
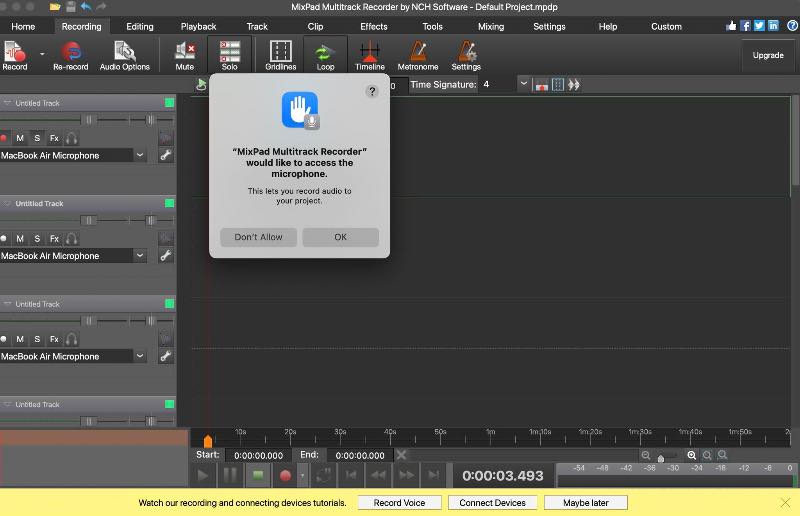
Check if the audio level meter at the bottom of the track control panel shows an input; then, you can proceed.
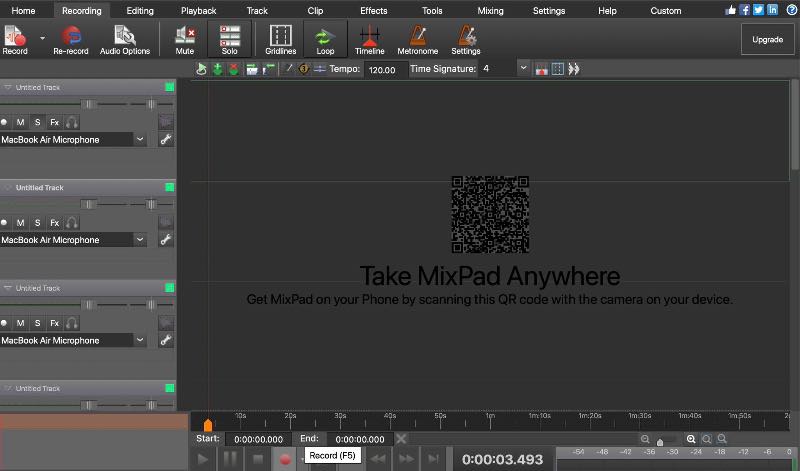
Finally, push the primary Record button below the interface, then MixPad will commence the recording process.
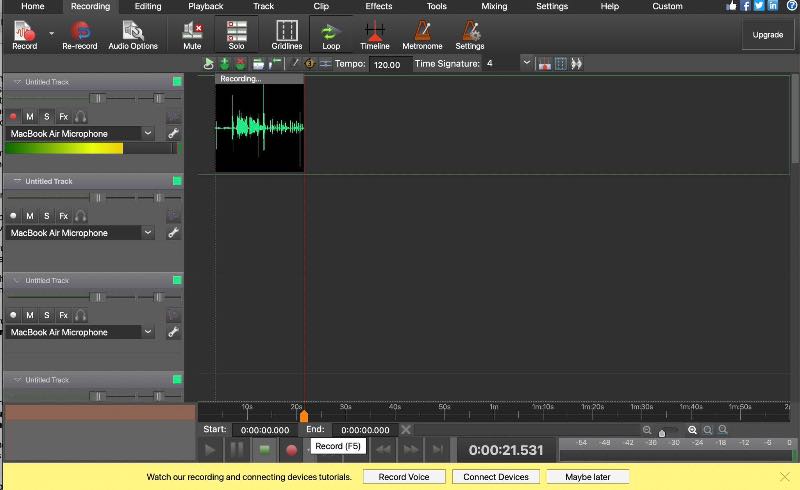
With this fantastic tool, you've just conquered the initial steps to kickstart your audio recording. We're not stopping here; it's time to sprinkle a bit of magic into your creative process. The following steps would be about adding effects to your recordings. So, wait to press pause on your learning adventure; we will dive into the world of innovation by continuing to read ahead.
Click on the Fx button in the track controls to incorporate an effect into the audio.
Now select the Add Effects option to choose and customize your sound effects. Then, adjust the numbers accordingly. Piece of cake, right?
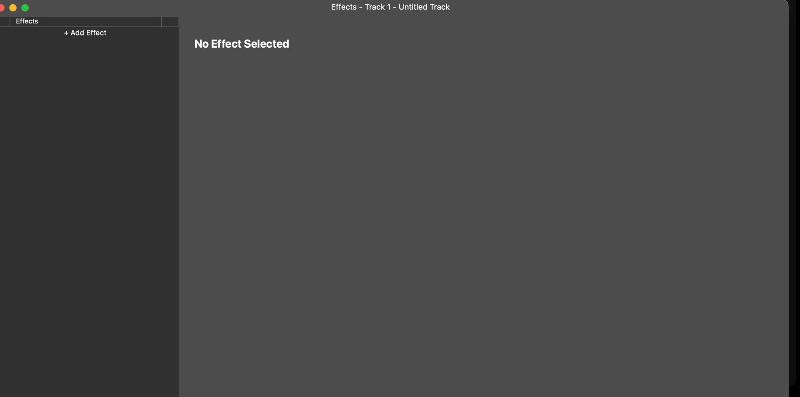
Next, to inject some fun into your audio, hit the Create Beat button. Then, download and export your extra effects to enhance your audio.
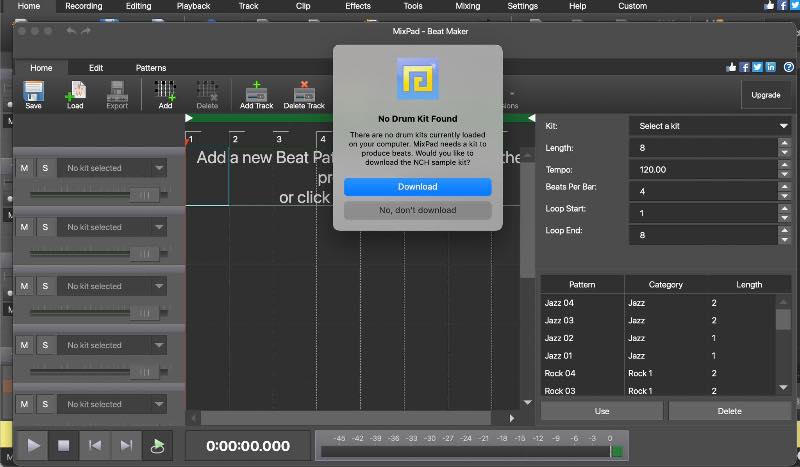
Besides the sound effects, this tool allows you to drag and adjust your audio simply by clicking. Whether it's trimming or repositioning, it's all within your grasp.
Lastly, click Save Project to export and share your work once you are delighted with the effects.
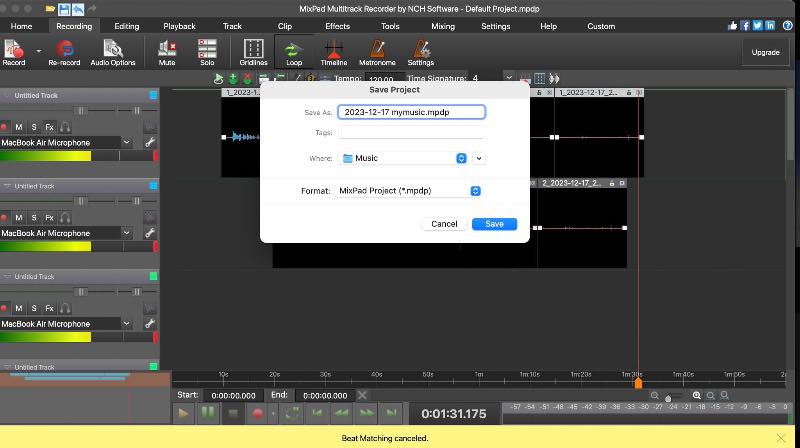
Easy peasy, right? Using this tool, you can now create your masterpiece like your favorite singers and play with their songs. MixPad is a widespread audio recording tool to elevate your work. You can follow this MixPad Tutorial to learn the art of crafting. However, the problem with this tool is that it has minimal advanced editing features that may not be the go-to choice for professionals working on intricate audio.
Can I use MixPad for Free?
Yes, MixPad offers a free version with basic features.
Is MixPad a good DAW?
MixPad can be a good choice for beginners; however, other high-end DAWs with more extensive features may be more suitable for professionals or users with advanced editing requirements.
Does MixPad cost money?
The free version provides basic features, while the paid versions, such as MixPad Masters Edition, offer additional advanced functionalities. The cost of the paid versions is typically 139 dollars.
AnyMP4 Screen Recorder stands out as an exceptional screen recording software, boasting many powerful functions. This software enables you to capture and record on-screen activities you love effortlessly, ensuring top-notch sound quality. This tool can record high-quality audio, and it has a user-friendly interface. Using the easy step-by-step guide and multiple features, you can capture and create your on-screen moments with audio excellence. Below is a straightforward guide to utilize this efficiently.
Start to register for the superb AnyMp4 Screen Recorder available on the official website.
Open the Screen Recorder on your device. Then, choose Audio Recorder from the main menu.
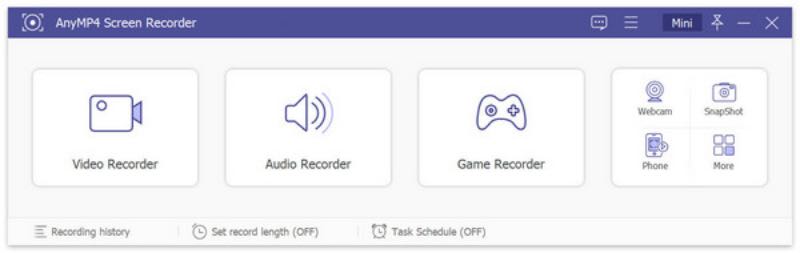
Now, activate the System Sound and Microphone button to record your voice.
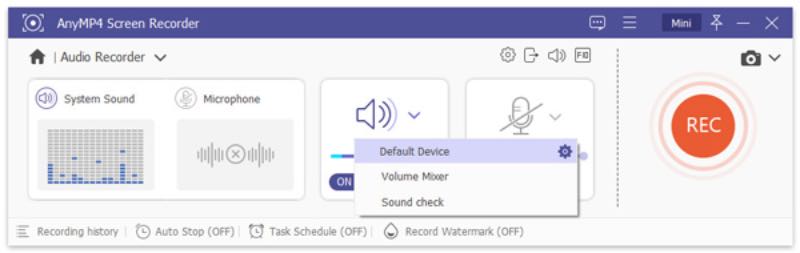
To begin recording, click the REC button on the right. Once done, click the Red Square on the left to stop recording.
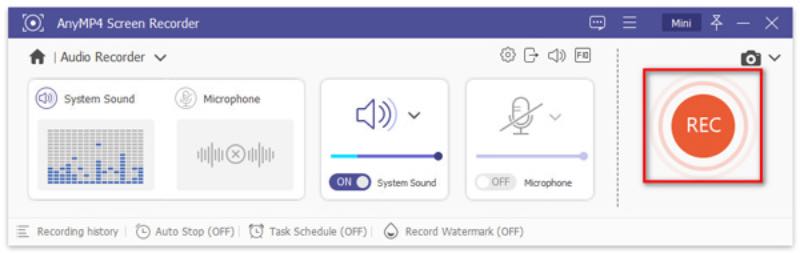
After recording, you have the option to preview and edit the audio. Once satisfied with the result, click the Save button.
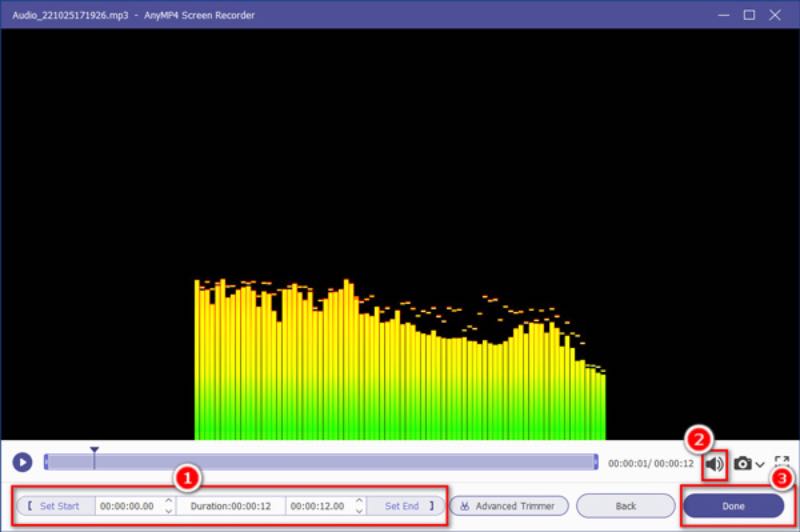
There you have it, simple steps that guide you through the smooth utilization of the fantastic AnyMP4 Screen Recorder. This incredible tool makes the recording process a breeze and offers a friendly editing interface, allowing you to refine your work with ease and speed. The best part? You get to enjoy all these features without spending a single dollar.
Conclusion
This article covers everything you need that will guide you on how to use MixPad software. The AnyMp4 Screen Recorder also works well as a great alternative, allowing you to enjoy your music and play with it like a pro. With these two excellent recording tools, you can now flexibly capture any audio content on your computer.
Did you find this helpful?
491 Votes