أضواء كاشفة: دردشة AI, ألعاب مثل Retro, مغير الموقع, تم إلغاء حظر Roblox
أضواء كاشفة: دردشة AI, ألعاب مثل Retro, مغير الموقع, تم إلغاء حظر Roblox
نظرًا للفوائد التي يمكن أن يحصل عليها المستخدمون من صور GIF ، أي التوافق والرسوم المتحركة ، فإن العديد من الأسئلة تتجول حول الويب إذا كان من الممكن تحويل HEIC إلى GIF. على الرغم من وجود طريقة بسيطة لتحويل HEIC إلى GIF ثابت ، إلا أنه لا يزال يحد من تجربة المستخدمين الذين يرغبون في استخدام GIF بشكل كامل. افترض أنك تبحث عن طريقة للقيام بذلك. سيعلمك هذا الدليل كيفية تحويل صور HEIC المتعددة على حساباتك إلى صورة GIF متحركة.
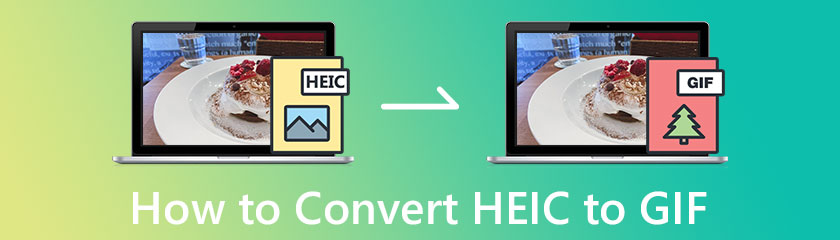
برنامج Aiseesoft Video Converter Ultimate يحتوي على ميزات إضافية يمكنك استخدامها لإنشاء صورة GIF مذهلة باستخدام MV و GIF Maker. تتيح لك هذه الميزات تحويل HEIC إلى صورة GIF متحركة ، لذلك إذا كنت ترغب في استخدامها ، فستحتاج إلى تنزيل المحول وتثبيته على نظام Windows أو Mac الخاص بك عن طريق النقر فوق زر التنزيل أدناه.
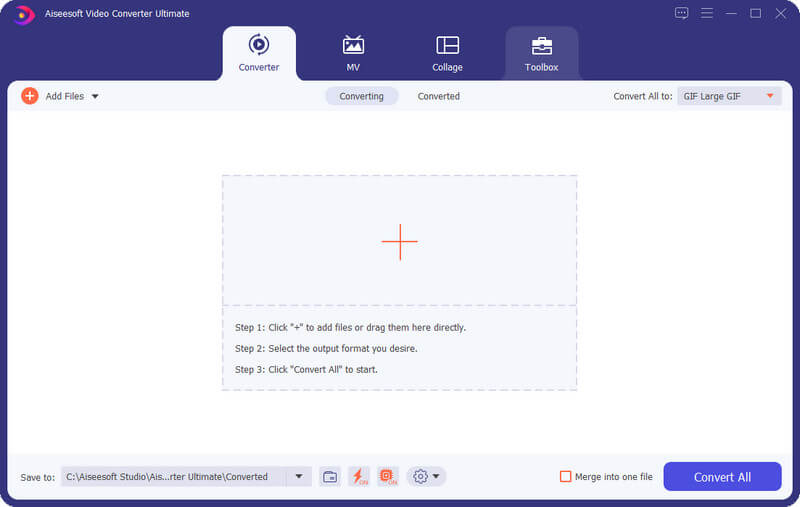
بالإضافة إلى إنشاء ملف GIF ، يمكنك أيضًا تغيير حجم GIF وإجراء بعض التعديلات. بشكل عام ، يعد هذا البرنامج هو الحل الوحيد المطلوب لمشكلات مقاطع الفيديو وملفات GIF التي من المحتمل أن تواجهها في حياتك اليومية.
صانع GIF يسمح لك بتحميل صور متعددة على محرك الأقراص المحلي وتحويلها إلى صورة GIF متحركة. باستخدام هذه الميزة ، يمكنك عمل حلقة للصورة وتغيير إعدادات GIF بناءً على تفضيلاتك. على سبيل المثال ، قم بتغيير الدقة ومعدل الإطارات ووضع التكبير / التصغير. ومع ذلك ، فإنه لا يدعم إضافة تأثيرات على الإخراج ؛ إنه يصنع فقط صورة GIF سهلة الحركة. لذلك ، لمعرفة كيفية تحويل ملفات HEIC إلى صور GIF ، يمكنك اتباع الخطوات أدناه.
بعد تنزيل المحول ، افتح ملف صندوق الأدوات، وانقر صانع GIF.
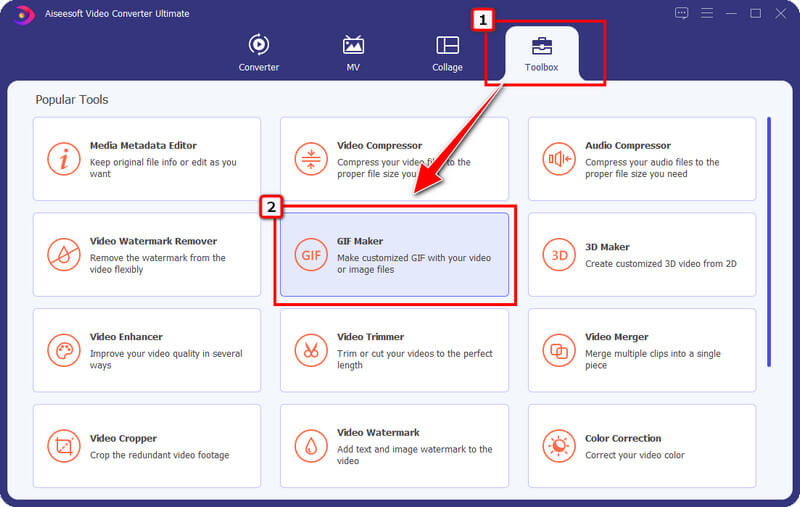
ستظهر نافذة مثل هذه على شاشتك ؛ منذ إدراج HEIC كتنسيق صورة ، انقر فوق صورة ل GIF. قم بتحميل ملفات HEIC التي تريد تحويلها إلى ملف GIF واحد.
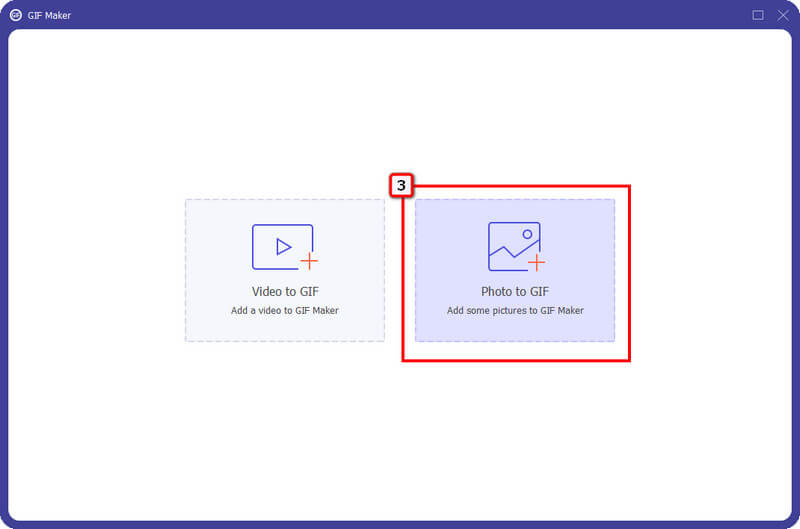
سيظهر مربع حوار على شاشتك ؛ قم بتغيير إعدادات GIF بناءً على تفضيلاتك. إذا كنت ترغب في جعل الإخراج النهائي يتكرر ، فحدد مربع Loop Animation واضغط موافق لحفظ التغييرات.
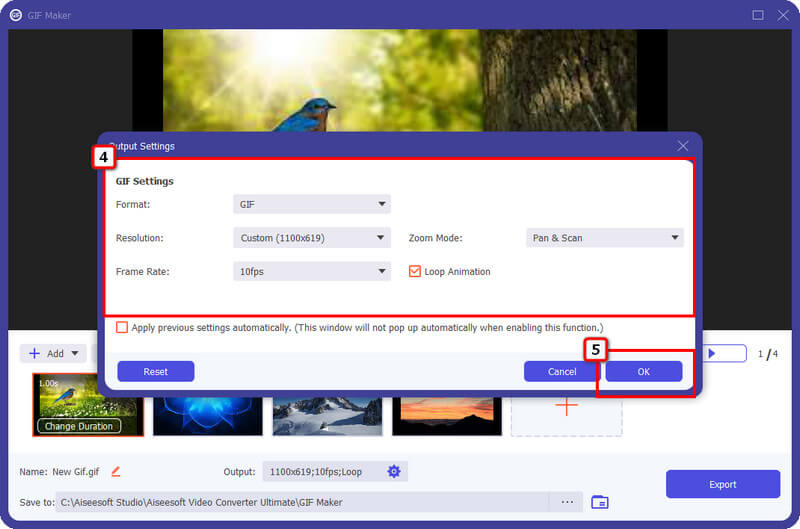
يمكنك تحميل المزيد من الصور بالضغط على + وأعد ترتيبها بالنقر فوق إلى الأمام والخلف. عندما تشعر بالرضا عن الناتج النهائي ، انقر فوق يصدر لحفظ الصورة بصيغة GIF.
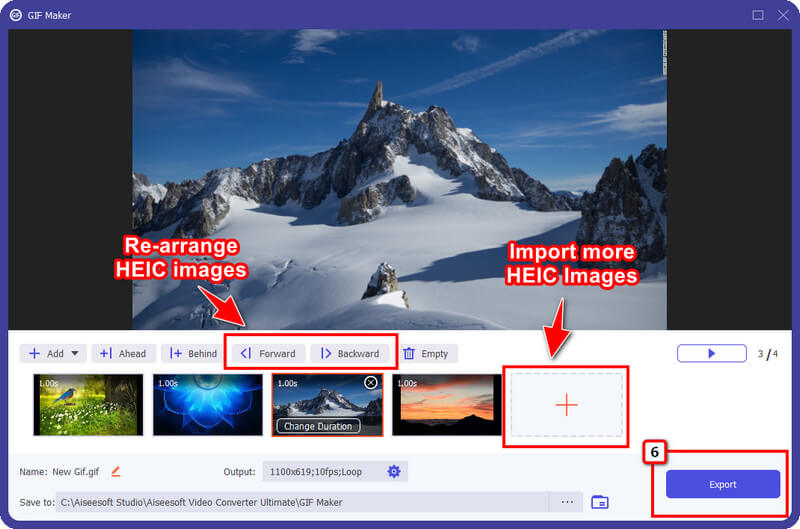
ميزة MV يتيح لكل مستخدم أن يصبح مبدعًا في إنشاء GIF. تضيف هذه الميزة مزيدًا من التفاصيل إلى صور GIF المصدرة أكثر من GIF Maker ، لأنها يمكن أن تضيف رسومًا متحركة للانتقال والسمات. على الرغم من أن هذه الميزة توفر تحريرًا تفصيليًا ، فلا يزال بإمكانك إنشاء صورة GIF رائعة ببضع نقرات. تريد أن تعرف كيفية استخدامه؟ إذا كان الأمر كذلك ، يمكنك اتباع الخطوات مباشرة.
الآن بعد تشغيل المحول في نظامك ، انقر فوق MV ميزة في الجزء العلوي والصحافة + أيقونة لتحميل الصور المحفوظة على محرك الأقراص المحلي الخاص بك.
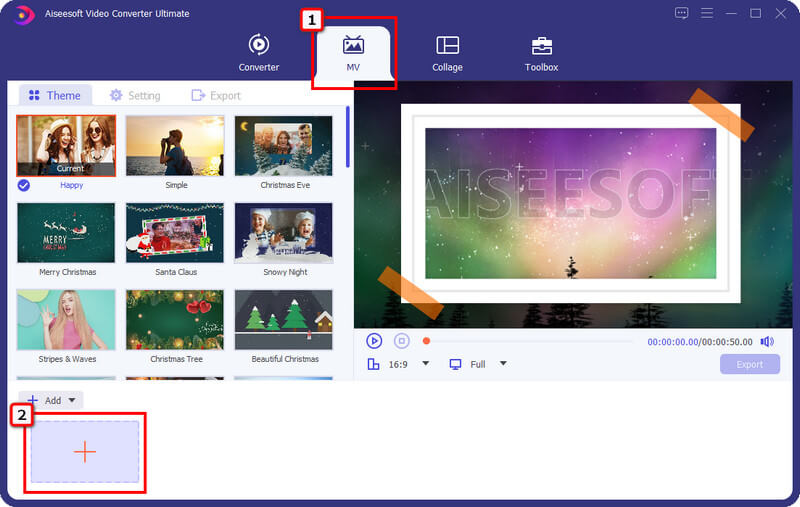
يمكنك إدخال المزيد من الصور وتحويلها إلى صور متحركة بالنقر فوق علامة +. حدد ملف سمة تريد تطبيقه على GIF الخاص بك لجعل الإخراج النهائي أكثر إثارة للإعجاب.
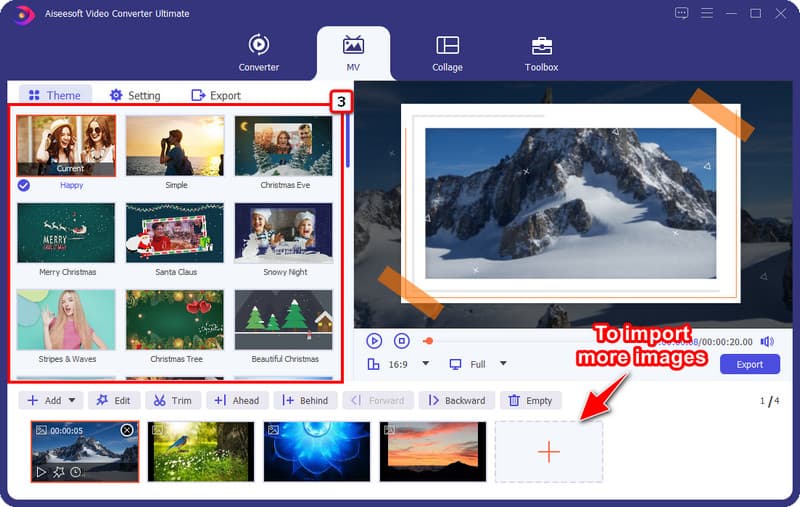
اذهب إلى يصدر وتغيير التنسيق إلى ملف GIF. يمكنك تغيير الإعدادات الأخرى ، مثل الدقة والجودة والاسم ومعدل الإطارات. هنا ، يمكنك النقر فوق Loop Animation لتنشيط الصورة وجعلها تتكرر ؛ إذا لم تعجبك ، فقم بإلغاء تحديده.
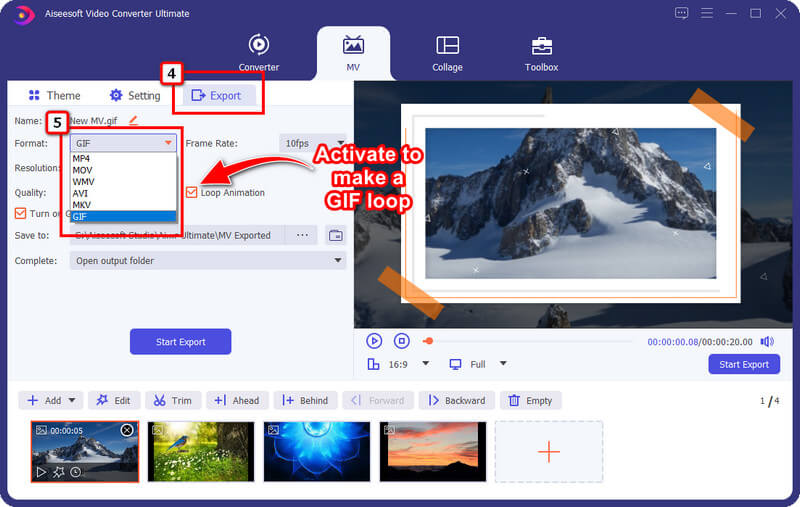
عند الانتهاء من ضبط المعلمات ، انقر فوق ابدأ التصدير لحفظ الناتج النهائي على سطح المكتب الخاص بك. بهذه السهولة ، لديك الآن صورة GIF متحركة على سطح المكتب.
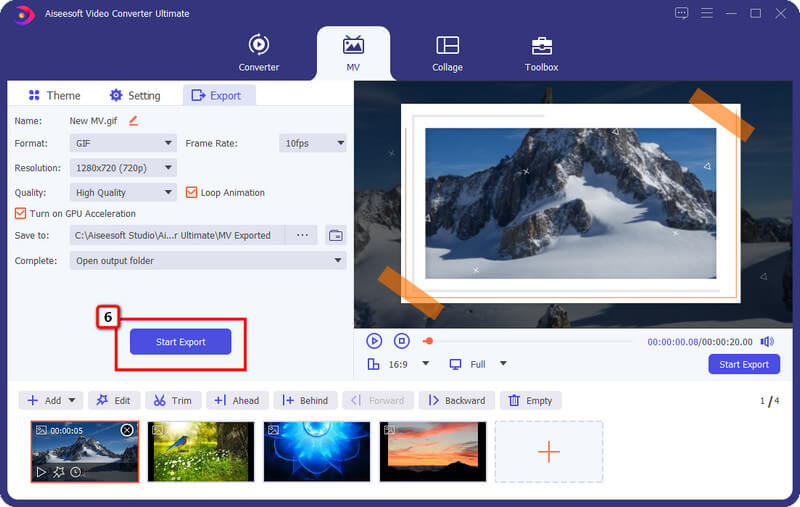
على الرغم من أن تحويل HEIC إلى JPG أو PNG يمكن إجراؤه عبر الإنترنت ، إلا أن الناتج الذي يقدمونه لا يتوقع أي شخص ولديه العديد من القيود. إذا كنت من نوع المستخدم الذي يريد مخرجات احترافية ، حتى لو لم تكن المهارات على مستوى احترافي ، فيمكنك محاولة تحويل ملفات HEIC باستخدام محول Aiseesoft HEIC.
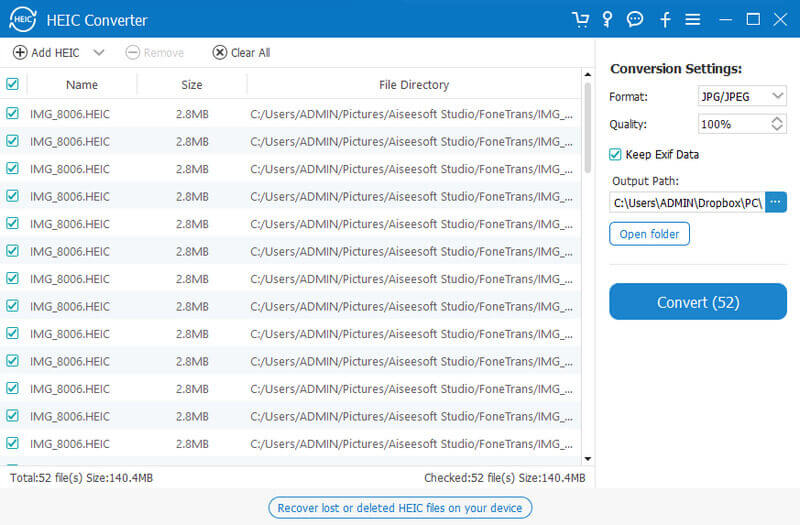
يمكنك تنزيل هذا المحول على نظامي التشغيل Windows و Mac لبدء معالجة HEIC في تنسيق متوافق بحيث يمكنك عرض الصورة أصلاً دون مساعدة برامج أو ملحقات تابعة لجهة خارجية. بعد تحويل الصورة إلى JPEG أو PNG ، سيكون لديك التنسيق الأكثر توافقًا بين يديك. هل تريد الحصول على هذا المحول؟ يرجى تحميل هذا المحول على جهازك بسرعة تحويل HEIC إلى JPG أو أي تنسيق قياسي آخر.
ما هو GIF؟
يتم تصنيف GIF كتنسيق صورة لتخزين ونقل الملفات المتحركة أو الثابتة. مثل PNG ، يدعم هذا التنسيق شفافية 1 بت. ومع ذلك ، فإن بيانات الألوان التي يدعمها ليست واسعة مثل JPG و PNG ، لأنها 256 لونًا مختلفًا فقط. على الرغم من كونه أحد أقدم التنسيقات ، إلا أنه لا يزال يعتبر أحد أكثر التنسيقات شيوعًا لاحتوائه على أفضل الصور المتحركة التي لا تستطيع JPG و PNG القيام بها.
ما هو HEIC؟
HEIC هو التنسيق القياسي التالي نظرًا لجودته وطريقة الضغط المتقدمة التي لا يتوفر بها حتى JPG / JPEG. تبنت شركة Apple Inc. رسميًا هذا التنسيق حيث تم تقديمه عند افتتاح إصدار iOS 11 الجديد. في وقت لاحق ، أصبح التنسيق هو المعيار لأجهزة iOS الجديدة ومنتجات Apple الأخرى. على الرغم من أن HEIC لا يمكنه تخزين الرسوم المتحركة ، إلا أنه يمكنه تخزين الصور الحية. لذلك ، إذا كان لديك مجموعة من HEIC وترغب في تحويلها إلى GIF ، فيمكنك اتباع البرنامج أعلاه. ويمكنك استخدام بعض الأدوات لتحويل الصورة الحية إلى GIF.
هل جودة HEIC أفضل من GIF؟
من ناحية الجودة ، يدعم HEIC مجموعة متنوعة من بيانات الألوان لتخزين أعلى جودة للصور التي يعالجها التنسيق ، حتى الملف. نظرًا لأن HEIC يحتوي على 16 بت ، فهذا يشير إلى أن اللون الذي ينتجه شديد الوضوح والعميق ، بينما يدعم GIF 8 بت فقط.
استنتاج
كيفية تحويل ملفات HEIC إلى صور GIF؟ في الواقع ، هناك طريقتان لكيفية القيام بذلك ، وذلك باستخدام المحول المفضل طوال الوقت على نظامي التشغيل Windows و Mac. برنامج Aiseesoft Video Converter Ultimate يسمح لك ب إنشاء ملف GIF مع الفيديو الخاص بك والصورة باستخدام MV و GIF Maker ؛ في كلتا الحالتين ، ناتجها ممتاز بشكل كبير. الأداء والسرعة والمخرجات الإجمالية لإنشاء GIF تجعل هذا المحول هو الأفضل من بين منشئي GIF الآخرين الذين يمكنك تنزيلهم أو استخدامها على الويب. هل وجدت هذه المادة مفيدة؟ إذا كان الأمر كذلك ، فقم بتقييمنا بـ 5 نجوم إذا كنت راضيًا عن المعلومات الواردة هنا.
هل وجدت هذا مفيدا؟
369 الأصوات
محول ومحرر ومُحسِّن فيديو الكل في واحد تمت ترقيته باستخدام AI.
