أضواء كاشفة: دردشة AI, ألعاب مثل Retro, مغير الموقع, تم إلغاء حظر Roblox
أضواء كاشفة: دردشة AI, ألعاب مثل Retro, مغير الموقع, تم إلغاء حظر Roblox
إذا كنت من عشاق الموسيقى، فقد تعرف الكثير من كلمات الأغاني لفنانين مختلفين مثل تايلور سويفت وبوست مالون. ودعنا نعترف بذلك: إيقاعات أغانيهم ملحمية جدًا، أليس كذلك؟ يمكنك أيضًا إنشاء هذا النوع من الموسيقى بمجرد استخدام Mixpad. يتم استخدامه بشكل شائع من قبل الموسيقيين والمنتجين ومقدمي البث الصوتي وغيرهم من محترفي الصوت لمختلف المهام المتعلقة بالصوت. وهو متاح لكل من منصات Windows و macOS. استمر في القراءة لتتعلم كيفية استخدام برنامج MixPad سيساعدك ذلك على مزج المؤثرات الصوتية وتسجيلها وإضافتها مثل المحترفين.
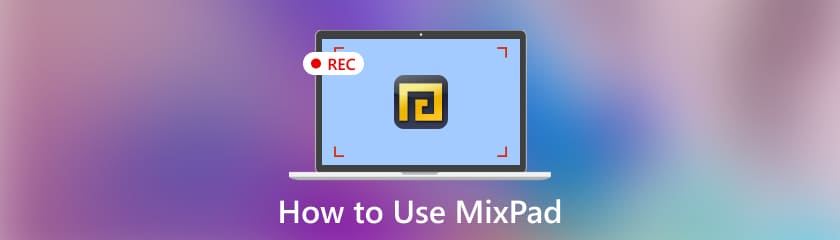
ابدأ بتشغيل الأداة على جهازك وانتقل إلى مشروع جديد. ثم اضغط على خيارات الصوت في الواجهة.
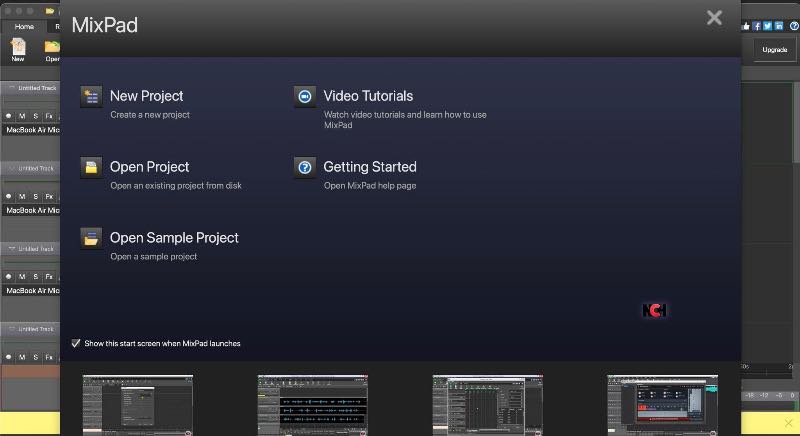
الآن، حدد إعدادات المسار سيسمح لك باختيار تفضيلاتك في عملك. ثم انقر فوق زر القائمة المنسدلة لرؤية الخيارات.
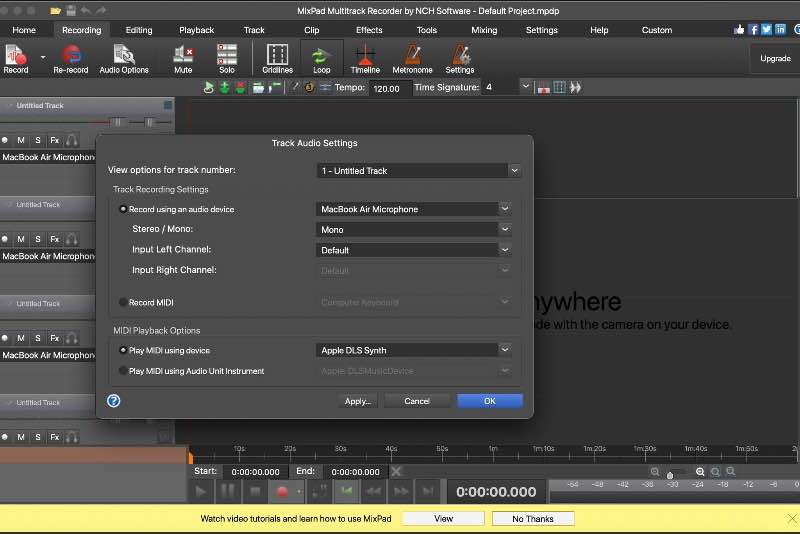
أختر يتقدم عن طريق النقر فوق تطبيق إعدادات لتغيير كافة المسارات. تذكر توصيل الميكروفون بجهاز الكمبيوتر الخاص بك إذا كنت تستخدم ميكروفونات خارجية.
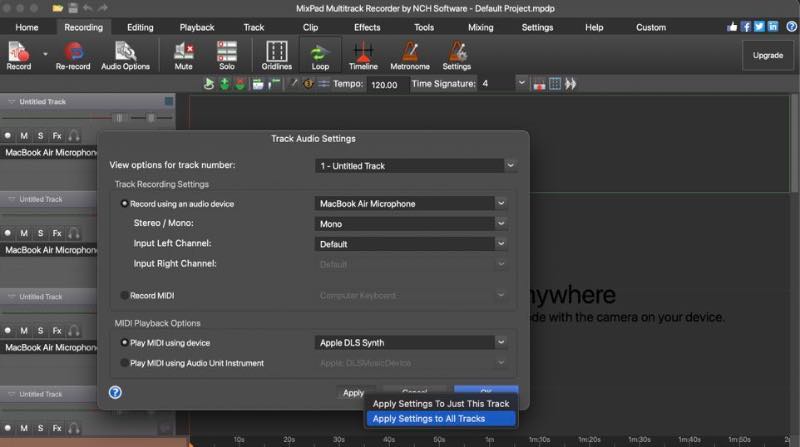
ستساعدك هذه الخطوات الثلاث البسيطة في إعداد تسجيل صوتي. لذا، استعد للنقر على زر التسجيل والاستمتاع بالألحان التي سيتم تشغيلها أثناء التنقل عبر الدليل التفصيلي خطوة بخطوة حول إكمال عملية التسجيل الصوتي باستخدام الأداة متعددة الاستخدامات ميكس باد.
بما أنك قمت بإعداد كل شيء، انقر فوق سجل الموجود على لوحة التحكم الخاصة بالمسار لضبط المسار في وضع الاستعداد للتسجيل.
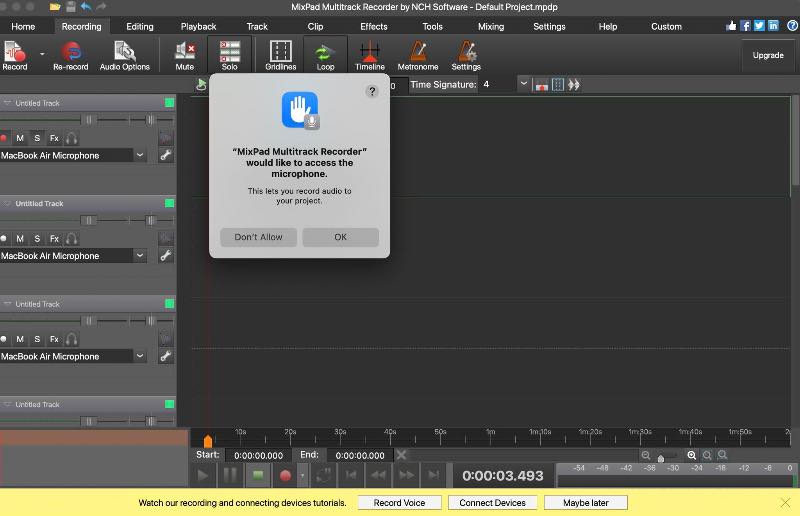
تحقق مما إذا كان مقياس مستوى الصوت الموجود أسفل لوحة التحكم في المسار يُظهر إدخالاً؛ ثم يمكنك المتابعة.
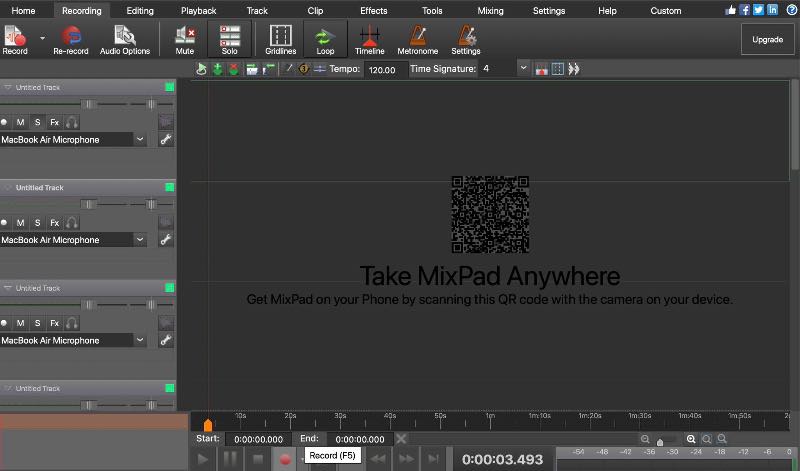
وأخيرا، دفع الابتدائي سجل الزر الموجود أسفل الواجهة، ثم سيبدأ MixPad عملية التسجيل.
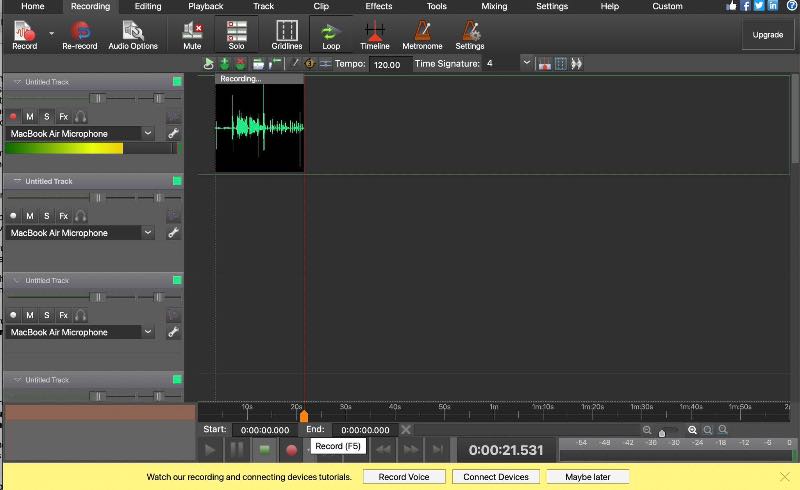
باستخدام هذه الأداة الرائعة، تكون قد اجتزت للتو الخطوات الأولية لبدء تسجيلك الصوتي. نحن لا نتوقف هنا. حان الوقت لرش القليل من السحر في عمليتك الإبداعية. ستكون الخطوات التالية حول إضافة تأثيرات إلى تسجيلاتك. لذا، انتظر حتى تضغط على زر الإيقاف المؤقت في مغامرة التعلم الخاصة بك؛ سوف نغوص في عالم الابتكار من خلال الاستمرار في القراءة للأمام.
اضغط على الفوركس زر في عناصر التحكم في المسار لدمج التأثير في الصوت.
الآن حدد إضافة تأثيرات خيار لاختيار وتخصيص المؤثرات الصوتية الخاصة بك. ثم قم بتعديل الأرقام وفقًا لذلك. قطعة من الكعكة، أليس كذلك؟
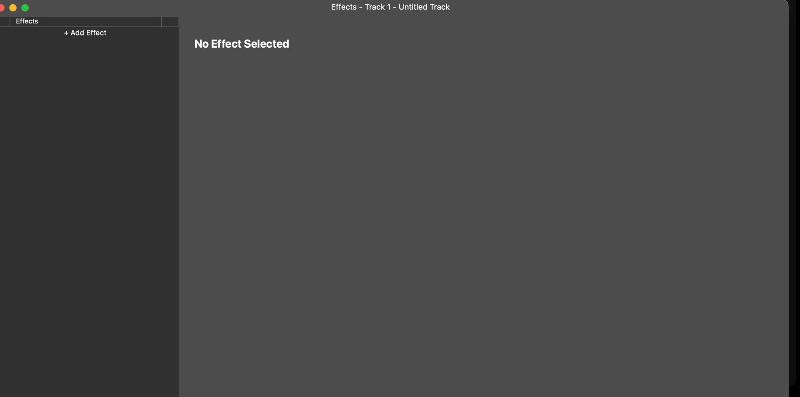
بعد ذلك، لإضفاء بعض المرح على الصوت، اضغط على زر إنشاء إيقاع. بعد ذلك، قم بتنزيل وتصدير تأثيراتك الإضافية لتحسين الصوت.
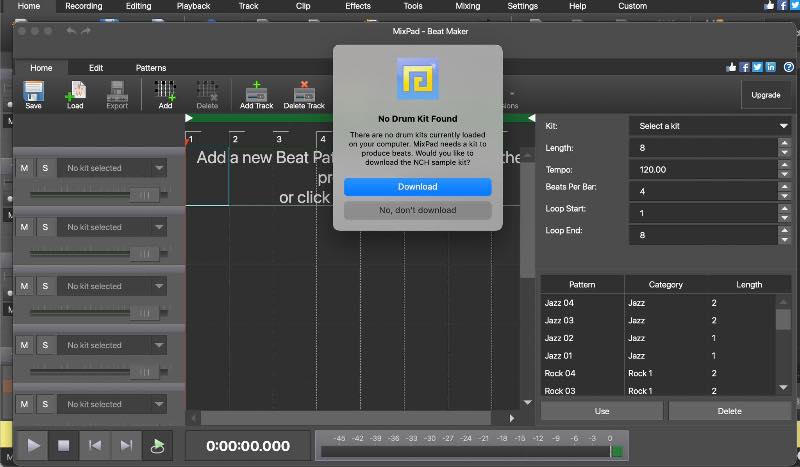
إلى جانب المؤثرات الصوتية، تسمح لك هذه الأداة بسحب الصوت وضبطه بمجرد النقر عليه. سواء أكان الأمر يتعلق بالتشذيب أو إعادة التموضع، فكل ذلك في متناول يدك.
وأخيرًا، انقر فوق "حفظ المشروع" لتصدير عملك ومشاركته بمجرد أن تعجبك التأثيرات.
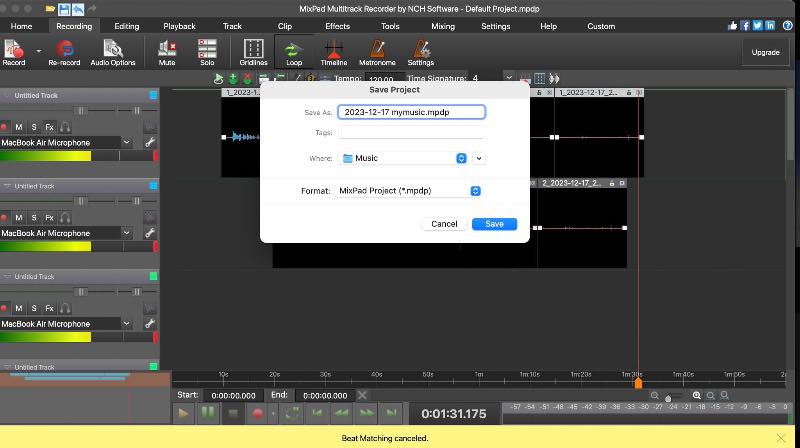
سهل للغاية، أليس كذلك؟ باستخدام هذه الأداة، يمكنك الآن إنشاء تحفتك الفنية مثل المطربين المفضلين لديك واللعب بأغانيهم. MixPad هي أداة تسجيل صوتي واسعة النطاق للارتقاء بعملك. يمكنك اتباع هذا البرنامج التعليمي لـ MixPad لتعلم فن الصياغة. ومع ذلك، فإن المشكلة في هذه الأداة هي أنها تحتوي على الحد الأدنى من ميزات التحرير المتقدمة التي قد لا تكون الخيار المفضل للمحترفين الذين يعملون على الصوت المعقد.
هل يمكنني استخدام MixPad مجانًا؟
نعم، يقدم MixPad نسخة مجانية مع الميزات الأساسية.
هل MixPad منصة عمل صوتية جيدة؟
يمكن أن يكون MixPad خيارًا جيدًا للمبتدئين؛ ومع ذلك، قد تكون منصات العمل الصوتية المتطورة الأخرى ذات الميزات الأكثر شمولاً أكثر ملاءمة للمحترفين أو المستخدمين ذوي متطلبات التحرير المتقدمة.
هل يكلف MixPad المال؟
يوفر الإصدار المجاني ميزات أساسية، بينما توفر الإصدارات المدفوعة، مثل MixPad Masters Edition، وظائف متقدمة إضافية. تبلغ تكلفة الإصدارات المدفوعة عادةً 139 دولارًا.
مسجل شاشة AnyMP4 يبرز كبرنامج استثنائي لتسجيل الشاشة، ويتميز بالعديد من الوظائف القوية. يمكّنك هذا البرنامج من التقاط وتسجيل الأنشطة التي تحبها على الشاشة دون عناء، مما يضمن جودة صوت من الدرجة الأولى. يمكن لهذه الأداة تسجيل صوت عالي الجودة، ولها واجهة سهلة الاستخدام. باستخدام الدليل السهل خطوة بخطوة والميزات المتعددة، يمكنك التقاط وإنشاء لحظاتك على الشاشة بصوت متميز. يوجد أدناه دليل مباشر لاستخدام هذا بكفاءة.
ابدأ بالتسجيل في برنامج AnyMp4 Screen Recorder الرائع المتوفر على الموقع الرسمي.
افتح مسجل الشاشة على جهازك. ثم اختر مسجل الصوت من القائمة الرئيسية.
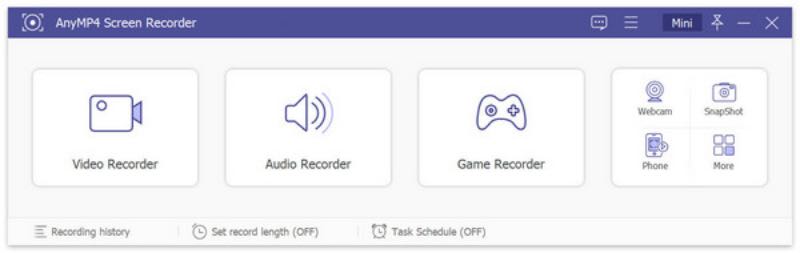
الآن قم بتفعيل صوت النظام و ميكروفون زر لتسجيل صوتك.
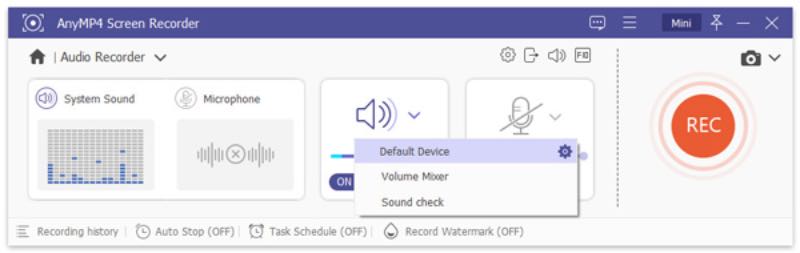
لبدء التسجيل، انقر فوق الزر REC الموجود على اليمين. بمجرد الانتهاء، انقر فوق الأحمر مربع على اليسار لإيقاف التسجيل.
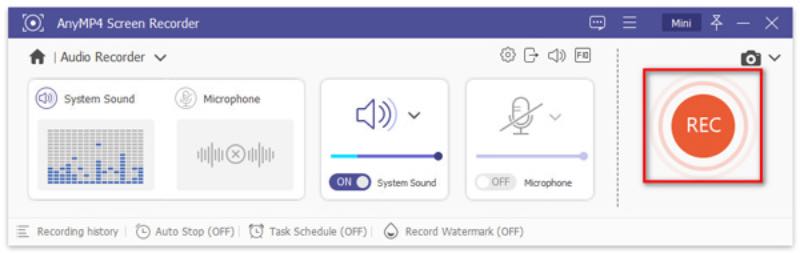
بعد التسجيل، لديك خيار معاينة الصوت وتحريره. بمجرد رضاك عن النتيجة، انقر فوق الزر "حفظ".
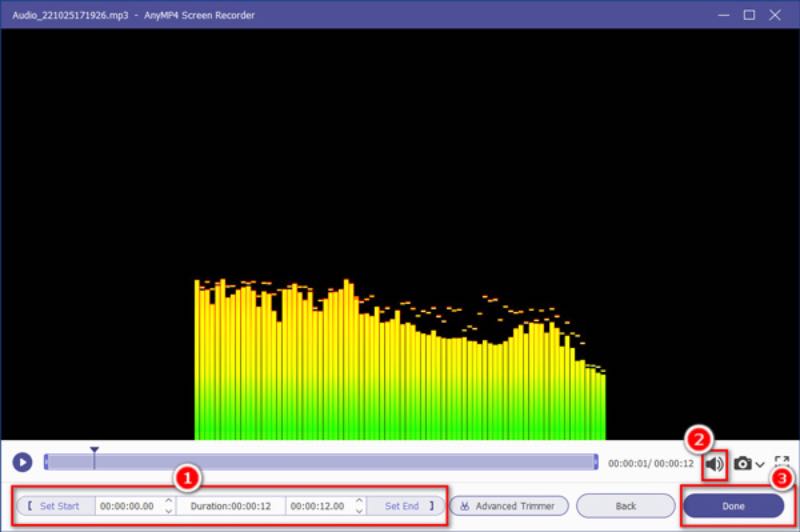
إليك الخطوات البسيطة التي ترشدك خلال الاستخدام السلس لبرنامج AnyMP4 Screen Recorder الرائع. هذه الأداة المذهلة تجعل عملية التسجيل سهلة وتوفر واجهة تحرير سهلة الاستخدام، مما يسمح لك بتحسين عملك بسهولة وسرعة. أفضل جزء؟ يمكنك الاستمتاع بكل هذه الميزات دون إنفاق دولار واحد.
استنتاج
تتناول هذه المقالة كل ما تحتاجه والذي سيرشدك كيفية استخدام برنامج MixPad. يعمل AnyMp4 Screen Recorder أيضًا كبديل رائع، مما يسمح لك بالاستمتاع بالموسيقى الخاصة بك واللعب بها مثل المحترفين. باستخدام هاتين أداتي التسجيل الممتازتين، يمكنك الآن التقاط أي محتوى صوتي على جهاز الكمبيوتر الخاص بك بمرونة.
هل وجدت هذا مفيدا؟
491 الأصوات