أضواء كاشفة: دردشة AI, ألعاب مثل Retro, مغير الموقع, تم إلغاء حظر Roblox
أضواء كاشفة: دردشة AI, ألعاب مثل Retro, مغير الموقع, تم إلغاء حظر Roblox
يعد Google Hangouts حلاً لربط الفرق أو الشركات عبر المحادثات النصية واجتماعات الفيديو. ولهذا السبب، عندما يتعلق الأمر بمشاركة المعلومات المهمة، يمكن أن يكون تسجيل الاجتماعات أداة مفيدة لمهامك. وتماشيا مع ذلك، تسجيل جوجل هانج آوتس يعد الاجتماع مثاليًا لأولئك الذين لا يستطيعون حضور الاجتماع بأكمله. بمجرد التسجيل، يمكنك إعطاء رابط للأفراد الذين لم يتمكنوا من حضور الاجتماع، مما يضمن أن الجميع على علم بما يحدث.
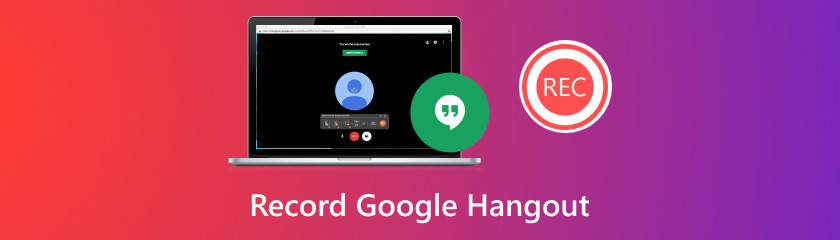
وبما أننا نتحدث عن تسجيل اجتماع، فهذا يعني أننا بحاجة إلى أداة رائعة لتسجيل الشاشة. لذلك، سنبدأ هذه الأداة بتعريفك بأفضل مسجل شاشة يمكننا استخدامه في تسجيل اجتماعك في Google Hangout. مسجل الشاشة Aiseesoft هو الكل في واحد الذي قد تحتاجه. نظرًا لأن هذه الأداة توفر أوضح وأسهل عملية لتسجيل اجتماعك. نظرًا لأن هذه الأداة تهدف إلى أن تكون أفضل مسجل شاشة في الوقت الحاضر. ومن أجل ذلك، يجب علينا الآن أن نعرف كيف يمكننا استخدامه، ثم نرى مدى سهولة أدائه. ألق نظرة على الخطوات التي يتعين عليك اتخاذها.
حان الوقت لتنزيل وتثبيت Aiseesoft Screen Recorder على جهاز الكمبيوتر الخاص بك. يمكنك تنزيله مجانًا من موقعهم الرسمي.
الآن، بمجرد تثبيت الأداة على جهاز الكمبيوتر الخاص بك، يرجى فتحها واستكشاف ميزاتها الأساسية. ومن هناك اختر آلة تسجيل الفيديو زر. إذا لم يكن الأمر كذلك، فيمكنك تحديد ميزة Windows Recorder ثم النقر فوق Google Hangout Meeting.
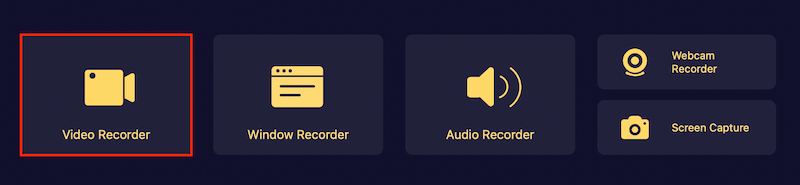
ومن هناك، يمكنك الاختيار بين ممتلئ و العادة أوضاع التسجيل.
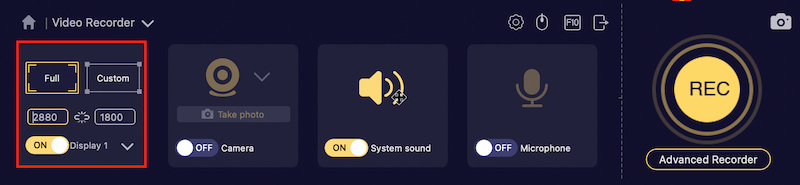
أثناء تقدمنا، قم بحضور اجتماع على WebEx Meeting، ثم حدد زر التسجيل لبدء تسجيل اجتماعك.
اسمح بتشغيل الاجتماع، ثم اضغط على الزر "إيقاف" واحفظ المخرجات في المجلد الذي حددته.
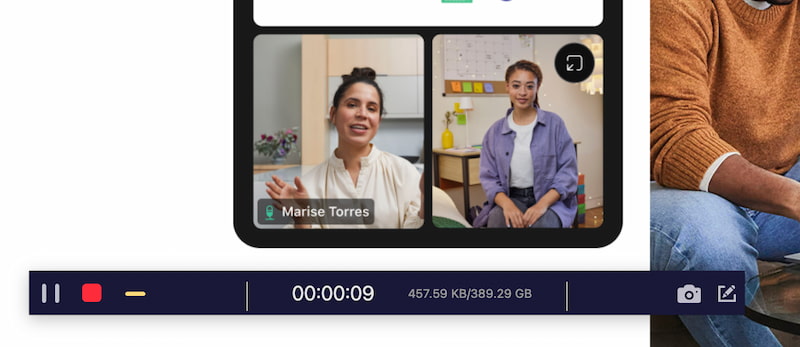
في الواقع، Aiseesoft Screen Recorder هو كل ما نحتاجه لتسجيل اجتماعات Google Hangout بسهولة وبمخرجات عالية الجودة. تم إثبات ذلك من خلال الخطوات التي قمنا بها أعلاه. فماذا تنتظر، احصل عليه الآن واستخدمه بنفسك.
كما نعلم جميعًا، يعد Google Hangout أداة رائعة يمكننا استخدامها في عقد اجتماع. وأكثر من ذلك، يمكن حفظ البيانات بسهولة باستخدام مسجلها. لأن أداة الاجتماع تحتوي على مسجل مدمج، مثل تسجيل اجتماعات WebEx.
ابدأ اجتماع فيديو أو انضم إليه؛ إذا لم يكن لديك رابط، فانتقل إلى Hangouts.google.com وحدد مكالمة فيديو.
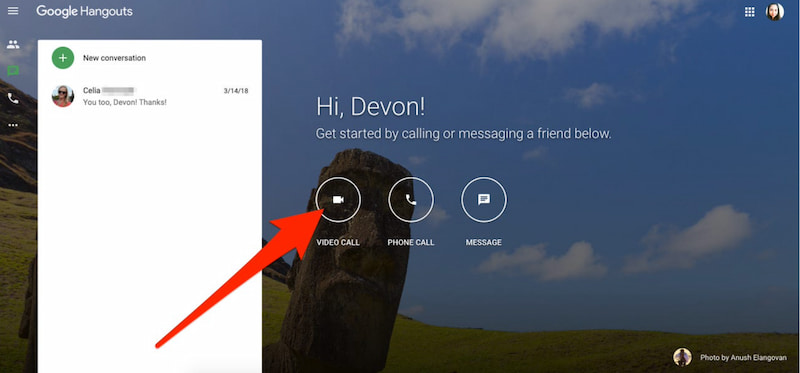
إذا كنت تبدأ اجتماعًا جديدًا بدون قائمة ضيوف، فقم بدعوة الحضور بالنقر فوق الناس الزر الموجود في الزاوية العلوية اليمنى، ثم أضف أشخاصا، وإدخال عناوين البريد الإلكتروني الخاصة بهم في المربع المنبثق.
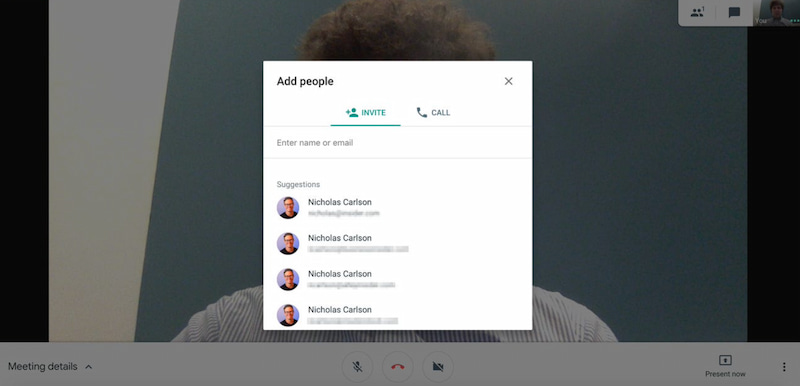
عندما تكون مستعدًا لبدء الاجتماع، حدد النقاط الثلاث الموجودة في الزاوية اليمنى السفلية من الشاشة.
وبعد أن اتبعنا ذلك، علينا الآن أن نختار سجل الاجتماع والسماح بتشغيل الاجتماع أثناء تسجيله. بعد ذلك، فقط انتظر حتى يبدأ التسجيل. سيتلقى أي شخص في الاجتماع إشعارًا بأنه يتم تسجيل الاجتماع، بالإضافة إلى رسائل إضافية بعد اكتمال التسجيل.
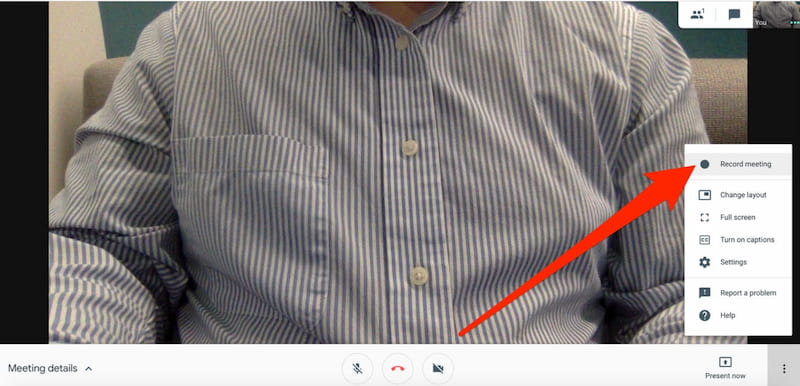
لإيقاف التسجيل، انقر فوق النقاط الثلاث مرة أخرى وحدد إيقاف التسجيل. يستغرق إنشاء ملف التسجيل حوالي 10 دقائق. بمجرد الانتهاء، سيتم حفظ الفيديو في Google Drive الخاص بمنظم الاجتماع في مجلد يسمى تلبية التسجيلات.
ها أنت ذا! تذكر أن المنظم سيتلقى أيضًا رسالة بريد إلكتروني لإعلامه عند اكتمال التسجيل، مع توفير رابط للفيديو. ولهذا السبب، فهذه هي قدرة Google Hangout على عقد اجتماع مسجل. يمكننا أن نرى أن الأداة تتسم بالكفاءة والفعالية في منحنا الميزة ليس فقط للاجتماعات عبر الإنترنت، ولكن أيضًا لتسجيل اجتماعاتنا بسهولة. ومع ذلك، علينا أن نتذكر أنه قد تكون هناك حاجة إلى أكثر من هذه الأداة لجوانب أخرى مثل تحرير المخرجات.
تنطبق الطريقة التالية على كل من لديه جهاز كمبيوتر محمول أو كمبيوتر. نحن ندرك جميعًا أن أجهزة الكمبيوتر لدينا توفر أيضًا ميزات لمسجلات الشاشة. ولهذا السبب، سنستخدمه في هذا الجزء لتسجيل اجتماعك على Google Hangout. يمكنك معرفة كيفية القيام بذلك على نظامي التشغيل Windows وmacOs. يرجى الاطلاع على الخطوات أدناه.
شبابيك:
أولاً، سنجرب قدرة Windows من حيث منحنا القدرة على التسجيل. دعونا نرى كيف يعمل وما إذا كان يستحق استخدامه في تسجيل اجتماع Google Hangout الخاص بنا. إذا كنت من مستخدمي Windows، فاتبع الخطوات أدناه.
نحن بحاجة للنقر ويندوز + جي، يمكن استخدام هذه المفاتيح لبدء تشغيل Xbox Game Bar.
اضغط على مفتاح Windows مع مفتاحي Alt وR لبدء التسجيل. ثم تذكر أننا بحاجة إلى تشغيل أيقونة الميكروفون لتسجيل الصوت. ومن هناك، قم بحضور الاجتماع الذي تريد حضوره على Google Hangout.
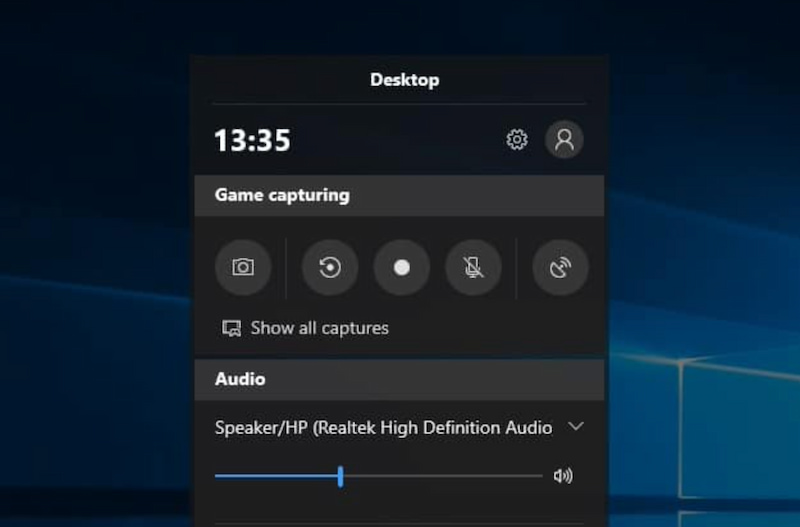
ونحن نمضي قدمًا، نحتاج إلى معرفة أنه في نهاية التسجيل، نحتاج إلى النقر فوق الزر قف زر أو استخدم شبابيك مفتاح + بديل + ص. بعد كل شيء، للوصول إلى الإخراج نحن بحاجة للذهاب إلى ملفك أشرطة فيديو الدليل. ومن هناك، يرجى تحديد موقع الفيديو المسجل في يلتقط مجلد.
هذه هي الخطوات التي يتعين علينا اتخاذها لتسجيل اجتماع على Google Hangout. يمكننا أن نرى أن Windows يقوم بعمل جيد في توفير تلك الميزة التي نحتاجها.
ماك:
المضي قدمًا باستخدام الميزة المضمنة لتسجيل الشاشة لنظام التشغيل macOS. تشبه هذه العملية إلى حد كبير تلك التي قمنا بها لنظام التشغيل Windows، إلا أن العملية تختلف فقط باختلاف المستخدم واسمه. دعنا نرى ما لدينا لكي يتمكن جهاز كمبيوتر يعمل بنظام التشغيل macOS من تسجيل اجتماعك في Google Hangout.
لتفعيل لقطة شاشة شريط الأدوات، اضغط القيادة + التحول + 5. انقر فوق "خيارات" لتغيير معلمات التسجيل، مثل موقع التخزين والوقت وشريط أدوات لقطة الشاشة.
حدد تسجيل الشاشة بأكملها واضغط على مفتاح Enter بلوحة المفاتيح لبدء التسجيل. وبدلاً من ذلك، يمكنك تحديد تسجيل الجزء المحدد، والسحب لتغيير المنطقة التي ترغب في تسجيلها، ثم الضغط على سجل.
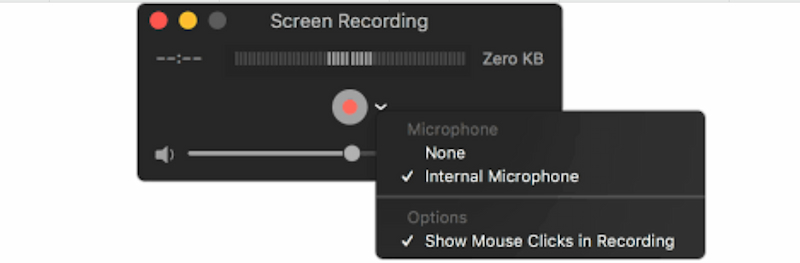
بمجرد بدء التسجيل، سيختفي شريط التحكم على الفور. لإيقاف التسجيل، انقر فوق قف الرمز في شريط القائمة أو اضغط على القيادة + التحكم + الخروج.
انظر، Mac قادر أيضًا على تسجيل أي شيء على شاشتك. يقول العديد من المستخدمين أن نظام Mac يمتلك أيضًا دقة أعلى جودة مقارنة بنظام Windows. وهذا ممكن لأن نظام التشغيل macOS يمتلك وحدات بكسل أعلى تأتي أيضًا مع ملفات تخزين عالية. بشكل عام، إنه رائع لتسجيل اجتماعك، وهو أكثر وضوحًا من قدرة Windows.
هل تسجيل Google Hangouts قانوني؟
بشكل عام، يعد تسجيل Google Hangouts أمرًا قانونيًا، ولكن يجب أن تكون على دراية بالقوانين والقيود في بلدك. في العديد من المجالات، يعد تسجيل المحادثات أمرًا قانونيًا طالما وافق طرف واحد على الأقل (أنت). ومع ذلك، للامتثال لقوانين ولوائح الخصوصية، يجب إبلاغ جميع الأطراف بأنه يتم تسجيل الاتصال.
هل يمكنني تسجيل Google Hangouts دون إخطار المشاركين؟
تختلف المتطلبات القانونية لتسجيل المحادثات دون إخبار المشاركين حسب الموقع. قد تطلب منك بعض الولايات الحصول على موافقة جميع المشاركين قبل تسجيل المناقشة. على الرغم من أن ذلك ليس مطلوبًا قانونيًا، إلا أن إبلاغ المشاركين بأنه سيتم تسجيل المحادثة يعد ممارسة جيدة ومحترمة. وهذا يخلق الشفافية والثقة بين المشاركين.
كيف يمكنني الوصول إلى Google Hangouts المسجلة؟
بعد تصوير جلسة Google Hangout، يتم عادةً تخزين المحتوى في Google Drive أو في موقع آخر يختاره مشرف Google Workspace. للوصول إلى جلسات Hangouts المسجلة، انتقل إلى Google Drive أو موقع التخزين المحدد وحدد موقع ملف التسجيل. اعتمادًا على الإعدادات، قد يتم حفظ التسجيلات تلقائيًا أو يدويًا بعد انتهاء الجلسة.
ما هي مدة تخزين Google Hangouts المسجلة؟
تعتمد مدة تخزين Google Hangouts المسجلة على إعدادات Google Workspace وسعة التخزين. بشكل عام، يتم الاحتفاظ بالتسجيلات لفترة محددة، وبعد ذلك قد يتم حذفها تلقائيًا لتحرير مساحة التخزين. تحقق من سياسات Google Workspace الخاصة بمؤسستك أو استشر مشرفك لفهم إعدادات الاحتفاظ بجلسات Hangouts المسجلة.
هل تسجيلات Google Hangout آمنة؟
تستفيد تسجيلات Google Hangout المخزنة في Google Drive من ميزات أمان Google، بما في ذلك التشفير وعناصر التحكم في الوصول وشهادات الامتثال. ومع ذلك، من الضروري اتباع أفضل الممارسات لتأمين جلسات Hangout المسجلة، مثل تقييد الوصول إلى المستخدمين المصرح لهم، واستخدام كلمات مرور قوية، ومراجعة إعدادات الخصوصية وتحديثها بانتظام للتخفيف من المخاطر الأمنية المحتملة.
استنتاج
إليكم الطرق التي يمكننا اتباعها لجعل عملية التسجيل في اجتماعات Google Hangout ممكنة. يمكننا أن نرى أعلاه أن لدينا طرقًا مختلفة يمكنك اختيارها، سواء كنت من مستخدمي Windows أو macOS. ومع ذلك، هناك شيء واحد مؤكد، وهو أن Aisesoft Screen Recorder هو أفضل أداة يمكنك استخدامها على أي جهاز تستخدمه. بفضل الدقة العالية والأداة الشاملة للاستخدام. لذلك، استخدمه الآن وشاهد ميزاته المذهلة.
هل وجدت هذا مفيدا؟
570 الأصوات