Spotlight: AI chat, spil som Retro, stedskifter, Roblox fjernet blokeringen
Spotlight: AI chat, spil som Retro, stedskifter, Roblox fjernet blokeringen
Læselistefunktionen i nogle browsere er praktisk til at gemme websider, som du vil læse senere. Hver mønt har dog to sider, og det har denne funktion også. Som tiden går, kan din læseliste på Mac blive overfyldt. Det vil optage din lagerplads og sænke surfoplevelsen. Det er heldigvis ikke særlig svært at slette et enkelt element i læselisten på Mac eller slip for hele listen, hvis du følger denne vejledning.
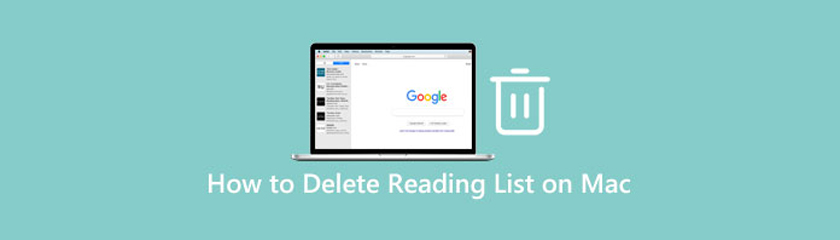
Apeaksoft Mac Cleaner er en one-stop-løsning til at slippe af med læselisten på Mac. Det er populært blandt almindelige mennesker og begyndere, dels fordi softwaren er meget nem at bruge og ikke kræver nogen tekniske færdigheder.
Funktioner:
1. Slet læseliste på Mac med et enkelt klik.
2. Understøtte en lang række browsere, herunder Safari.
3. Beskyt dit privatliv og internetfodaftryk.
4. Inkluder en masse bonusværktøjer, som at frigøre plads.
Få læselisterens
Kør den bedste læselisterens, når du har installeret den på din Mac. Der er tre knapper i hjemmegrænsefladen. For at slette Mac-læseliste skal du klikke på Værktøjskasse, og vælg Privatliv værktøj.

Scan læseliste
Klik på Scanning knappen for at begynde at lede efter alle elementer på din læseliste med det samme. Det kan tage et stykke tid afhængigt af din tilstand. Når det er gjort, skal du klikke på Udsigt knappen for at gå til næste vindue.

Slet læseliste
Vælg derefter den browser, du vil administrere på listen, såsom Safari. Derefter vil du blive præsenteret for de datatyper, du kan slette. Marker hvert afkrydsningsfelt ud for de uønskede datatyper, som f.eks Se historik. Klik til sidst på Ren knappen i nederste højre hjørne. Et par sekunder senere vil du opdage, at læselisten er ryddet på Mac.
Hvis du ikke kan lide tredjepartsapplikationerne, kommer den indbyggede læselistefunktion også med muligheden for sletning. Desuden kan du slette elementer i Safari-læselisten eller hele listen. Husk, at design af læseliste på macOS Catalina og Big Sur er en smule anderledes, så vi demonstrerer arbejdsgangen hhv.
Åbn din Safari-browser, klik på Sidebjælke ikonet på proceslinjen, og indtast Læseliste fanen i højre side.
Her kan du gennemse alle elementer i din læseliste. For at slette et element i læseliste på Mac skal du højreklikke på det og vælge Fjern element.
Bemærk: Hvis du bruger et pegefelt, skal du stryge til venstre på det uønskede element med en to-finger og klikke på den røde Fjerne knap.
Apple har forbedret en masse funktioner til Safari, herunder en nem måde at få adgang til læseliste. Med et andet ord kan du lettere slette elementer fra Safari-læselisten.
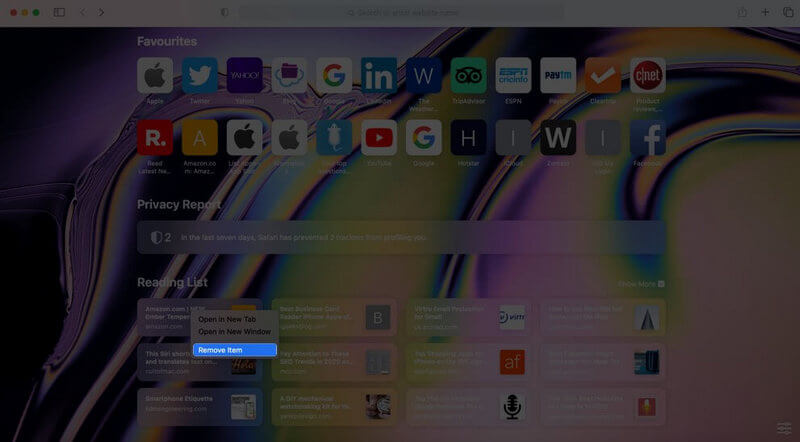
Start din Safari-browser fra Dock-linjen. Herefter vil du blive præsenteret for Læselisten på startsiden.
Højreklik på en webside, du vil fjerne, og vælg Fjern element i kontekstmenuen.
Nu er emnet ryddet fra Safari-læselisten. Hvis du vil slette alle websteder i læselisten, skal du vise sidebjælken ved at trykke på Vis læselistesidebjælke i Udsigt menu.
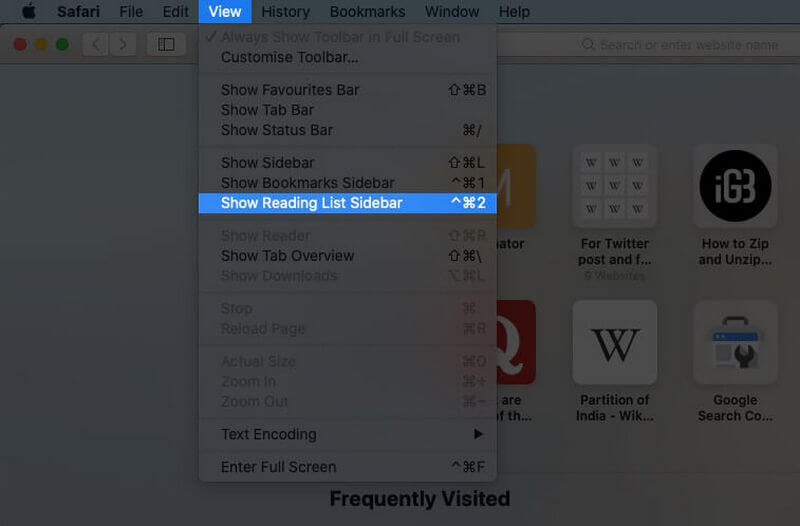
Kør også din Safari-browser.
Gå til Udsigt menuen på den øverste menulinje, og vælg Vis læselistesidebjælke mulighed.
For at slippe af med læseliste på Mac skal du højreklikke på det tomme område på listen og vælge Ryd alle elementer. Hvis du bliver bedt om det, skal du klikke på Klar knappen for at bekræfte ændringerne.
Bemærk: Ovenstående trin fjerner alle elementer på Mac, men ikke på din iOS-enhed.
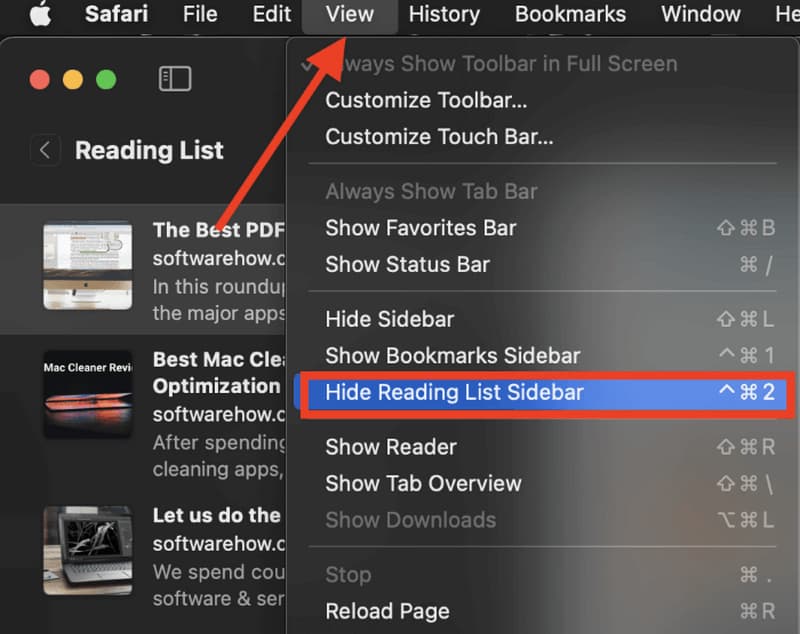
Hvis du ikke ønsker at se læselisten, kan du også deaktivere den. Det vil ikke påvirke emnerne på listen. Åbn din Safari.
Gå til Udsigt menu. Vælg Skjul læselistesidebjælke mulighed for at få det.
Bemærk: Du kan ikke deaktivere læseliste i Safari på macOS Big Sur.
Hvorfor skal jeg rydde Safari-læselisten regelmæssigt?
For det første kan du ikke hurtigt finde den ønskede hjemmeside, hvis din læseliste er meget lang. Det er i modstrid med formålet med læselisten. Desuden er hjemmesiderne altid under forandring. Nogle websteder opdaterer til de nye adresser, og andre kan blive lukket ned. Derfor bør du slette disse elementer fra din læseliste.
Hvordan sletter jeg Google Chrome læseliste?
I lighed med Safari kommer Google Chrome også med læselistefunktionen. Det gemmer sider og artikler til senere læsning. Hvis du ikke kan lide denne funktion, skal du klikke hvor som helst på bogmærkelinjen eller Læseliste knappen, og fravælg Vis læseliste.
Kan jeg redigere Safari-læselisten?
Ja, du har lov til at redigere emnerne i Safari-læselisten på både iPhone og Mac. På en iPhone kan du stryge til venstre på det ønskede emne i læselisten og slette det. På Mac kan du også rydde individuelle elementer eller hele listen.
Konklusion:
Nu skal du forstå, hvordan du sletter Safari-læseliste på Mac i forskellige situationer. Først og fremmest kan du slette et enkelt element fra listen. Eller ryd hele læselisten sammen. Vi foreslår, at begyndere prøver Apeaksoft Mac Cleaner, da det strømliner og forenkler arbejdsgangen. Hvis du støder på andre problemer, når du sletter læseliste på din Apple Mac, er du velkommen til at efterlade din besked under dette indlæg, og vi vil svare på det så hurtigt som muligt.
Fandt du dette nyttigt?
369 Stemmer