Spotlight: AI chat, spil som Retro, stedskifter, Roblox fjernet blokeringen
Spotlight: AI chat, spil som Retro, stedskifter, Roblox fjernet blokeringen
Via vores iPhone kan vi nu få adgang til den enorme virtuelle verden. Denne handling er mulig gennem de forskellige applikationer, vi bruger. Derfor er det nogle gange vigtigt at låse disse apps for at begrænse den bombarderede information, begrænse børn og bevare vores privatliv i disse apps. I tråd med det, se her de metoder, vi skal følge og lære hvordan man låser apps på iPhones.
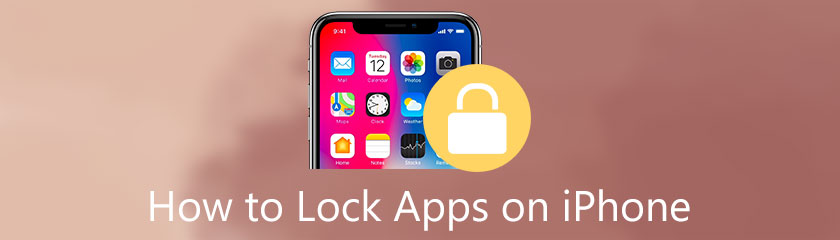
Du kan begrænse, hvor længe du kan bruge en app på en dag ved hjælp af Apples skærmtidsfunktion, og når den timer løber ud, er den eneste måde at få adgang til den ved at indtaste din adgangskode. Denne funktion låser effektivt appen for dagen, men du skal nå den daglige grænse. I tråd med det, tjek de trin, vi skal følge for at bruge funktionen til vores problem.
Når vi starter, skal vi navigere til Indstillinger app på din iPhone-enhed.
Lad os derefter indstille en ny adgangskode til Skærmtid grænser ved at gå til Skærmtid. Se derefter forskellige muligheder; du behøver kun at trykke på Brug skærmtidskode mulighed.
Derefter skal vi gå til App-grænser og vælg muligheden for Tilføj grænse.
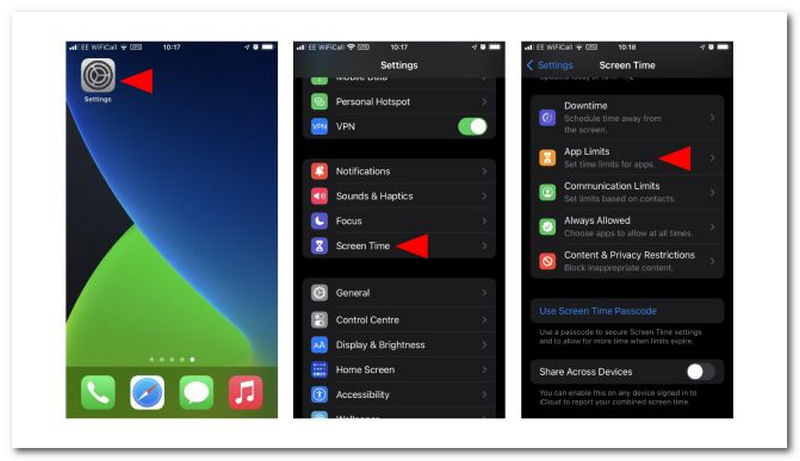
Efter det forrige trin er du nu på vej til en ny fane, der giver forskellige muligheder for din applikation. Vi skal finde den kategori eller app du vil låse og trykke på Næste.
Lad derefter tidsbegrænsningen til det antal timer eller minutter, der kræves, i tidsmenuen. Indstil timeren til et minut for at låse appen ved hjælp af Timer Bar på skærmen.
Hvis du er færdig med trinene, skal du vælge Tilføje efter at have aktiveret Bloker i slutningen af grænsen skifte. Disse trin er praktiske, da vi er ved at afslutte processen.
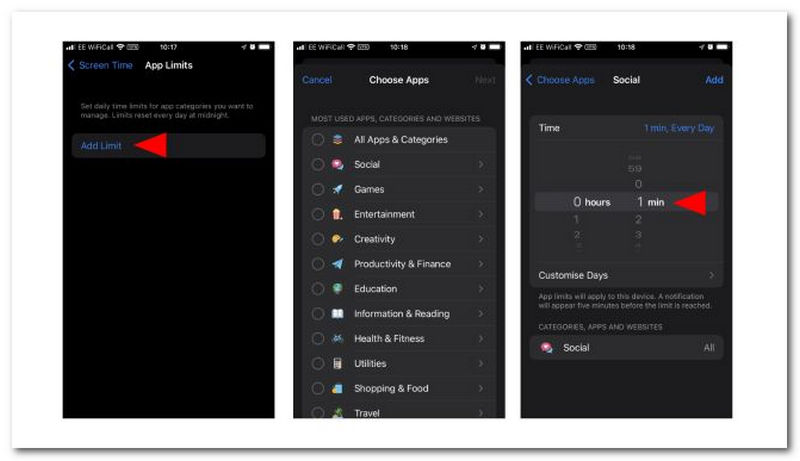
Det er alt, hvad der er til det. Når appen når sin tidsgrænse, vil den spørge dig, om du vil tilføje mere tid til at bruge appen. For at bruge funktionerne skal du dog indtaste skærmtidsadgangskoden. Denne grænse kan også deles på tværs af dine enheder, inklusive iPhone og iPad. Husk også bare adgangskoden til begrænsning af skærmtid. Ellers kan dine iPhone-apps være låst. (Har du glemt adgangskoden til iPhone-begrænsning?)
Vi kan også bruge en anden metode til at låse vores iPhone-applikationer. Det er gennem brugen af guidet adgangsfunktioner. Når vi begynder at bruge guidet adgang på en app, skal du gå til tilgængelighedsindstillingerne og aktivere denne funktion. Følg instruktionerne nedenfor for at aktivere funktionen, og brug den derefter til hurtigt at låse fast i en app.
Naviger til din iPhone-menu og se appen Indstillinger. Rul venligst ned og vælg Tilgængelighed.
Derefter skal vi rulle til bunden af menuen for tilgængelighedsindstillinger for at se funktionen til Guidet adgang.
Tryk nu på knappen for at aktivere denne funktion.
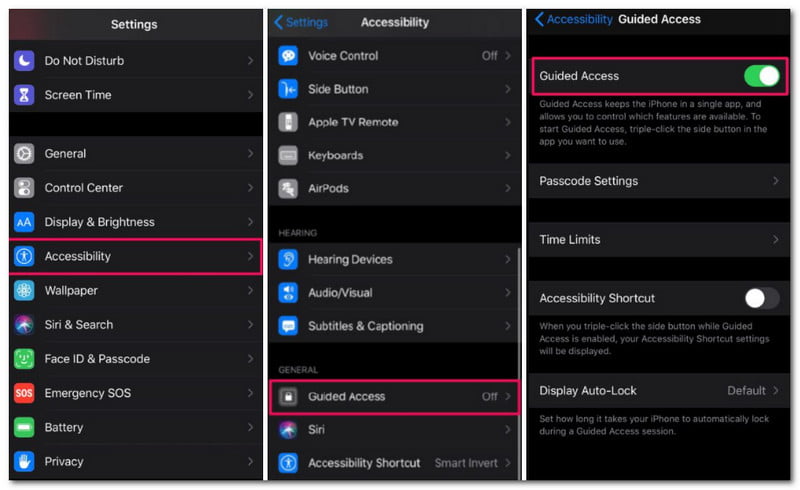
Når du har aktiveret denne funktion på din enhed, skal du starte den app, som du vil begrænse din iPhone til. Derefter, for at få adgang til tilgængelighedsgenvejene på din iOS-enhed, skal du tredobbeltklikke på power/side knap og vælg Guidet adgang.
Du vil nu blive ført til Konfigurationsskærm med guidet adgang. Når vi låser din enhed til den åbnede app, skal du venligst trykke på Start knap.
Indstil en adgangskode, der skal bruges senere til at afslutte guidet adgang eller til at ændre dens indstillinger
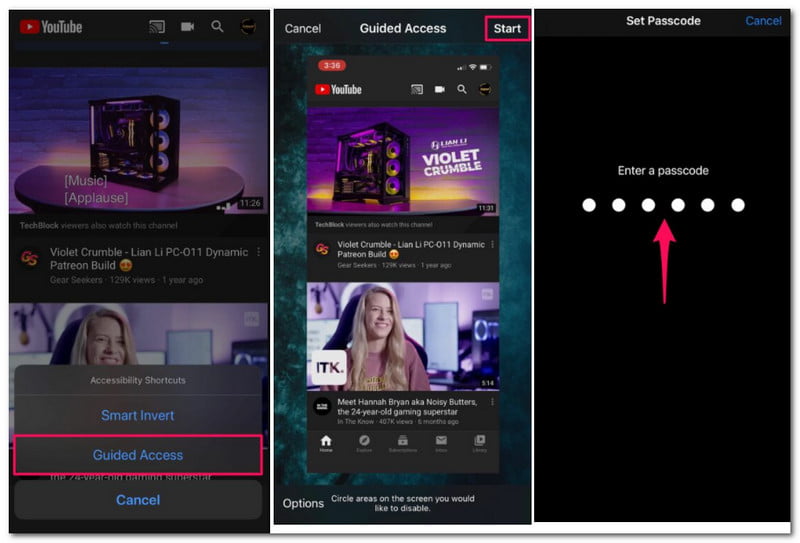
Det er alt hvad du behøver. Du har påbegyndt en session med guidet adgang, og din enhed er nu begrænset til en enkelt app. Så længe Guided Access er aktiv, forbliver iPad eller iPhone låst til den specifikke app.
FamiSafe, øverst på listen, er en interaktiv spionapplikation, der hurtigt kan installeres, konfigureres og bruges til at overvåge børns internetaktivitet og en forældreapplås. Du kan hente den fra App Store til din iPhone. Du kan overvåge dit barns iPhone-aktivitet, mens du er i skole, administrere deres skærmtid og se en historik over telefonens drift. Det lader dig spore dit barns telefon- og internetbrug i detaljer.
Du skal udføre et par trin for at låse iPhone med en adgangskode. Du kan nemt blokere disse apps, hvis du følger disse trin præcist. Som et resultat er vi ved at guide dig gennem de trin, du skal tage.
Du skal downloade og installere Famisafe-appen i App Store. Kør derefter programmet på din iPhone-enhed.
På hovedgrænsefladen skal du konfigurere appen baseret på de krav, den stiller. Du skal oprette en konto, mens vi fortsætter med processen.
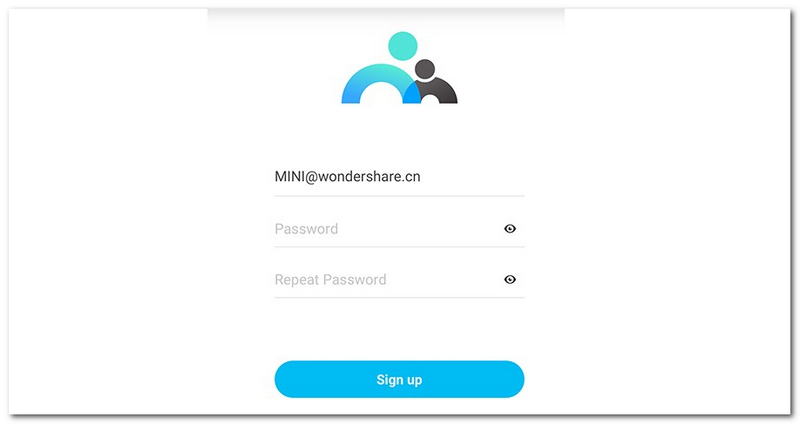
Så skal konfigurationen nu ske ved at opsætte indstillingen for Forældre og Barn.
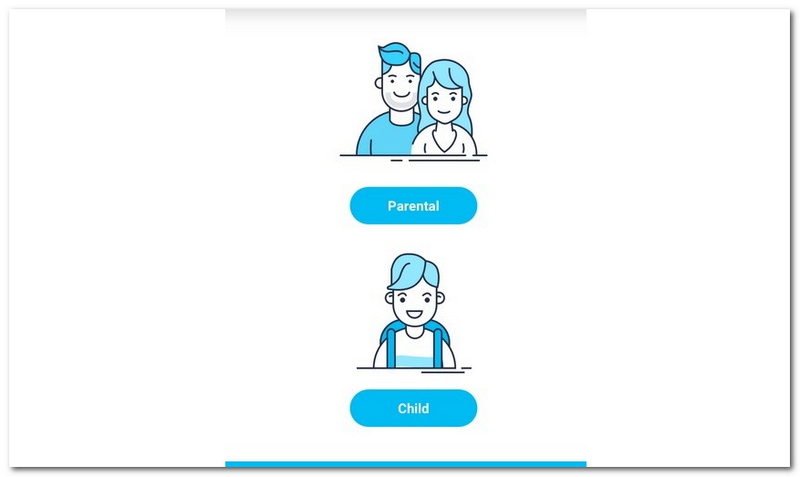
Efter at have konfigureret hierarkiet, skal vi nu kontrollere den enhed/app, vi har brug for. Du skal tilføje den specifikke websteds-URL, som du vil begrænse.
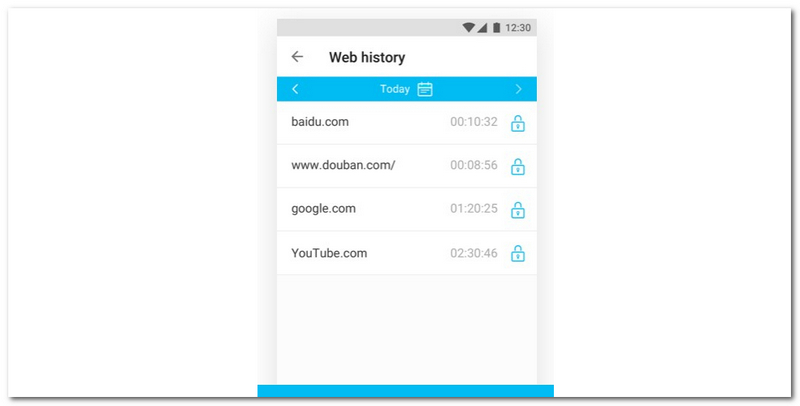
Endelig vil appen nu blive låst eller sat tidsgrænser.
Qustodio sigter mod at blokere upassende og skadeligt indhold eller websteder for alle. Denne app gavner også forældrekontrol, især for børns telefonbrug. Derudover er den også velegnet til at låse spil for at forhindre dine børn i at være uproduktive hver gang. Her er de trin, du kan følge for at gøre det. Derudover er den nem at bruge. Qustodio laver en af de bedste apps til at låse apps på iPhone. Som andre apps kan du nemt oprette en konto på dens hjemmeside og begynde at spore mål-iPhone. Det giver dig mulighed for at blokere skadelige apps og indhold, spore aktivitet på sociale medier, spore dit barns opholdssted, tekstbeskeder og telefonopkald og så videre.
Åbn den fantastiske Qustodio og log ind på din konto, eller du kan oprette en ved at bruge et brugernavn og en adgangskode.
Derefter skal du have adgang til Din familie fanen, mens vi vælger dit barns profil, som du skal overvåge.
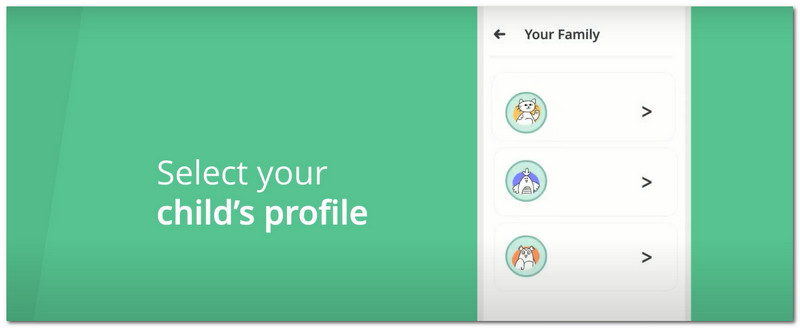
Så, i dette øjeblik, skal vi trykke på Regler og se Spil & App muligheder.
Du kan bruge appen ved at slå din funktion til. Brug venligst skifte-bjælken til højre for at aktivere det.
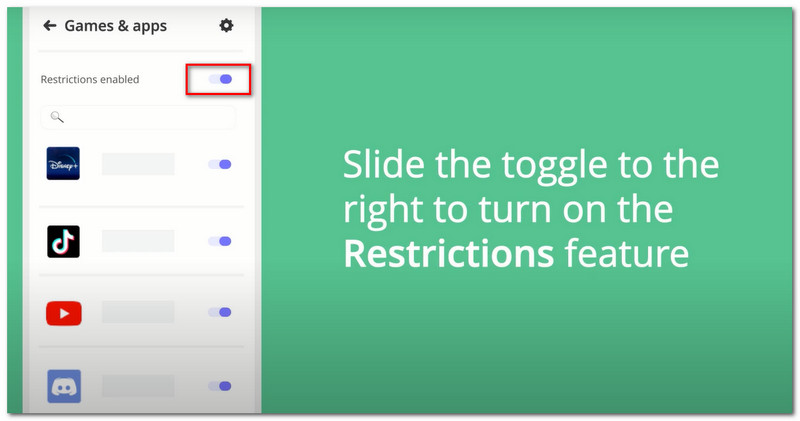
Til sidst skal du vælge en specifik app og indstille den til en blok, tillade, eller sæt en frist.
AppLock Pro er et populært app-skab, der giver dig mulighed for nemt at låse dine apps eller billeder. Det er også blevet den bedste app til at låse billeder på iPhone. Derudover, hvis vi skal vælge en låsemodel og de apps, du vil lukke. AppLock er den mest effektive måde at forhindre ubudne gæster i at åbne dine låste apps uden din tilladelse. Dit privatliv er afgørende for dette værktøj. Med denne app kan du holde dine apps sikre! Lad os se, hvordan vi nemt kan bruge det.
Åbn appen på din iPhone og opret en 4-8 cifret pin når vi starter processen.
Så skal du også indsætte en hemmeligt svar hvis du snart har glemt din pinkode.
Derefter skal vi på applikationens hovedgrænseflade nu se vores app. Scan det specifikke program, du skal låse, og skub det til højre hjørne for at låse det.
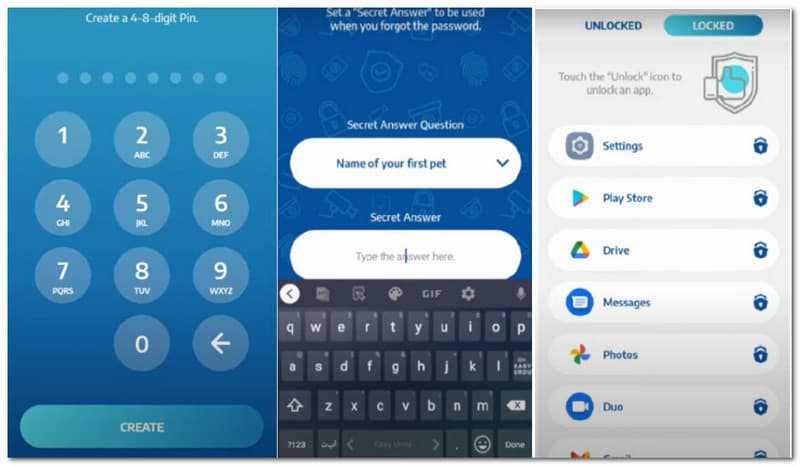
Som et ekstra trin kan du også bruge Timer for at indstille et bestemt tidsrum på appen.
Kan jeg også låse apps på min Android-enhed?
Ja. Der er også unikke applikationer, som du kan bruge til at låse dine apps i Android. Nogle af disse er Applock Pro, Kids 360 og LockIt. Disse apps har nemme trin at bruge. Derudover indeholder nogle modeller af telefoner indbyggede låsefunktioner, såsom Asus og Samsung.
Tilbyder macOS skærmtidsfunktioner?
Ja. Du behøver kun at gå til System Preference på din mac. Så vil du se funktionen af Screen Time. Så, hvis du vil tænde for det, skal du kende indstillingen nederst på skærmen og tænde det.
Hvordan låser jeg WhatsApp på iPhone?
Processen kan udføres på WhatsApp selv. Derfor skal du åbne appen på din iPhone. Find derefter fanen Indstillinger. Når vi fortsætter, skal du se kontoen og åbne Privacy. Derfra kan du se skærmtiden og aktivere den ved hjælp af dit Face ID.
Konklusion:
Det er nu nemt at låse dine applikationer på din iPhone til forældre- eller privatlivsformål ved hjælp af metoderne og applikationerne ovenfor. Vi kan bruge vores iPhone-indstillinger eller utrolige apps til at udføre processen. Derfor, hvis du mener, at denne guide kan hjælpe din ven, så del den gerne med dem, mens vi hjælper dem.
Fandt du dette nyttigt?
205 Stemmer