Spotlight: AI chat, spil som Retro, stedskifter, Roblox fjernet blokeringen
Spotlight: AI chat, spil som Retro, stedskifter, Roblox fjernet blokeringen
Google Hangouts er en løsning til at forbinde teams eller virksomheder via tekstchat og videomøder. Derfor kan optagelse af møder være et nyttigt værktøj til dine opgaver, når det kommer til at dele kritisk information. I tråd med det, optagelse af et Google Hangouts møde er ideelt for dem, der ikke kan deltage i mødet i sin helhed. Når det er optaget, kan du give et link til personer, der ikke kunne deltage i mødet, og sikre, at alle er klar over, hvad der sker.
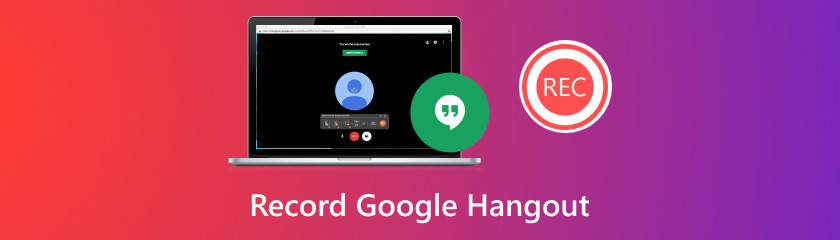
Da vi taler om at optage et møde, betyder det, at vi har brug for et fantastisk skærmoptagelsesværktøj. Til det skal vi starte dette værktøj ved at introducere dig til den bedste skærmoptager, som vi kan bruge til at optage dit møde i Google Hangout. Aiseesoft skærmoptager er en alt-i-en, som du måske har brug for. Da dette værktøj tilbyder den klareste og nemmeste proces til at optage dit møde. Da dette værktøj er beregnet til at være den bedste skærmoptager i dag. Til det skal vi nu vide, hvordan vi kan bruge det, og så se, hvor nemt det kan fungere. Tag et kig på de trin, du skal tage.
Det er tid til at downloade og installere Aiseesoft Screen Recorder på din pc. Du kan downloade det gratis fra deres officielle hjemmeside.
Nu, når du har installeret værktøjet på din computer, skal du åbne det og udforske dets primære funktioner. Derfra skal du vælge Video-optager knap. Hvis ikke, kan du vælge Windows Recorder-funktionen og derefter klikke på Google Hangout Meeting.
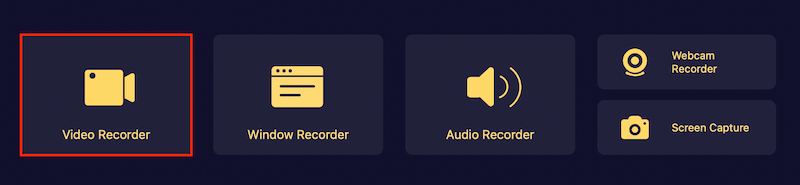
Derfra kan du vælge imellem Fuld og Brugerdefinerede optagetilstande.
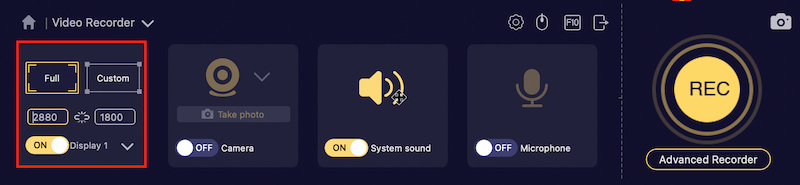
Som vi skrider frem, skal du deltage i et møde på WebEx Meeting og derefter vælge knappen Optag for at begynde at optage dit møde.
Tillad mødet at køre, tryk derefter på Stop-knappen og gem outputtet i din valgte mappe.
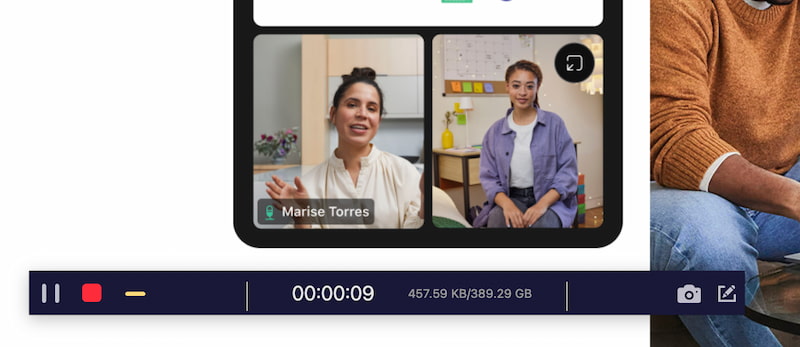
Faktisk er Aiseesoft Screen Recorder alt, hvad vi behøver for at optage Google Hangout-møder med lethed og med output i højere kvalitet. Disse er bevist af de trin, vi lavede ovenfor. Så hvad venter du på, få det nu og brug det på egen hånd.
Som vi alle ved, er Google Hangout et fantastisk værktøj, som vi kan bruge til at afholde et møde. Mere end det, er det muligt at gemme data nemt ved hjælp af dens optager. Fordi mødeværktøjet har en indbygget optager, som f.eks optagelse af WebEx-møder.
Start eller deltag i et videomøde; hvis du ikke har et link, skal du gå til hangouts.google.com og vælge Videoopkald.
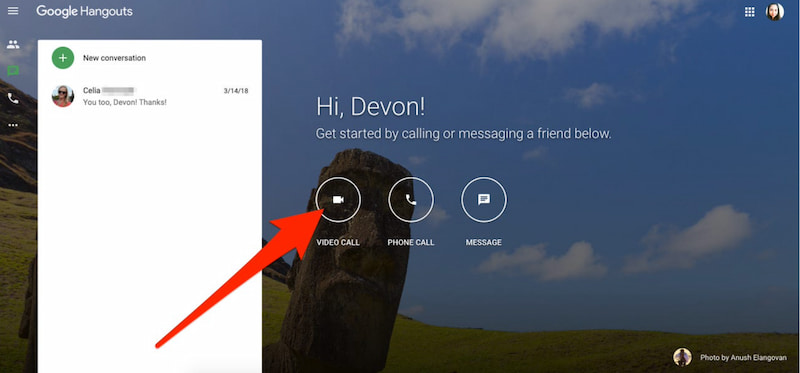
Hvis du starter et nyt møde uden en gæsteliste, kan du invitere deltagere ved at klikke på Mennesker knappen i øverste højre hjørne, så Tilføj Folk, og indtaste deres e-mailadresser i pop op-boksen.
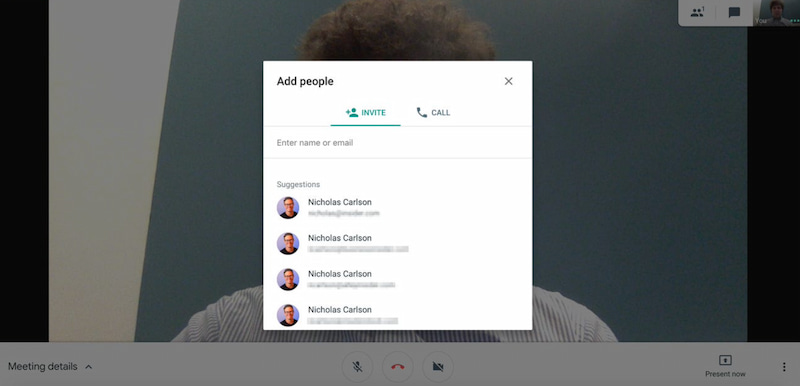
Når du er klar til at begynde mødet, skal du vælge de tre prikker i nederste højre hjørne af skærmen.
Efter at have fulgt det, skal vi nu vælge Optag møde og lad mødet køre, mens du optager det. Derefter skal du bare vente på, at optagelsen starter. Alle i mødet vil modtage besked om, at mødet bliver optaget, samt yderligere beskeder, efter at optagelsen er afsluttet.
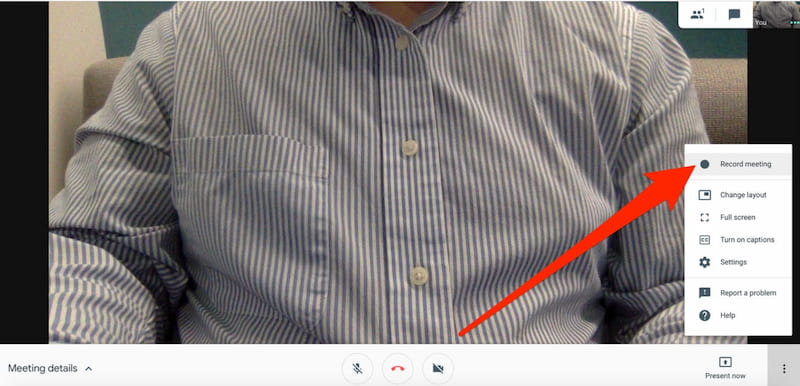
For at stoppe optagelsen skal du klikke på de tre prikker igen og vælge Stop optagelse. Optagelsesfilen tager cirka 10 minutter at generere. Når den er fuldført, gemmes videoen på mødearrangørens Google Drev i en mappe kaldet Mød optagelser.
Der har du det! Husk, at arrangøren også vil modtage en e-mail, der informerer dem, når optagelsen er færdig, med et link til videoen. For det er det Google Hangouts evne til at lave et optaget møde. Vi kan se, at værktøjet er effektivt og effektivt til at give os funktionen ikke kun til onlinemøder, men også til at optage vores møder med lethed. Vi skal dog huske, at mere end dette værktøj kan være nødvendigt til andre aspekter som redigering af output.
Den næste metode gælder for alle, der har en bærbar eller computer. Vi er alle klar over, at vores computere også har funktioner til skærmoptagere. Derfor vil vi i denne del bruge det til at optage dit møde på Google Hangout. Du kan se, hvordan du laver det på Windows og macOs. Se venligst trinene nedenfor.
Windows:
Først skal vi prøve Windows's evne til at give os en optageevne. Lad os se, hvordan det virker, og om det er værd at bruge til at optage vores Google Hangout-møde. Hvis du er Windows-bruger, skal du følge nedenstående trin.
Vi skal klikke Windows + G, kan disse taster bruges til at starte Xbox Game Bar.
Tryk på Windows-tasten sammen med Alt- og R-tasterne for at starte optagelsen. Husk derefter, at vi skal tænde for mikrofonikonet for at optage lyd. Derfra kan du deltage i det møde, du skal deltage i på Google Hangout.
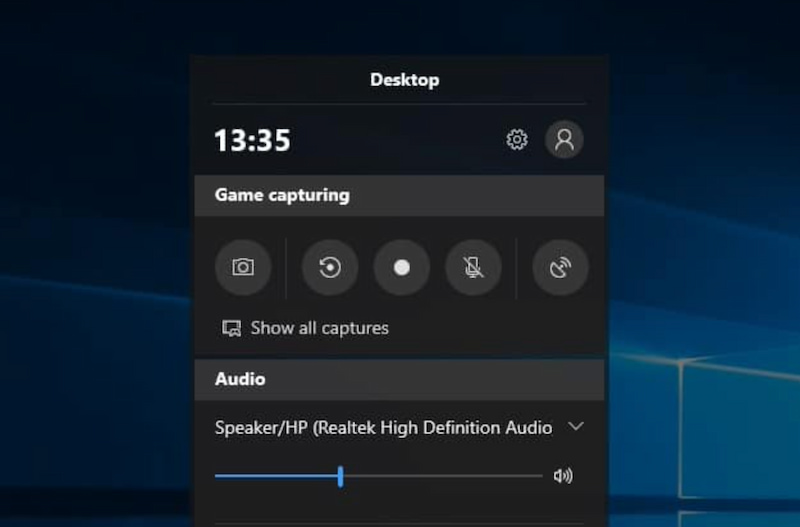
Når vi bevæger os fremad, skal vi vide, at i slutningen af optagelsen skal vi klikke på Hold op knappen eller brug Windows tasten + Alt + R. Efter alt, for at få adgang til output, skal vi gå til din Videoer vejviser. Derfra skal du finde den optagede video i Fanger folder.
Dette er de trin, vi skal tage for at lave en optagelse af et møde på Google Hangout. Vi kan se, at Windows gør det godt med at levere den funktion, vi har brug for.
macOS:
Gå videre med den indbyggede funktion til skærmoptagelse til macOS. Processen minder ret meget om den, vi gjorde for Windows, men processen adskiller sig kun med det brugte og navnet på dem. Lad os se, hvad vi har til en macOS-computer til at optage dit møde i Google Hangout.
For at aktivere Skærmbillede Værktøjslinje, tryk Kommando + Shift + 5. Klik på Indstillinger for at ændre optagelsesparametrene, såsom lagerplacering, tid og skærmbilledeværktøjslinjen.
Vælg Optag hele skærmen, og tryk på Enter-tasten på dit tastatur for at begynde optagelsen. Alternativt kan du vælge Optag valgt del, trække for at ændre det område, du ønsker at optage, og trykke på Optage.
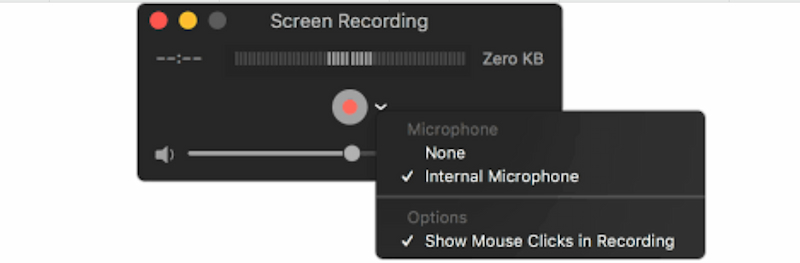
Når optagelsen begynder, forsvinder kontrollinjen med det samme. For at stoppe optagelsen skal du klikke på Hold op symbol i menulinjen eller tryk på Kommando + Control + Esc.
Se, den Mac er også i stand til at optage hvad som helst på din skærm. Mange brugere siger, at Mac også har opløsninger af højere kvalitet sammenlignet med Windows. Det er muligt, fordi macOS har højere pixels, der også kommer med høje lagerfiler. Samlet set er det fantastisk til at optage dit møde, tydeligere end Windows' muligheder.
Er det lovligt at optage Google Hangouts?
Generelt er det lovligt at optage Google Hangouts, men du bør være opmærksom på love og begrænsninger i dit land. På mange områder er optagelse af samtaler lovligt, så længe mindst én part (dig) giver samtykke. Men for at overholde love og regler om privatlivets fred skal alle parter informeres om, at kommunikationen bliver optaget.
Kan jeg optage Google Hangouts uden at give deltagerne besked?
De juridiske krav til at optage samtaler uden at fortælle deltagerne er forskellige fra sted til sted. Nogle stater kan kræve, at du indhenter samtykke fra alle deltagere, før du optager en diskussion. Selvom det ikke er lovpligtigt, anses det for god praksis og respektfuldt at informere deltagerne om, at samtalen vil blive optaget. Dette skaber gennemsigtighed og tillid blandt deltagerne.
Hvordan kan jeg få adgang til optagede Google Hangouts?
Når du har optaget et Google Hangout, gemmes indholdet normalt på dit Google Drev eller en anden placering, som din Google Workspace-administrator har valgt. For at få adgang til de optagede Hangouts skal du navigere til dit Google Drev eller den valgte lagerplacering og finde optagefilen. Afhængigt af indstillingerne kan optagelser gemmes automatisk eller manuelt efter sessionen er afsluttet.
Hvor længe er optaget Google Hangouts gemt?
Varigheden, som optagede Google Hangouts gemmes, afhænger af dine Google Workspace-indstillinger og lagerkapacitet. Generelt opbevares optagelser i en bestemt periode, hvorefter de automatisk kan slettes for at frigøre lagerplads. Tjek din organisations Google Workspace-politikker, eller rådfør dig med din administrator for at forstå opbevaringsindstillingerne for optagede Hangouts.
Er Google Hangout-optagelser sikre?
Google Hangout-optagelser gemt i Google Drev drager fordel af Googles sikkerhedsfunktioner, herunder kryptering, adgangskontrol og overholdelsescertificeringer. Det er dog vigtigt at følge bedste praksis for sikring af optagede Hangouts, såsom begrænsning af adgang til autoriserede brugere, brug af stærke adgangskoder og regelmæssig gennemgang og opdatering af privatlivsindstillinger for at mindske potentielle sikkerhedsrisici.
Konklusion
Der har du det, de metoder, vi kan følge for at gøre processen med at optage i Google Hangout-møder mulig. Vi kan se ovenfor, at vi har forskellige metoder, som du kan vælge, uanset om du er Windows- eller macOS-bruger. Alligevel er én ting sikker, Aisesoft Screen Recorder er det bedste værktøj, du kan bruge på hvilken som helst enhed, du bruger. Med sin højkvalitetsopløsning og omfattende værktøj til brug. Til det, brug det nu og se dets utrolige funktioner.
Fandt du dette nyttigt?
570 Stemmer