Spotlight: AI chat, spil som Retro, stedskifter, Roblox fjernet blokeringen
Spotlight: AI chat, spil som Retro, stedskifter, Roblox fjernet blokeringen
Gennem tiden bliver vores iOS-enheder løbende opgraderet. Det skyldes, at Apple konstant frigiver nye Face- og iPhone-funktioner, efterhånden som systemet opdateres. Men da iOS-versionen løbende forbedres, har mange enkeltpersoner rapporteret Face ID-aktiveringsproblemer, især efter en iOS 15-opgradering. Blandt de fremherskende problemer er fejlmeddelelsen, 'Kan ikke aktivere Face ID på denne iPhone'. Dette problem forhindrer brugere i at konfigurere eller bruge Face ID korrekt. I denne artikel vil vi se årsagerne til din iPhones manglende evne til at aktivere Face ID, og hvad du kan gøre for at løse problemet.
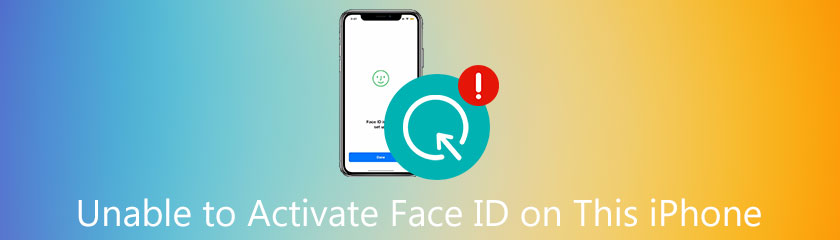
Der er forskellige grunde til, at en ikke i stand til at aktivere Face ID på denne IPhone-fejlmeddelelser pop-ups på din enhed. I tråd med dette, forårsager den mulige ting et problem. Følgende er nogle potentielle årsager til problemet Kan ikke aktivere Face ID på denne iPhone:
◆ Du tabte din iPhone og beskadigede TrueDepth-kameraet.
◆ Du har forårsaget skade på din iPhone ved at udskifte den beskadigede skærm med en fra en ikke-godkendt servicebutik.
◆ Du har kun opgraderet din iPhones iOS-version og kan nu ikke bruge Face ID.
Før vi går ind i mere detaljerede løsninger, er det sandsynligt, at problemet skyldes dårlig brug af Face ID, undersøg derfor følgende:
◆ Tjek, at intet dækker dit ansigt. For at bruge Face ID skal din enheds TrueDepth-kamera være i stand til at registrere dit ansigt. Sørg for, at kameraet kan se hele dit ansigt, inklusive dine øjne, næse og læber. Når du forsøger at konfigurere Face ID, skal du undgå at bære en ansigtsmaske eller solbriller og arbejde i et godt oplyst miljø.
◆ Sørg for, at intet af dette blokerer TrueDepth-kameraet. Vær samtidig sikker på, at intet skjuler TrueDepth-kameraet. Fjern eventuelle skærmbeskyttere eller etuier fra smartphonen, før du forsøger at konfigurere Face ID, og tør derefter kameraet af for at fjerne støv eller snavs, der kan dække kameraet.
◆ Bekræft, at din iPhone er i portrættilstand. Når din iPad er i en hvilken som helst position, kan du bruge Face ID. På iPhone skal du dog rotere enheden til portrættilstand for at tillade kameraet at se dit ansigt korrekt.
Som tiden går, Aiseesoft iPhone Unlocker forbliver en af de bedste løsninger for iPhone-brugere til ethvert enhedsproblem. Derfor sørger denne softwareudvikler også for at give deres brugere højkvalitets og fleksible funktioner. Derfor er deres software ikke kun til at låse vores enheder op. Vi kan også bruge dette værktøj som en løsning til at løse problemet med, at du ikke er i stand til at aktivere Face ID i denne iPhone. Lad os se, hvordan disse ting er mulige. Besøg venligst nedenstående trin og følg dem korrekt.
Installer og start Aiseesoft iPhone Unlocker på dit skrivebord, før vi begynder. Vælg derefter Omgå iCloud-aktiveringslås funktionsikon i brugergrænsefladen for at vende tilbage til hovedgrænsefladen. Tilslut din telefon til din computer via et USB-kabel.
Et pop op-vindue vises på din iPhone-skærm, og du skal vælge Trust-indstillingen. Vend tilbage til din computerskærm, og klik på knappen Udført på softwarens nye fane.
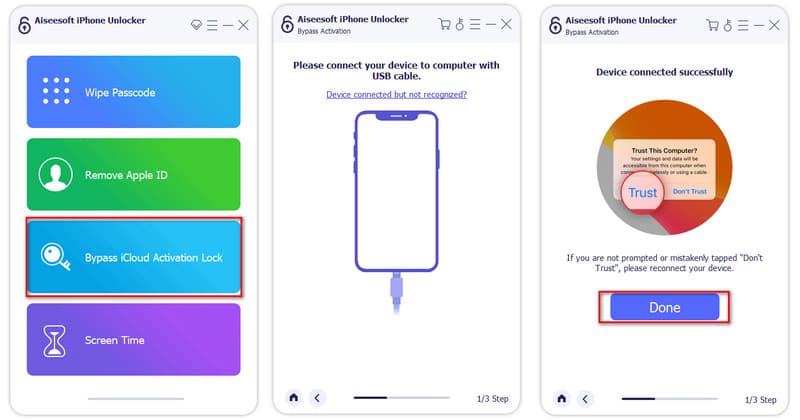
Låseren ville derefter prøve at finde ud af dine iOS-indstillinger. Efter tilgangen vil der blive udskrevet en ny fane, hvorpå vi kan verificere, at vi har læst ikonet, brugserklæringer og advarsler kasser, og klik derefter Start at begynde at omgå. En ny fane vil dukke op for at komme videre, og du skal vælge Næste mulighed.
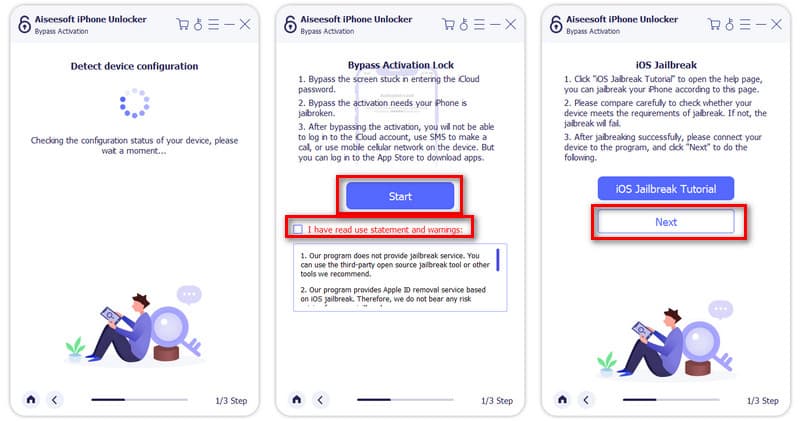
Lad os nu alle gå til den følgende fase. Vi kan undersøge valideringen af vores unikke enheds data i den nye fane. Tryk derefter på Start omgåelse af aktivering knap.
Aktiver Aiseesoft iPhone Unlocker-programmet for at håndtere aktiveringslåsen i det femte trin ved at behandle i et sekund. Som et resultat vil der kræves tålmodighed, indtil processen er afsluttet.
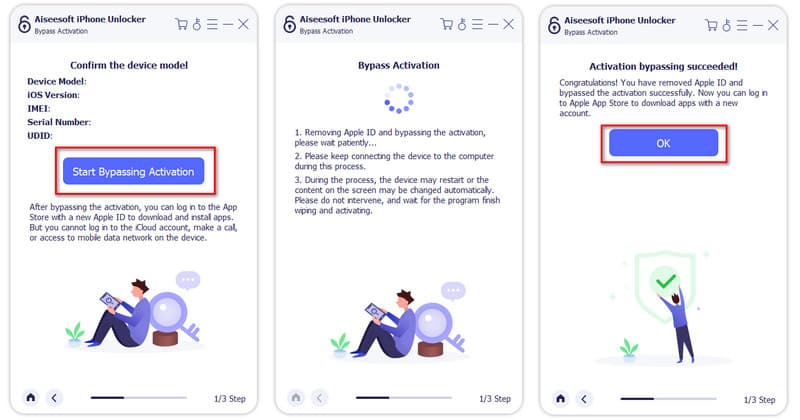
Går vi videre til den anden løsning, får vi brug for de fantastiske funktioner i PassFab Activation Unlocker. Denne software er et andet nyttigt værktøj, der hurtigt kan lette dit problem med at aktivere dit Face ID på din iPhone. Lad os nu bruge det ved at bruge disse enkle trin, vi har. Se venligst alle detaljer, så vi ikke har problemer med at lave processen.
Download, mens vi installerer PassFab Activation Unlocker-softwaren på din pc. Start derefter softwaren for at se den rene grænseflade. Klik derefter på fra grænsefladen Begynd at fjerne at have chancen for at begynde fjernelsesprocessen.
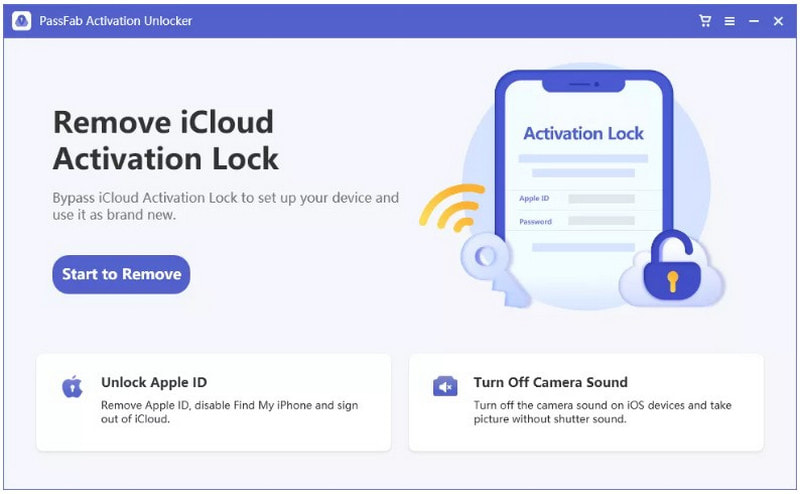
Derefter vil du blive sendt til en webside med visse forholdsregler, du skal læse og huske, før du bruger softwaren. Tryk derefter på Start knappen i nederste højre hjørne for at gå til det tredje trin.
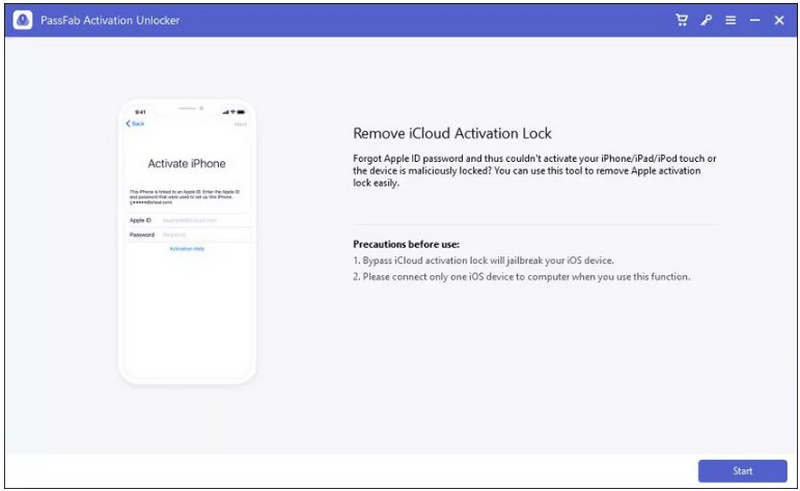
I tredje fase skal aftalen verificeres. Læs omhyggeligt vilkår og betingelser samt de mulige resultater af operationen. Som en godkendelseshandling skal du markere afkrydsningsfeltet, der angiver, at du vil har forstået og accepteret aftalen. Vælg derefter Næste og tilslut din iOS-enhed til computeren via et USB-kabel.
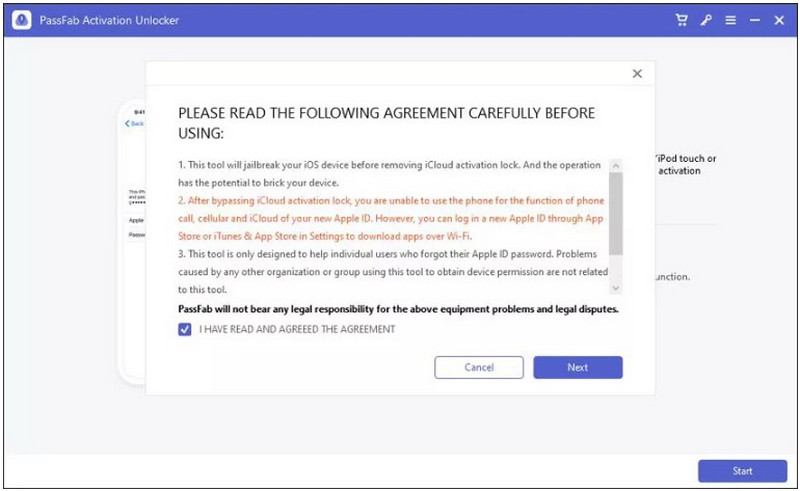
Følg derefter instruktionerne på skærmen for at hente og med succes jailbreake din iDevice. Vi kan nu gå til næste trin ved at trykke på Start Jailbreak knap.
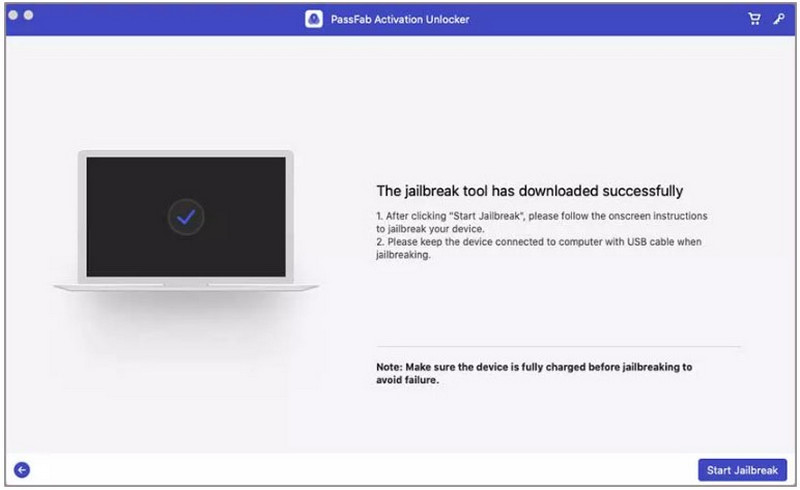
Programmet vil derefter analysere din iPhones aktiveringslås. Når handlingen er færdig, skal du vælge Færdig, og iPhone vil være klar til brug, som om den ikke havde noget problem med Face ID for et stykke tid siden.
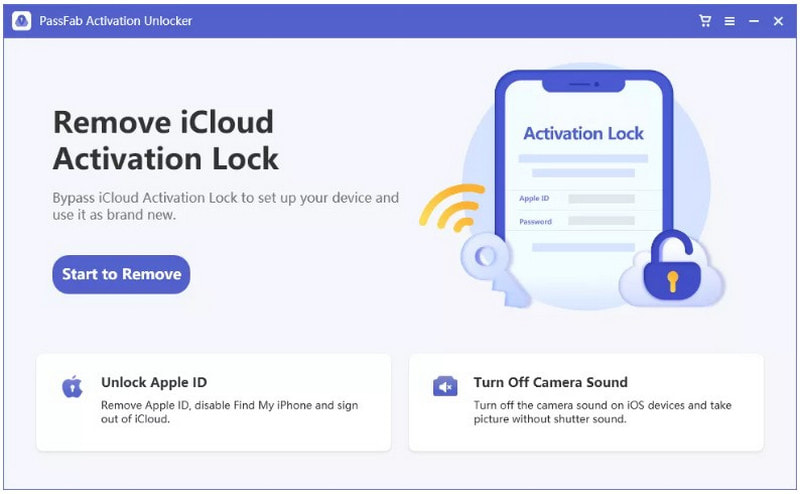
Restring af din iPhone er også en fremragende metode til at opfriske enheden og kan endda genoprette den almindelige funktion af Face ID. Du kan forsøge en tvungen genstart, hvis en normal genstart ikke løser problemet. Tjek disse trin for at gøre det.
Til iPhone 8 og nyere modeller, skub og slip hurtigt lydstyrke op knappen efterfulgt af skrue ned for lyden knap. Tryk derefter på tænd/sluk-knappen og bliv stille, indtil du ser Apple-logo på displayet. Til iPhone 7 og 7 Plus: Hold dig nede kraft og volumen knapperne indtil Apple-logo vises på skærmen. Til iPhone 6 og tidligere generationer, tryk og hold tænd/sluk og nede hjem knapper samtidigt indtil Apple-logo viser.
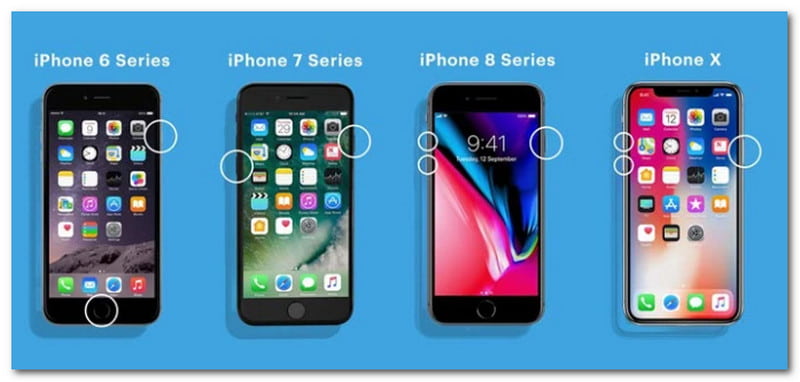
Hvis tvungen genstart ikke løser Face ID-aktiveringsproblemet, kan du prøve at nulstille din iPhones netværksindstillinger. Det du skal gøre er som følger:
Nulstil din enhed ved at gå til Indstillinger. Få nu adgang til muligheden for Generel og se Nulstil.
Nu skal du trykke Nulstil netværksindstillinger, og bekræft derefter handlingen ved at indtaste enhedens adgangskode.
Genstart derefter din iPhone for at se, om Face ID er korrekt konfigureret.
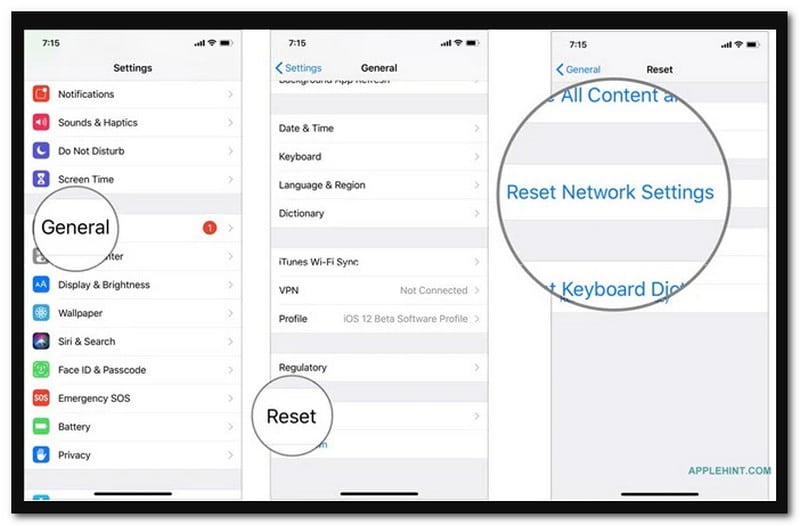
Du kan også nulstille Face ID for at slette alle indstillinger, der kan forhindre denne funktion i at fungere. Sådan gør du:
Først skal du navigere til Indstillinger på din iPhone og vælg Face ID og adgangskode blandt mulighederne.
På det andet trin skal du nu indtaste enhedens aktuelle adgangskode, mens vi går videre til næste trin.
Rul til sidst til bunden og vælg Nulstil Face ID. Berør derefter Konfigurer Face ID for at nulstille den.
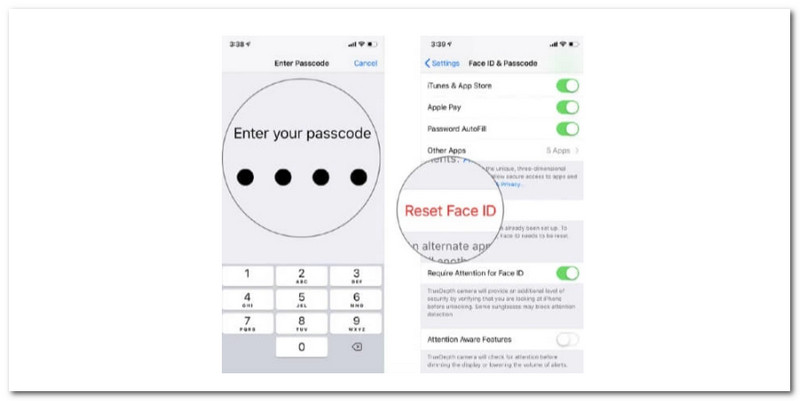
Hvorfor skal vi aktivere Face ID på iPhones?
Det giver os blot tre afgørende ting – sikkerhedsforanstaltninger for at sikre informationen på vores enheder. Vi har taget væsentlige skridt for at beskytte dine oplysninger, som vi gjorde med Touch ID. Så privatliv. Apple vægter privatliv højt. Secure Enclave krypterer og beskytter Face ID-data, inklusive matematiske repræsentationer af dit ansigt og sikkerhed. iPhone og iPad Pro samt TrueDepth-kamerateknologien er blevet grundigt testet og overholder internationale sikkerhedskrav.
Er en adgangskode påkrævet for at aktivere Face ID?
Når du forsøger at låse din iPhone op med Face ID, kan du blive informeret om, at din adgangskode er påkrævet for at aktivere Face ID. De fleste mennesker, der har haft dette problem, angiver, at det opstod efter at de opgraderede deres håndsæt.
Kan jeg konfigurere et Face ID på en Galaxy-enhed?
Ja. Mens vi gør det, drej venligst dit hoved forsigtigt for at fuldføre cirklen en anden gang. Når Face ID-opsætningen er fuldført, skal du trykke på Udført. Hvis du stadig har brug for hjælp, skal du nulstille dit Face ID og konfigurere det igen. Gå til Indstillinger for at se Face ID og adgangskode, og tryk på Nulstil Face ID, og derefter Konfigurer Face ID for at genaktivere det.
Konklusion:
Prolly, det er metoderne og måderne til at hjælpe os med at løse problemet i form af Unable Activate Face ID. Du skal sørge for at følge alle detaljer, da vi forhindrer enhver uheldig hændelse i processen. Hvis du nu synes, denne artikel er nyttig. Du kan dele dette indlæg med andre brugere eller besøge vores hjemmeside for flere teknologitip.
Fandt du dette nyttigt?
321 Stemmer