Spotlight: AI chat, spil som Retro, stedskifter, Roblox fjernet blokeringen
Spotlight: AI chat, spil som Retro, stedskifter, Roblox fjernet blokeringen
Pinterest er en social medieplatform med fokus på billeder. Pins og boards er blot to funktioner, der er unikke for Pinterest i forhold til andre sociale medieplatforme. En brugers online billedsamling er organiseret omkring en Pinterest-tavle. Dine Pinterest Pins er arrangeret på boards, i modsætning til almindelige billeder, der deles på Facebook eller Instagram. Brugere gemmer bestemte pins til samlinger kaldet Pinterest boards. Hvert bord har normalt et særskilt tema eller mål.
Hver af dine interesser er repræsenteret af en anden bestyrelse på din Pinterest-profil. Over tid opretter brugere nye boards på Pinterest eller tilføjer nyt indhold til eksisterende. Bær med denne artikel; det vil tage dig til din Pinterest vision board ideer.
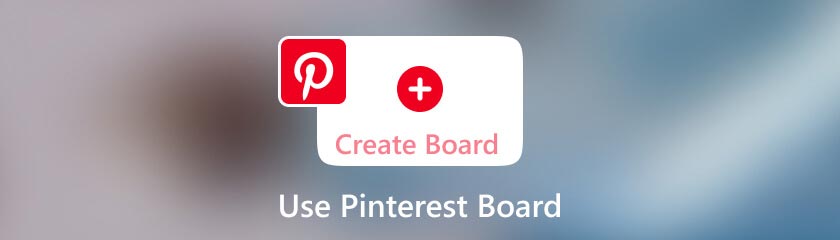
Indholdsfortegnelse
Pinterest er en social medieplatform, hvor brugere kan gemme billeder og organisere dem i boards. I modsætning til Facebook eller Instagram er Pinterest organiseret omkring konceptet boards. Hver bestyrelse har et specifikt tema eller formål, såsom markedsføring på sociale medier eller grafisk design.
Din Pinterest-profil består af flere boards, der dækker dine interesser. Med tiden kan du tilføje mere indhold til dine eksisterende boards eller oprette nye. Andre Pinterest-brugere, kaldet Pinners, kan følge hele din konto eller kun de boards, der interesserer dem mest.
Nu ved du, hvad der er interessant ved Pinterest Board, lad os undersøge, hvordan man opretter et board på Pinterest. Sådan gør du ganske enkelt:
Du skal logge ind på din Pinterest konto. Klik derefter på Tilføje knappen på din profil. (Vil du vide hvordan slette en Pinterest-konto?)
Vælg derefter Opret en bestyrelse. Derefter vil Pinterest bede dig om at indtaste de nødvendige oplysninger om det indhold, du vil indsamle. Du kan vælge f.eks. Bryllup for at give dit Pinterest-bræt et navn og bestemme, hvem der skal have adgang til bestyrelsen.
Du kan vælge en mulighed for kun dig at pin eller for dine venner eller bidragydere til at tilføje materiale. Til sidst kan du klikke skab.
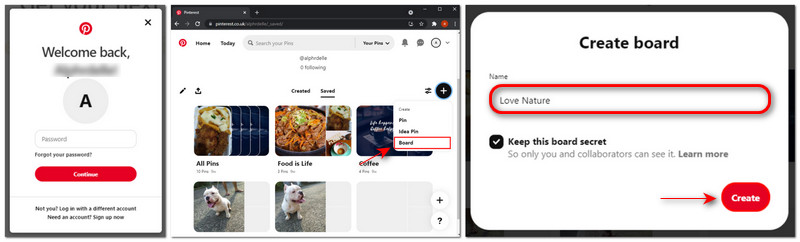
Hvis du ønsker at samle ideer til dine rejser, dekorere dit hjem eller sætte personlige mål, er oprettelse af en tavle på Pinterest en enkel og effektiv måde at gemme og organisere dit yndlingsindhold på. Følg disse trin ovenfor for at oprette dit board og nemt sammensætte dine samlinger, visionboards eller temainspirationer.
At skabe et visionboard på Pinterest kan være en effektiv måde at bringe dine drømme og forhåbninger ud i livet. For at komme i gang skal du gennemse disse Pinterest visionboard-ideer, som vil hjælpe dig med at samle inspiration, visualisere dine mål og forblive motiveret.
Du kan oprette tematavler, der fokuserer på specifikke ønsker, såsom rejsedestinationer, karrieremilepæle, fitnessmål eller drømmeboligindretning. Ved at organisere dine mål i visuelt overbevisende tavler, kan du nemt finde inspiration og forblive motiveret.
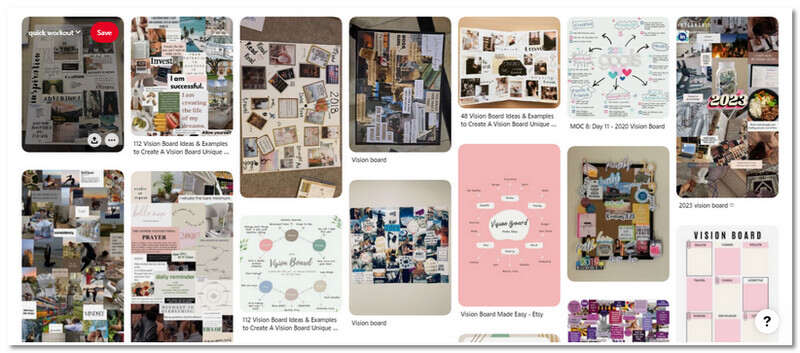
At sammensætte moodboards, der afspejler forskellige følelsesmæssige tilstande, du ønsker at opleve, såsom ro, motivation eller kreativitet, kan hjælpe dig med at forblive motiveret. Du kan bruge billeder, farver og citater til at fremkalde disse følelser og holde dig inspireret til lav dine Pinterest Boards til blogging.
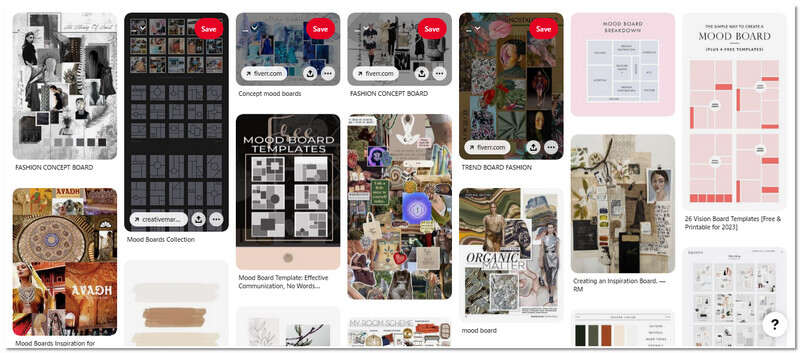
Fastgør billeder, der symboliserer dine kortsigtede og langsigtede mål. Uanset om du ønsker at starte en virksomhed, mestre en færdighed eller fremme personlig vækst, kan visualisering af disse mål gennem overbevisende visuals være en effektiv måde at forblive motiveret på.
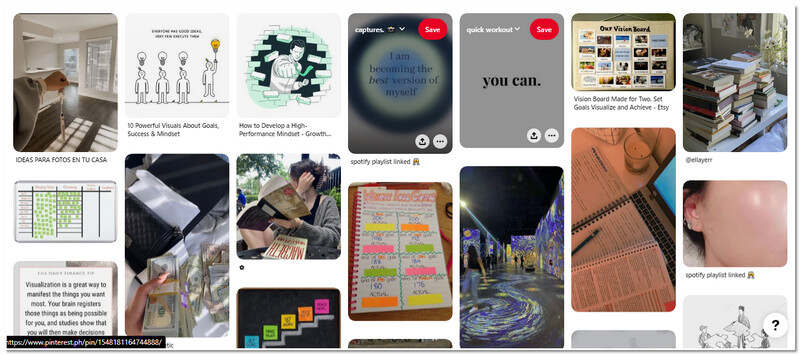
Inviter dine venner eller familie til at bidrage til shared vision boards. Samarbejdsbestyrelser fremmer fælles ambitioner og skaber et kollektivt rum for inspiration og gensidig målsætning.
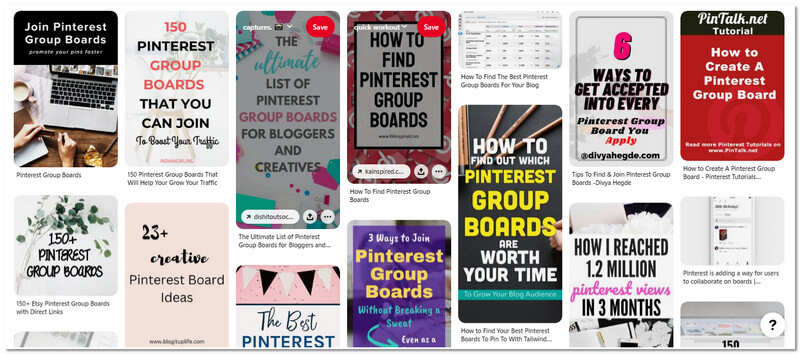
Indsaml styrkende citater og bekræftelser, der passer til dine mål. Sammensæt disse positive budskaber for at styrke din vision og forblive motiveret mod dine ambitioner.
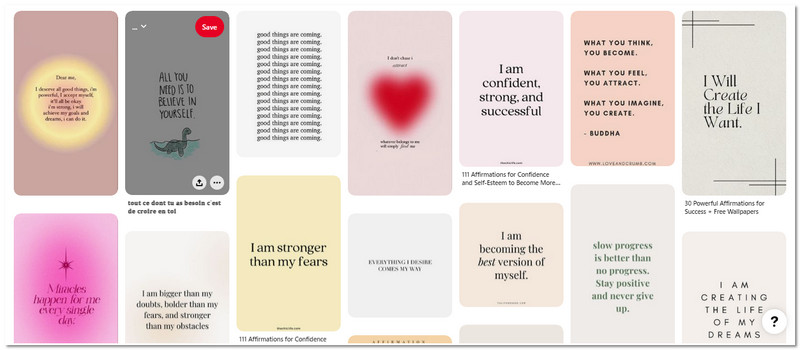
Ved at følge disse kreative koncepter kan du låse op for kraften ved visionboards på Pinterest og blive inspireret på din rejse til succes.
Det kan være nemmere at administrere din Pinterest-profil ved at slette forældede eller ikke længere nødvendige boards. Dette hjælper med at holde dit indhold organiseret og effektivt. Hvis du vil vide, hvordan du nemt sletter boards fra din Pinterest-konto, er her en trin-for-trin guide til at lede dig gennem processen.
Få adgang til din Pinterest konto ved at logge ind med dine legitimationsoplysninger på hjemmesiden eller mobilappen.
Rul gennem dine boards og vælg den, du ønsker at fjerne fra din profil.
Når du er på tavlen, skal du klikke Rediger bestyrelse. Rul ned og vælg Slet tavle nederst i indstillingerne.
Pinterest vil bede dig om at bekræfte sletningen. Klik for at bekræfte, og bestyrelsen vil blive permanent fjernet fra din profil.
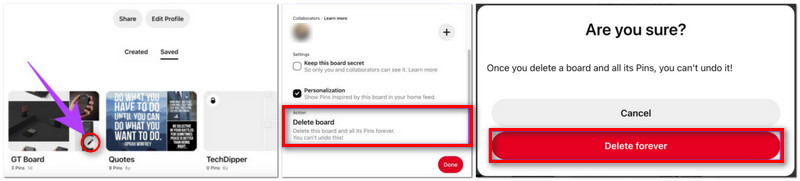
At rydde op i din Pinterest-profil er en leg med disse fire enkle trin til at slette boards. Hold din profil organiseret og fokuseret ved at fjerne forældede eller irrelevante tavler for at sikre, at dine visionstavler afspejler dine nuværende ambitioner og interesser.
At dele dit Pinterest-tavle er en nem måde at sprede inspiration eller samarbejde med andre. Du kan udføre disse tre trin for at dele dine kurerede tavler med venner, familie eller samarbejdspartnere, hvilket gør det nemt at udveksle ideer og kreative inspirationer.
Log ind på din Pinterest konto og find det board, du vil dele. Klik på tavlen for at åbne den.
Når tavlen er åben, skal du klikke på dele ikon (normalt repræsenteret med tre prikker eller en pil, der peger udad) nær brættets titel eller beskrivelse.
Vælg den metode, du foretrækker at dele bestyrelsen med, enten ved at kopiere linket, sende det via e-mail eller dele direkte til sociale medieplatforme.
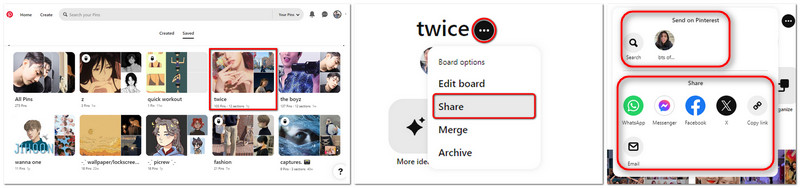
Forbedre samarbejdet, spred kreativitet eller udveksle ideer uden besvær ved at følge denne hurtige guide og de tre enkle trin ovenfor om at dele et Pinterest-board.
Er du træt af at miste adgangen til dine Pinterest-boards, når du er offline? Bare rolig; du kan downloade dine yndlingstavler fra Pinterest. At downloade et Pinterest-kort som en webside er nok den mest bekvemme måde. Sådan kan du gøre det:
Åbn det Pinterest-kort, du vil downloade på din computer.
Højreklik på et tomt område øverst på siden (eller Ctrl + klik for Mac) og vælg Gem som.
Vælg i dialogboksen Hjemmeside, Komplet som filtype, og vælg en downloadplacering.
Når den er downloadet, skal du finde Pinterest_Filer mappe, højreklik for at sortere filer efter type, og administrer derefter JPEG-billedfilerne efter behov.
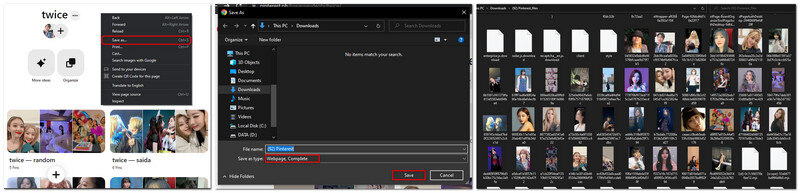
Denne strømlinede version skulle hjælpe dig med at downloade og administrere dine Pinterest-kortbilleder mere effektivt. Det er nemt at downloade dine foretrukne Pinterest-tavler, hvilket sikrer, at kuraterede inspirationer altid er tilgængelige, selv offline.
Pinterest kan deaktivere dine boards, hvis du overtræder fællesskabets retningslinjer eller servicevilkår. Årsagerne til at deaktivere dine boards kan omfatte krænkelse af ophavsret, spam, deling af upassende eller stødende indhold eller promovering af vold eller ulovlige aktiviteter. Typisk sendes meddelelser vedrørende handicappede via e-mail, så det er en god idé at tjekke din indbakke for forklaringer. Hvis du ønsker mere information om, hvorfor dit board blev deaktiveret og muligheden for genindsættelse, kan du kontakte Pinterests supportteam.
Hvor er mit Pinterest-tavle?
Brug søgefeltet øverst på Pinterest-webstedet eller mobilappen til at finde boards. Indtast nøgleord forbundet med det emne, du er interesseret i, og en liste over vigtige opslagstavler dukker op.
Hvordan fletter man boards på Pinterest?
Du kan flette alle bestyrelser eller sektioner, du ejer, ved at følge disse trin. Først skal du Log ind på din Pinterest-konto. For det andet skal du Klik på dit profilbillede øverst til højre på din skærm. Tredje, Klik på en tavle for at åbne det, klik derefter på ellipseikonet ved siden af dit bordnavn og derefter Vælg Flet. For det fjerde skal du Klik på det retningsbestemte chevron-ned-ikon ved siden af Vælg et bræt og vælg et bræt at flette med, og til sidst skal du Klik på Flyt pins og slet tavle. Brædder kan også kombineres ved at klikke på Flyt stifter og Slet bræt efter at have trukket og slippe et bræt i midten af et andet.
Hvad er et Pinterest-bræt vs en pin?
Dine Pinterest Pins er arrangeret på boards, i modsætning til billeder, der deles på Facebook eller Instagram. Brugere gemmer bestemte pins til samlinger kaldet Pinterest boards. Hvert bord har normalt et unikt tema eller mål. For eksempel kan du have en bestyrelse til grafisk design eller markedsføring på sociale medier. Pins er bogmærker på Pinterest for at gemme indhold, de finder interessant. Pins kan være produkter, videoer eller billeder. Du kan besøge webstedet for at finde ud af, hvor du kan købe det, eller hvordan du laver det ved at klikke på knappenålen. Når du har fundet pins, du kan lide, kan du tilføje dem til dine boards ved at klikke på den røde Gem knap.
Kan alle se mit Pinterest-tavle?
Private boards og hemmelige boards er de to typer tilgængelige på Pinterest. Mens hemmelige tavler er helt private og tilgængelige for dig og alle samarbejdspartnere, du inviterer, er private tavler synlige for alle, du inviterer.
Hvad er fordelene ved Pinterest boards?
Boards samler personer, der deler lignende interesser, hvilket hjælper med at skabe forbindelser og engagement med andre pinners og tillader samtaler og opbygning af relationer. Desuden opbevarer, samler og arrangerer du dine pins på tavler. Du kan lave nye boards med en ny pin eller fra din profil. Brug tavler til at arrangere pins relateret til din virksomhed for at gøre det nemmere for kunder at gennemse din profil eller se på dine ideer.
Konklusion
Pinterest-tavler er sektioner, hvor brugeres billeder og pins fra andre brugere, der deler lignende interesser, vises. Boards er en fantastisk måde at kommunikere med andre brugere på Pinterest, som deler de samme interesser som dig, og der kan du få inspiration til nye pins. For at starte skal du oprette et board ved at logge ind på din Pinterest-konto. Søg derefter efter et emne eller emner, der fanger din opmærksomhed. Kig gennem forskellige tavler relateret til dit emne for at få ideer til dine pins. Derudover kan du nemt hjælpe dit publikum med at opdage den information, de har brug for, og opmuntre dem til at udforske dine andre boards for yderligere indhold ved at give dem mulighed for at oprette disse 'emneområder' med dine boards. Vi håber, at denne artikel hjælper dig med at give en vejledning og procedurer vedr hvordan man opretter et board på Pinterest og hvad du kan gøre for at bruge dem.
Fandt du dette nyttigt?
445 Stemmer