Scheinwerfer: KI-Chat, Spiele wie Retro, Standortwechsler, Roblox entsperrt
Scheinwerfer: KI-Chat, Spiele wie Retro, Standortwechsler, Roblox entsperrt
In der heutigen digitalen Welt sind Festplatten zu einem festen Bestandteil unseres Lebens geworden. Sie speichern unsere wichtigen Dateien, Dokumente, Fotos, Videos usw. Mit der Zeit können Festplatten jedoch an Leistung verlieren oder ausfallen, was zu Datenverlust führt. Um solche Situationen zu vermeiden, ist es unbedingt erforderlich, regelmäßig Backups zu erstellen bzw Windows-Festplatte klonen.
Beim Klonen wird eine exakte Kopie einer Festplatte einschließlich aller darauf gespeicherten Daten erstellt. Das Klonen einer Festplatte ist in verschiedenen Situationen nützlich, z Migration auf einen neuen Computer, Upgrade auf eine größere Festplatte, oder Verhinderung von Datenverlust aufgrund von Hardwarefehlern. In diesem Artikel besprechen wir die beste Klonsoftware für Windows und warum Sie sie benötigen.

Inhaltsverzeichnis
Das Windows-Betriebssystem verfügt über keine eigene Klonsoftware. Daher benötigen Sie Software von Drittanbietern, um Ihre Festplatte zu klonen. Eine Klonsoftware stellt sicher, dass alle Daten, Dateien und Einstellungen sicher und effizient von einer Festplatte auf eine andere übertragen werden. Die Verwendung spezieller Klonsoftware für Windows bietet außerdem verschiedene Vorteile wie schnellere Übertragungsgeschwindigkeiten, bessere Kompatibilität und einfachere Verwaltung.
AOMEI Backupper ist eines der besten Kostenlose Software zum Klonen von Datenträgern auf dem Markt. Es handelt sich um eine effiziente und benutzerfreundliche Klonsoftware. Sie können sich ihre Funktionen ansehen:
◆ Bereitstellen Festplattenklon, Systemklon, Partitionsklon und andere Funktionen.
„◆ Die Software unterstützt verschiedene Arten von Festplatten wie HDD, SSD, M.2 NVMe SSD und externe USB-Festplatten. Mit A können Sie eine Festplatte auf eine SSD klonen, was schneller und zuverlässiger als herkömmliche Festplatten ist.
◆ Die Software bietet außerdem eine Vorschaufunktion, mit der Sie die Änderungen überprüfen können, bevor Sie sie anwenden.
◆ Es bietet inkrementelle und differenzielle Backups, was bedeutet, dass nur die seit dem letzten Backup vorgenommenen Änderungen geklont werden, was Zeit und Platz spart.
◆ Dank der benutzerfreundlichen Oberfläche ist es auch für Anfänger leicht zu bedienen.
◆ Es ist auch kraftvoll Bare-Metal-Backup-Software. Dies erleichtert die Sicherung und Wiederherstellung Ihres Systems auf einem anderen Computer.
Das Klonen Ihrer Festplatte mit AOMEI Backupper ist sehr einfach. Folgen Sie den unteren Schritten:
Laden Sie zunächst die Software herunter und installieren Sie sie auf Ihrem Computer.
Starten Sie dann die Software und wählen Sie aus Klonund wählen Sie den Klontyp aus, den Sie durchführen möchten (Festplatte, System oder Partition).
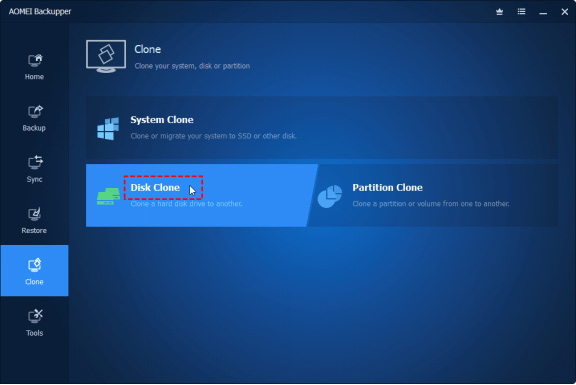
Wählen Sie als Nächstes die Quell- und Zielfestplatten aus und klicken Sie auf Klonen starten. Dann beginnt die Software mit dem Klonen Ihrer Festplatte.
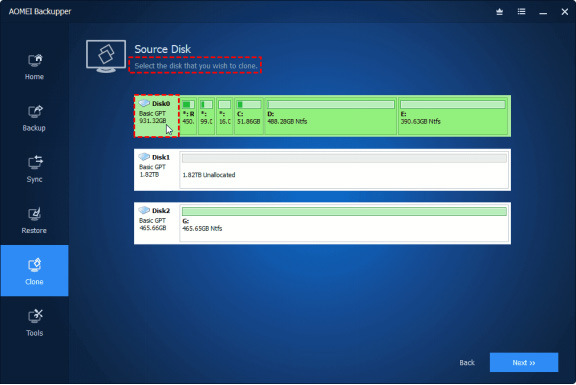
Wenn Sie die Festplatte mit installiertem Betriebssystem klonen, wird empfohlen, die alte Festplatte durch die neue zu ersetzen und von der geklonten Festplatte zu booten. Folgen Sie den unteren Schritten:
Starten Sie Ihren Computer neu und drücken Sie zum Aufrufen kontinuierlich eine bestimmte Taste (normalerweise F2, F8, F12, Entf). BIOS-Setup.
Wechseln Sie dann zum Stiefel Legen Sie auf der Registerkarte „Klonen“ die geklonte Festplatte als erstes Startgerät im BIOS fest.
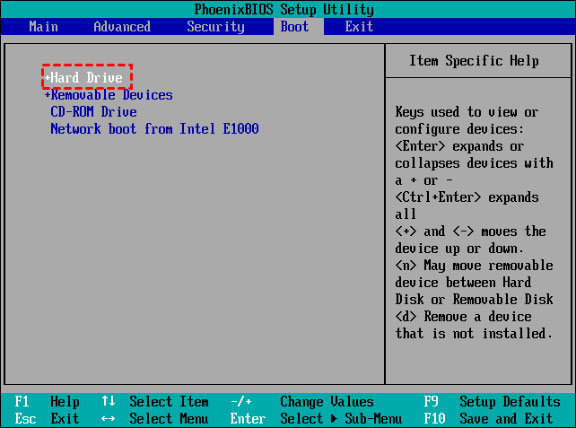
Als nächstes drücken Sie F10 um die Einstellungen zu speichern und zu beenden.
Kann ich eine größere Festplatte auf eine kleinere klonen?
Im Allgemeinen ist das nicht möglich Klonen Sie eine größere Festplatte auf eine kleinere Festplatte weil die Datenmenge auf dem größeren Laufwerk höchstwahrscheinlich die Kapazität des kleineren Laufwerks übersteigt. Mit Hilfe von AOMEI Backupper können Sie dies jedoch erreichen. Dieses Tool kann nur verwendete Partitionen klonen, sodass Sie von einer großen Festplatte auf eine kleine klonen können.
Kann ich eine Festplatte mit fehlerhaften Sektoren klonen?
Es ist möglich, eine Festplatte mit fehlerhaften Sektoren zu klonen, es ist jedoch wichtig, bestimmte Vorsichtsmaßnahmen zu treffen. AOMEI Backupper, ein professionelles Klontool, kann fehlerhafte Sektoren während des Klonvorgangs erkennen und überspringen und so sicherstellen, dass der resultierende Klon so genau und vollständig wie möglich ist. Eine andere Möglichkeit besteht darin, zu versuchen, fehlerhafte Sektoren zu reparieren, bevor Sie das Laufwerk klonen. Dies kann mithilfe verschiedener Diagnose- und Reparaturtools erfolgen, beispielsweise CHKDSK unter Windows. Diese Methode ist jedoch möglicherweise nicht immer erfolgreich, insbesondere wenn das Laufwerk stark beschädigt ist.
Abschluss
Zusammenfassend lässt sich sagen, dass der Schutz Ihrer wertvollen Daten immer oberste Priorität hat. Durch die Verwendung der besten Klonsoftware wie AOMEI Backupper können Sie Ihre Daten vor potenziellen Bedrohungen schützen. Warten Sie nicht, bis ein Festplattenausfall auftritt. Beginnen Sie jetzt mit AOMEI Backupper, um Ihre wichtigen Dateien, Dokumente, Fotos, Videos usw. zu schützen.
Fanden Sie dies hilfreich?
349 Stimmen