Scheinwerfer: KI-Chat, Spiele wie Retro, Standortwechsler, Roblox entsperrt
Scheinwerfer: KI-Chat, Spiele wie Retro, Standortwechsler, Roblox entsperrt
„Warum sind meine iPhone-Systemdaten auf dem Speicher 48 GB? Wie entferne ich es, wenn ich nicht auf die Werkseinstellungen zurücksetzen möchte?'
Das iPhone ist eines der beliebtesten High-End-Smartphones auf dem Markt. Benutzer können aufgrund der hervorragenden Leistung die besten Erfahrungen machen. Mit der Zeit wird es jedoch ähnlich wie bei Android-Geräten immer langsamer. Wenn Sie das gleiche Problem haben, ist es an der Zeit Löschen Sie die Systemdaten auf Ihrem iPhone nach dieser Anleitung.
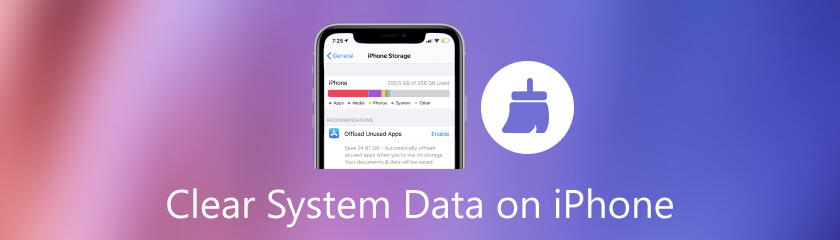
Inhaltsverzeichnis
Ein iPhone besteht aus einer Vielzahl von Hardware und Komponenten. Noch wichtiger ist, dass es ein einzigartiges Betriebssystem, iOS, ausführt. Damit können Sie Apps, Websites und mehr verwenden und darauf zugreifen. Im Allgemeinen speichern die Systemdaten Caches, Einstellungen, gespeicherte Nachrichten, Sprachnotizen und mehr. Einige von ihnen sind zugänglich und andere sind nicht zugänglich.
Da viele Dateien in dieser Kategorie gruppiert sind, ist es schwierig, Systemdaten auf dem iPhone zu identifizieren und zu löschen. Früher hieß es Sonstiges auf dem iPhone. Jetzt benennt Apple es in Systemdaten um. Es ist in 5 bis 20 GB üblich. Wenn es über 20 GB ist, ist es wahrscheinlich außer Kontrolle geraten.
Apple kategorisiert Caches, Junk-Dateien und mehr als Systemdaten. Obwohl Sie auf Ihrem iPhone nicht auf diese Dateien zugreifen können, ist es möglich, anzuzeigen, wie viele Systemdaten sich in Ihrem Speicher befinden. Hier sind die Schritte zum Anzeigen von Systemdaten auf Ihrem iPhone.
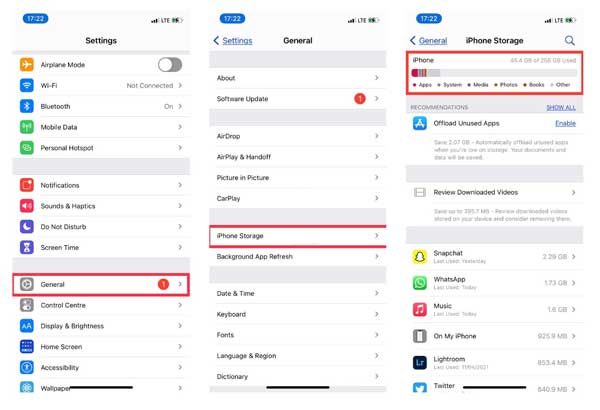
Führen Sie Ihre Einstellungen-App von Ihrem Startbildschirm aus.
Geben Sie die ein Allgemein Eintrag und gehen Sie zum iPhone-Speicher Bildschirm
Oben auf dem Bildschirm sehen Sie Systemdaten oder Sonstiges. Darüber hinaus zeigt die Liste den Speicherplatz für jede App auf Ihrem Gerät an.
Scrollen Sie ganz nach unten und tippen Sie auf Systemdaten Möglichkeit. Jetzt erfahren Sie, wie viele Systemdaten sich auf Ihrem iPhone-Speicher befinden. Sie sollten es besser nicht mehr als 20 GB behalten.
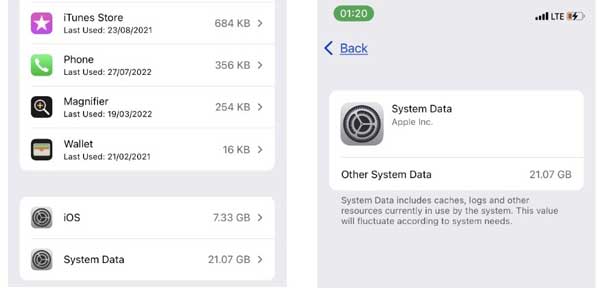
Einige Leute haben sich gefragt, warum meine iPhone-Systemdaten nach dem Anzeigen so groß sind. Lassen Sie uns zuerst die Zusammensetzung der Systemdaten auf dem iPhone lernen:
◆ Systemdateien. Sie haben mit iOS zu tun, aber nicht mit einer bestimmten App. Zum Beispiel Ihr Hintergrundbild, Klingeltöne, Schriftarten und mehr. Auf sie kann in keiner App auf einem iPhone zugegriffen werden.
◆ Temporäre Dateien und Junk-Dateien. Wenn Sie etwas auf Ihrem iPhone tun, z. B. ein Foto bearbeiten, generieren sowohl iOS als auch Apps temporäre Daten. Manchmal werden sie entfernt, wenn Ihre App die Daten nicht benötigt.
◆ Protokolle und Website-Caches. Zu dieser Kategorie gehören Website-Logins, Autofill-Adressen, Cookies, Ansichtsverlauf und mehr.
◆ Caches von Streaming-Medien.
Wenn Sie Apps schließen oder Ihr iPhone herunterfahren, entfernt iOS einen Teil der Systemdaten, aber nicht alle. Daher werden Systemdaten im Laufe der Zeit riesig.
iOS ist bekanntlich ein geschlossenes System. Benutzer können nicht auf die Basis von iOS oder Systemdaten zugreifen. Mit anderen Worten, Sie können die Systemdaten auf einem iPhone nur indirekt senken, indem Sie die Caches aller Apps und Dienste löschen, z. B. Safari, YouTube, alte E-Mails und Nachrichten, alte Apps, iOS-Installationsdateien und mehr.
Wie bereits erwähnt, bietet Apple keine einfache Möglichkeit, Systemdaten von iPhones zu entfernen. Die einzige Möglichkeit, es vollständig loszuwerden, besteht darin, Ihr Gerät auf die Werkseinstellungen zurückzusetzen. Dadurch werden jedoch alle Ihre Daten, Dateien und Einstellungen gelöscht. Daher empfehlen wir Apeaksoft iPhone Eraser. Es ist eine One-Stop-Lösung, um Systemdaten auf Ihrem iPhone zu löschen, ohne wichtige Dateien zu unterbrechen. Außerdem ist die Software ziemlich einfach zu bedienen und erfordert keine technischen Fähigkeiten.
◆ Systemdaten auf dem iPhone mit einem Klick löschen.
◆ Verfügbar für Junk-Dateien, App-Caches, temporäre Dateien usw.
◆ Schützen Sie Ihre Dateien und Daten, während Sie Systemdaten reduzieren.
◆ Unterstützt eine Vielzahl von iPhone- und iPad-Modellen.
So löschen Sie Systemdaten auf dem iPhone ohne Datenverlust
Verbinden Sie Ihr iPhone
Installieren Sie den besten Systemdatenreiniger auf Ihrem PC und starten Sie ihn. Es gibt eine weitere Version für macOS. Schließen Sie als Nächstes Ihr iPhone mit einem Lightning-Kabel an denselben PC an. Um Ihr Gerät zu schützen, sollten Sie besser das mit Ihrem Gerät gelieferte Kabel verwenden. Für iOS 13 und höher müssen Sie den Passcode eingeben, um die Verbindung zuzulassen. Dann erkennt die Software Ihr iPhone sofort.
Systemdaten scannen
Suchen Sie die Seitenleiste auf der linken Seite, klicken Sie darauf und erweitern Sie sie Geben Sie Speicherplatz frei Menü und wählen Sie aus Junk-Dateien löschen. Klicken Sie anschließend auf die Schneller Scan Schaltfläche, um Ihr iOS-Gerät zu scannen und nach Junk-Dateien zu suchen. Es kann eine Weile dauern, wenn Ihre iPhone-Systemdaten groß sind. Wenn der Datenscan abgeschlossen ist, wird Ihnen das Datentypfenster angezeigt. Oben im Fenster sehen Sie, wie viel Platz freigegeben werden kann.
Systemdaten löschen
Überprüfen Sie die Datentypen von Systemdaten, die Sie von Ihrem iPhone entfernen möchten, z Bild-Cache, Ungültige Dateien, Heruntergeladene temporäre Dateien, Absturzprotokolldateien, und mehr. Nach der Auswahl können Sie oben im Fenster erfahren, wie viel Speicherplatz ausgewählt wurde. Wenn Sie fertig sind, klicken Sie auf Löschen Schaltfläche, um mit dem Entfernen von Systemdaten auf Ihrem iPhone zu beginnen. Warten Sie, bis es fertig ist, schließen Sie die Software und trennen Sie Ihr iPhone. Überprüfen Sie dann die Systemdaten in Ihrer Einstellungs-App.
Notiz: Zusätzlich zu Junk-Dateien können Sie die Systemdaten auf dem iPhone auch mit anderen Funktionen senken, z. B. das Deinstallieren nutzloser Apps und das Löschen großer Dateien und alter Fotos.
Kann ich meine iPhone-Systemdaten auf dem Mac anzeigen?
Verbinden Sie Ihr iPhone mit Ihrem Mac-Computer und starten Sie iTunes oder Finder. Drücke den Telefon Symbol und Sie sehen die Speicherleiste am unteren Bildschirmrand. Es erlaubt Ihnen jedoch auch nicht, Systemdaten zu entfernen.
Ist das Löschen von Systemdaten schädlich?
Im Allgemeinen ist das Löschen von Systemdaten nicht schädlich. Andererseits kann es die Leistung Ihres Geräts verbessern. Sie sollten jedoch besser ein spezielles Programm verwenden, um die Arbeit zu erledigen, um das Löschen wichtiger Systemdateien zu vermeiden.
Warum nehmen die Systemdaten auf dem iPhone weiter zu?
Systemdaten können aufgrund der Daten wie Caches, Protokolle, temporäre Dateien und mehr schnell viel Speicherplatz auf iPhones belegen. Das Streamen von Inhalten ist ein weiterer Grund, warum Systemdaten auf iPhones so groß sind. Wenn Sie lieber Videos ansehen oder Online-Musik hören, kann das auch schnell den Speicherplatz Ihres iPhones beanspruchen.
Abschluss
In diesem Artikel wurde erläutert, wie Systemdaten auf iPhones gelöscht werden. In den meisten Fällen wirken sich Systemdaten nicht auf die Leistung Ihres Telefons aus. Es wird jedoch eine andere Geschichte sein, wenn es 20 GB überschreitet und schnell zunimmt. Sie können Systemdaten auf Ihrem iPhone anzeigen und Caches für jede App manuell löschen. Alternativ hilft Ihnen Apeaksoft iPhone Eraser, die Arbeit einfach zu erledigen. Wenn Sie weitere Fragen zu diesem Thema haben, können Sie gerne eine Nachricht unter diesem Beitrag hinterlassen, die wir so schnell wie möglich beantworten werden.
Fanden Sie dies hilfreich?
427 Stimmen