Scheinwerfer: KI-Chat, Spiele wie Retro, Standortwechsler, Roblox entsperrt
Scheinwerfer: KI-Chat, Spiele wie Retro, Standortwechsler, Roblox entsperrt
Das Online-Streaming Ihrer Videos wie Twitch und YouTube erfordert eine solide und beste Übertragungssoftware. Eine Broadcasting-Software, die unglaubliche Funktionen für gute Leistung und Qualität bietet. Und OBS ist die leistungsstarke Software, mit der wir unser Gameplay auf verschiedene Social-Media-Streaming-Plattformen streamen können. Beim Streaming sind jedoch auch Funktionen wie Videobearbeitungstools wichtig. Diese Tools sind unerlässlich, um Ihre Videos zu verbessern, um mehr Zuschauer mit Ihrem Stream zu gewinnen. Die Frage ist jetzt, geht das? OBS bietet einen Videoeditor an?
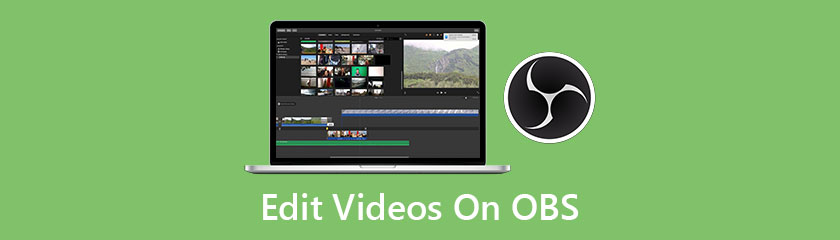
Einer der führenden Bildschirmrekorder und Sender auf dem Markt ist der OBS oder Open Broadcaster-Software. Dies ist eine plattformübergreifende Streaming- und Aufnahmesoftware. Es bietet Echtzeit-Quellen-, Geräte-Capture-, Broadcast-, Video-Aufzeichnungs-, Codierungs- und Szenenkompositionsfunktionen. OBS ist auch für Windows, MacOS und Linux verfügbar. Sie können OBS verwenden, um Videospiele auf Twitch aufzunehmen, Ihren Bildschirm aufzunehmen und sogar auf YouTube und FB Live zu streamen. Dies sind einige der Dinge, die Sie mit OBS tun können. Der einzige Nachteil dieser Software besteht jedoch darin, dass sie kein Videobearbeitungstool bietet, das für Ihre Streaming-Reise unerlässlich sein kann.
Sie fragen sich vielleicht, ob OBS einen Video-Editor hat. Die Antwort ist nein, aber Sie können OBS mit einem Video-Editor verwenden. Dementsprechend haben wir 3 der besten OBS-Videoeditoren vorbereitet, die Sie kostenlos herunterladen und verwenden können.
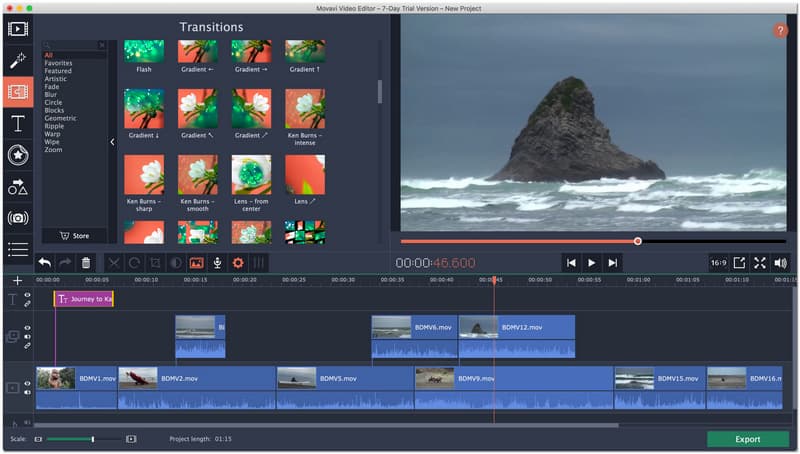
Gesamtwertung: 4.5
Plattformen: Windows und Mac
Preis: $59.95
Movavi Video-Editor ist einer der besten Video-Editoren, der Ihre Videos fantastisch aussehen lässt. Diese Software bietet verschiedene Bearbeitungswerkzeuge, mit denen Sie Ihr Video verbessern können, um es auf verschiedenen Social-Media-Plattformen zu veröffentlichen. Es verfügt über intuitive Videobearbeitungswerkzeuge, um Ihre Kreativität zu fördern. Zum Beispiel Spezialeffekte, Keyframe-Animationen und vorgefertigte Einführungsclips, perfekt für Ihren Besitz. Insgesamt ist Movavi Video Editor ein großartiges Tool, mit dem Sie Ihre Videos für OBS Studio bearbeiten können.
Hauptmerkmale
● Fügen Sie Ihren Videos Titel, Filter und Übergänge hinzu. Dieses Ding ist ein besonderes Gewürz, das beim Streamen in Ihrem Video sein sollte, um mehr Zuschauer anzuziehen.
● Erstellen Sie erstaunliche virtuelle Hintergründe für Ihre Videos mit dem Chroma-Key und dem Greenscreen.
● Stellen Sie das richtige und geeignete Seitenverhältnis ein, bevor Sie Ihre Videos auf verschiedene Plattformen wie YouTube und Facebook hochladen.
● Es hat eine Stabilisierung zum Glätten Ihrer verwackelten Videos.
● Fügen Sie Videos im Video hinzu, um unterschiedliche Perspektiven mit zwei verschiedenen Videos auf einem Bildschirm anzuzeigen.
● Stilisierung ist ein von Movavi Video Editor angebotenes Werkzeug zum Hinzufügen eines kreativen Filters. Für die richtige Stimmung Ihrer Clips.
● Erzählen Sie die Geschichte Ihres Filmmaterials, indem Sie mithilfe der Voiceover-Funktionen einen Kommentar hinzufügen.
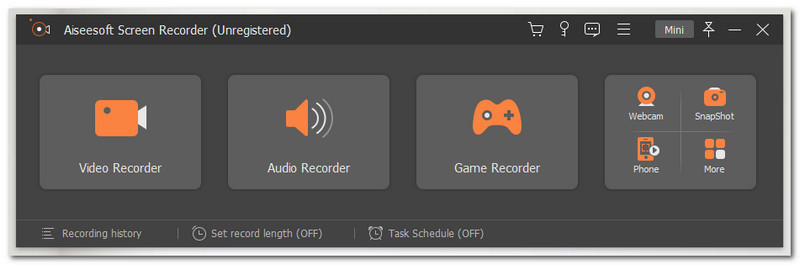
Gesamtwertung: 4.6
Plattformen: Windows und Mac
Preis: $25.00
Aiseesoft Bildschirmrekorder steht an zweiter Stelle auf der Liste. Diese erstaunliche Bildschirmaufzeichnungssoftware kann Ihnen mehr als genug bieten. Der Hauptzweck dieser Software besteht darin, Ihnen zu ermöglichen, Ihren Spielbildschirm ohne Hindernisse oder Probleme aufzuzeichnen. Abgesehen davon bietet es auch integrierte Bearbeitungswerkzeuge, mit denen Sie Ihre Videos professionell aussehen lassen können. Dazu gehören Trimmen, Teilen, Hinzufügen von Text und mehr.
Darüber hinaus sind alle Merkmale und Funktionen einfach zu verwenden, die für neue Benutzer geeignet sind. Insgesamt besteht kein Zweifel, warum Aiseesoft Screen Recorder eines der besten Tools und ein kostenloser Videoeditor für OBS ist.
Hauptmerkmale
● Erfassen Sie alle Ihre Aktivitäten auf Ihrem Bildschirm, z. B. Online-Foren oder Spiele.
● Nehmen Sie Ihr Spiel auf und teilen Sie es mit Ihren Freunden über zahlreiche Plattformen.
● Verwenden Sie die integrierten Bearbeitungswerkzeuge, um Ihre aufgenommenen Videos zu verbessern.
● Schneiden und teilen Sie unnötige Teile Ihres Filmmaterials, bevor Sie es speichern.
● Fügen Sie Ihren Videos Anmerkungen hinzu, z. B. verschiedene Formen und Legenden.
● Fügen Sie Text mit verschiedenen Schriftarten und Farben hinzu.
● Nehmen Sie mit Ihrem ausgewählten Bereich oder benutzerdefinierten Bereich auf.
● Kann sowohl Video als auch Audio mit super hoher Qualität aufnehmen.
● Planen Sie Ihre Aufnahme.
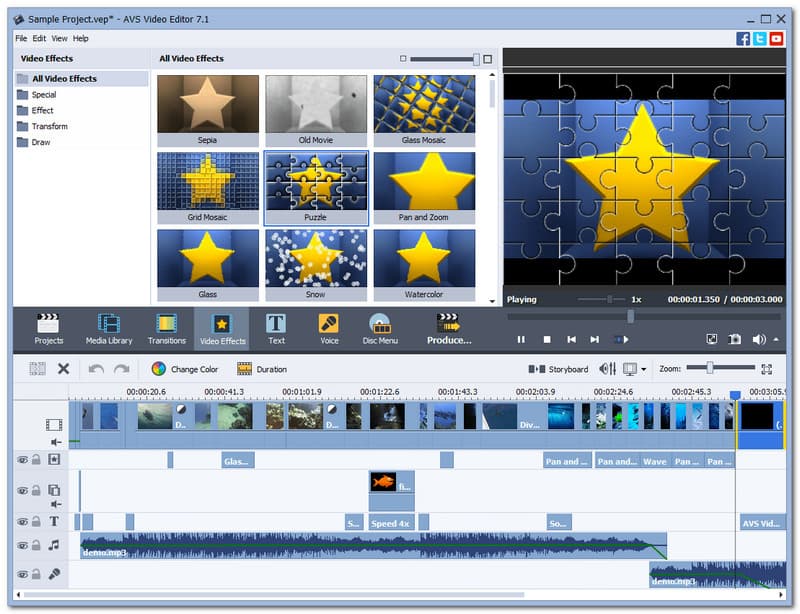
Gesamtwertung: 4.3
Plattformen: Windows 10, 8, 7, Vista und XP
Preis: Kostenlos
AVS Video-Editor ist ein kostenloser Videoeditor für OBS, mit dem Sie den Inhalt ganz einfach auf Ihrem Desktop aufzeichnen können. Danach können Sie Ihre Videos auch mit den grundlegenden Videobearbeitungswerkzeugen bearbeiten und ändern. Dann speichern Sie es in verschiedenen gängigen Formaten wie MP4, DVD, AVI, MOV, VOB, WMV, MKV, WEBM und mehr. Darüber hinaus kann es Videos mit jeder Lösung HD, Full HD, 2K Quad HD, 4K Ultra HD und DCI 4K mit einem superschnellen Bearbeitungsprozess verarbeiten, da es über eine integrierte Video-Cache-Technologie verfügt. Obwohl er nur die Grundlagen bietet, können wir nicht leugnen, dass dieser Videoeditor immer noch nützlich, effektiv und mit OBS Studio beim Bearbeiten von Videos großartig ist.
Hauptmerkmale
● Nehmen Sie Ihren Bildschirm und Ihre Mediendateien von Ihrem PC auf.
● Verbessern Sie Ihre alten VHS-Bänder.
● Bearbeiten und speichern Sie Ihr Video in verschiedenen Formaten.
● Bietet Tools zur Beschleunigung von HD-Videobearbeitung.
● Bietet einen neuen Satz von Voreinstellungen für solide Computer.
● Teilen oder trimmen Sie unwichtige Clips.
● Mehrere Videos in einer Datei zusammenführen.
● Stabilisieren Sie Ihre verwackelten Videos mit Leichtigkeit.
● Es bietet den Chroma-Key-Effekt zum Ändern Ihres Hintergrunds.
Das Bearbeiten von Videos kann manchmal überwältigend sein. Nicht heute, denn wir geben Ihnen eine Liste mit Schritten, die Sie bei der Bearbeitung Ihrer Videos für OBS Studio unterstützen können. In diesem Abschnitt zeigen wir verschiedene Bearbeitungswerkzeuge, die das Produkt von Aiseesoft verwenden.
Klicken Sie auf das Plus-Symbol im mittleren Bereich der Benutzeroberfläche, um mit dem Hinzufügen Ihrer Videos zu beginnen.
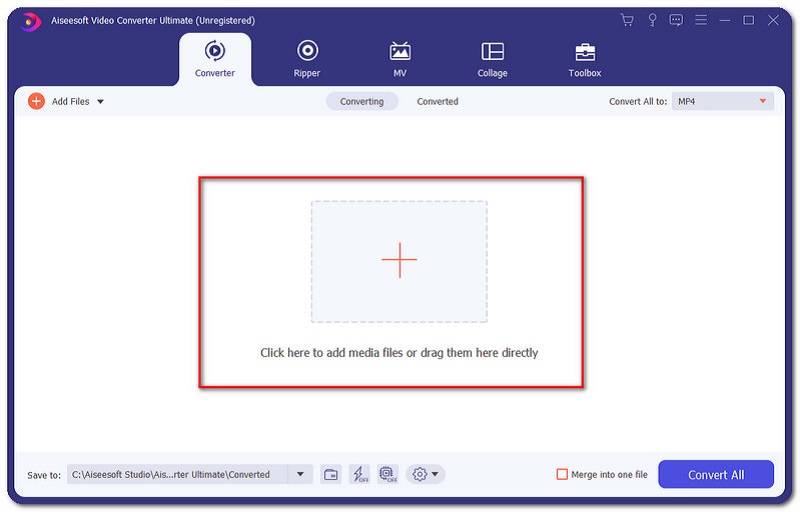
Ein neuer Tab wird angezeigt, wo Ihr Video platziert wird. Wählen Sie ein Video aus, das Sie bearbeiten möchten, und klicken Sie auf Offen.
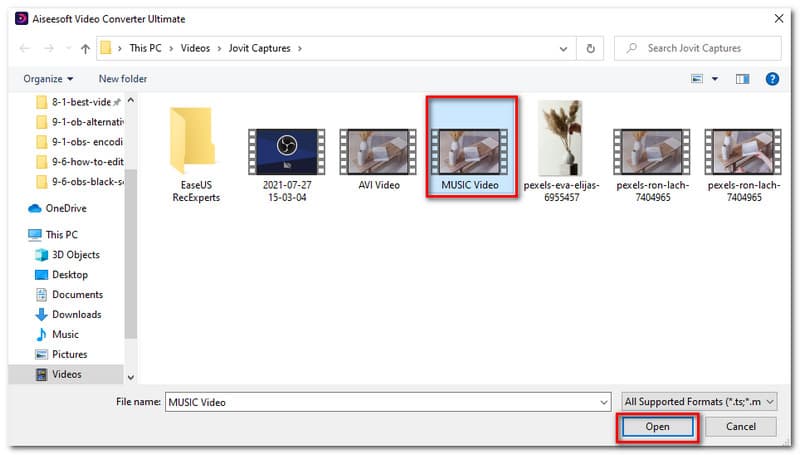
Danach sehen Sie nun Ihr Video auf der Oberfläche der Software platziert. Drücke den Bearbeiten Symbol auf der rechten Seite des ausgewählten Videos.
Sie werden nun auf dem neuen Tab, stellen Sie sicher, dass Sie sich im Drehen und zuschneiden Teil der Schnittstelle. Überprüfen Sie dies, indem Sie sich den oberen Teil der Benutzeroberfläche ansehen.
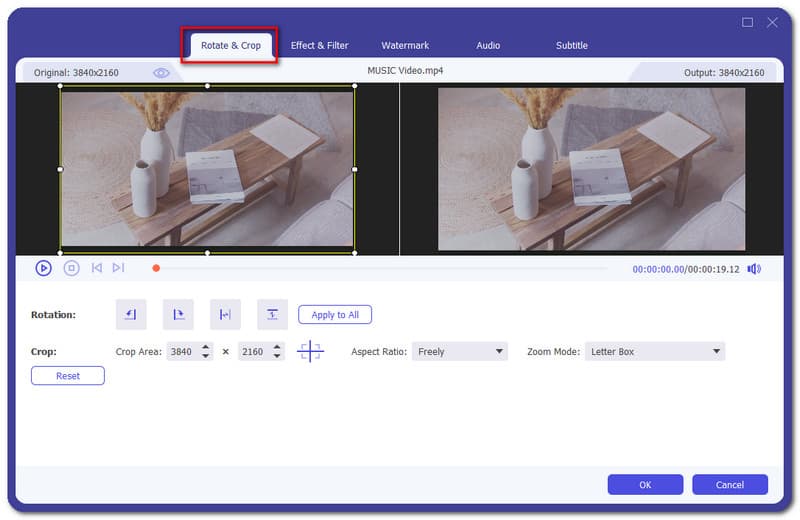
Unten in Ihrem Video sehen Sie verschiedene Symbole, mit denen Sie Ihre Videos nach links, rechts, horizontal oder vertikal drehen können. Während der erste Bildschirm, der das Video zeigt, der Teil ist, in dem Sie Ihre ausgewählten Videos zuschneiden können. Zurücksetzen Taste ist auch vorhanden.
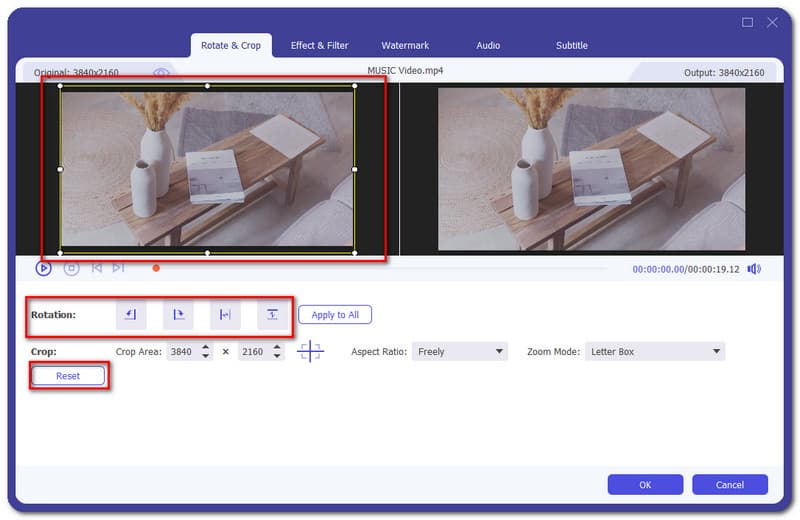
Klicken Sie auf die Schaltfläche Ok, wenn Sie mit dem Vorgang fertig sind.
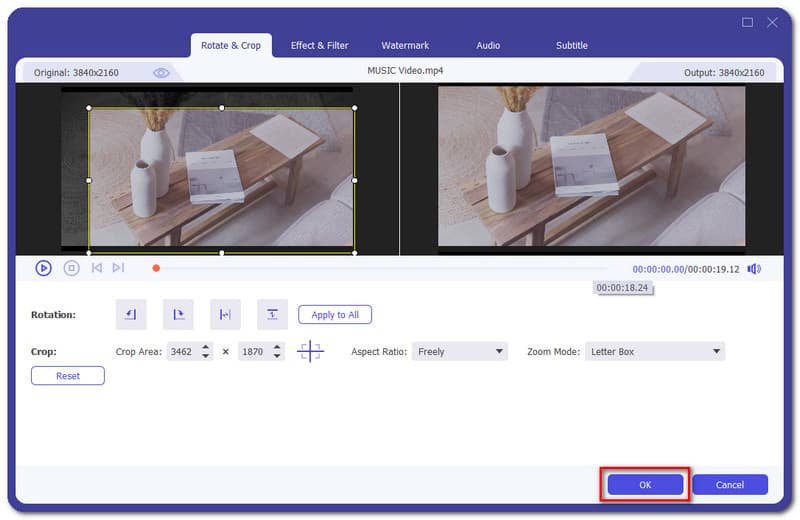
Nachdem Sie Ihr Video hinzugefügt haben. Gehe zum Effekt & Filter Teil des Bearbeitungstools.
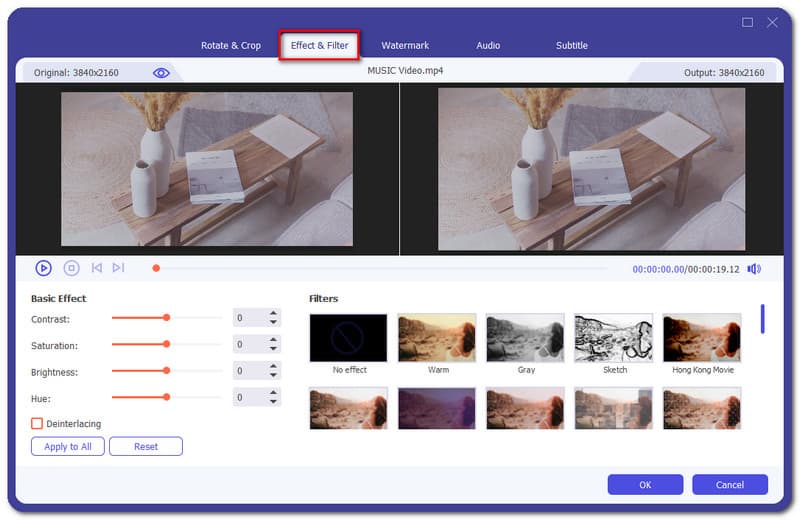
Auf der unteren linken Seite der Benutzeroberfläche können Sie den Grundeffekt einstellen, einschließlich Kontrast, Sättigungen, Helligkeit, und Farbtöne. Es gibt auch eine Auf alle anwenden und Zurücksetzen Schaltfläche für die sofortige Verarbeitung.
Anschließend können Sie mit nur einem Klick auch einen automatischen Effekt hinzufügen. Schauen Sie einfach auf die rechte Seite der Benutzeroberfläche und Sie werden eine Vielzahl von Filtern sehen. Wähle aus Filter Sie möchten das Video hinzufügen.
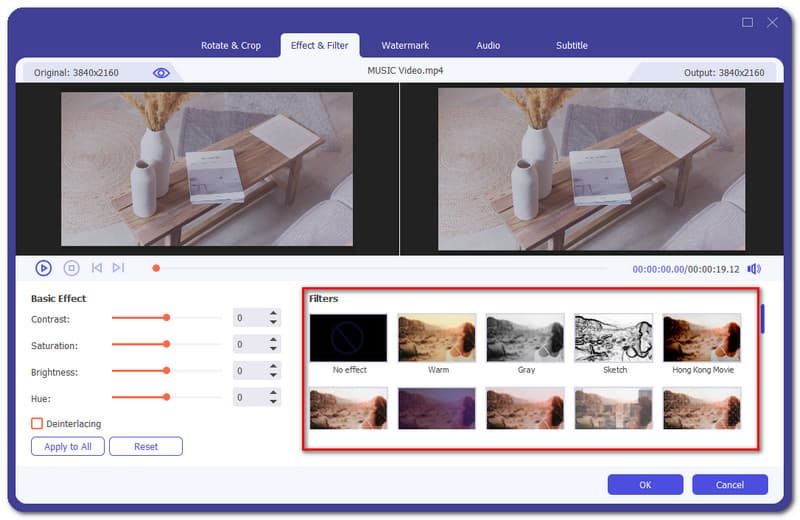
Nachdem Sie den Grundeffekt angepasst und einige Filter hinzugefügt haben, können Sie den Vorgang jetzt abschließen, indem Sie die In Ordnung Schaltfläche im unteren Teil der Benutzeroberfläche platziert.
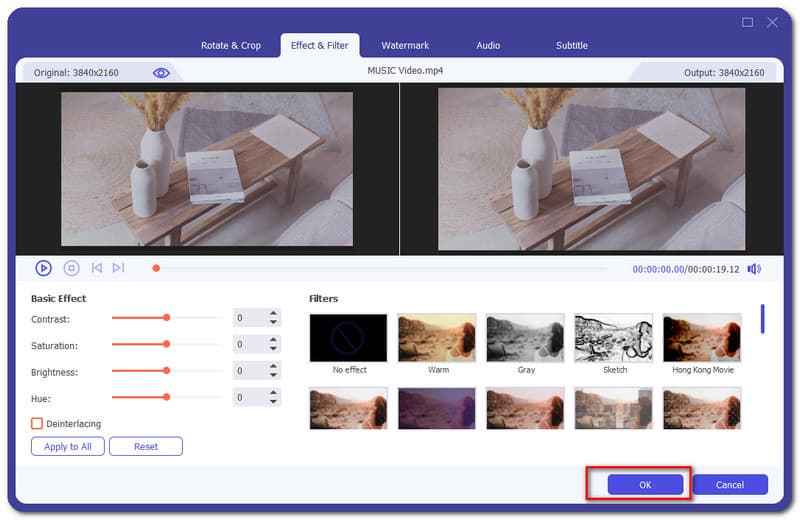
Gehe zum Wasserzeichen Teil der Bearbeitungssoftware.
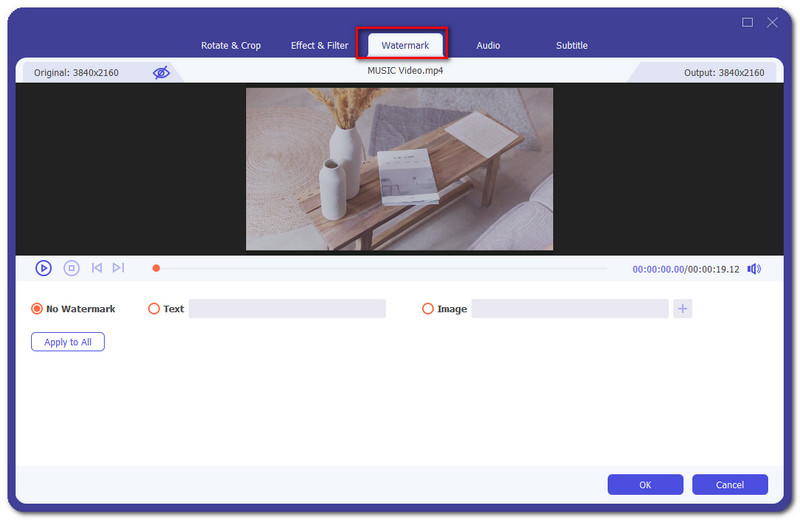
Von dort aus können Sie zwischen den Optionen wählen, Kein Wasserzeichen, Text, oder Bildwasserzeichen. In diesem Fall möchten wir das Video ohne Wasserzeichen behalten. Dann klick In Ordnung.
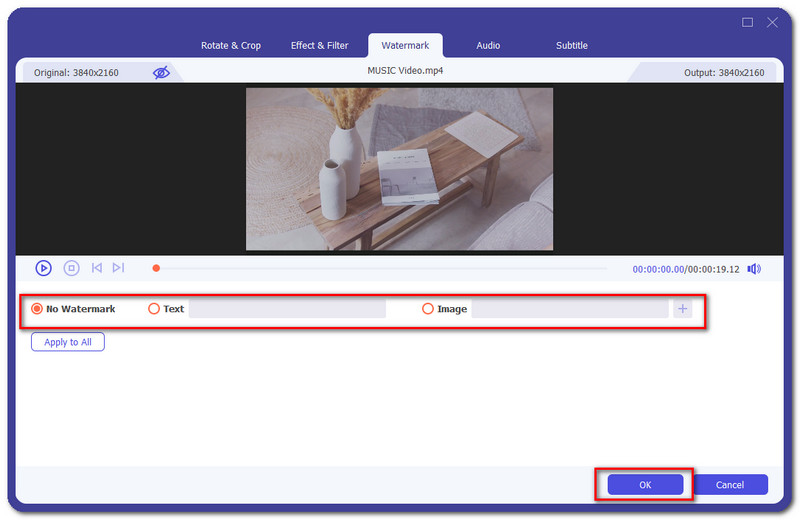
Gehe zum Audio um mit dem Hinzufügen von Musik zu Ihrem Video zu beginnen.
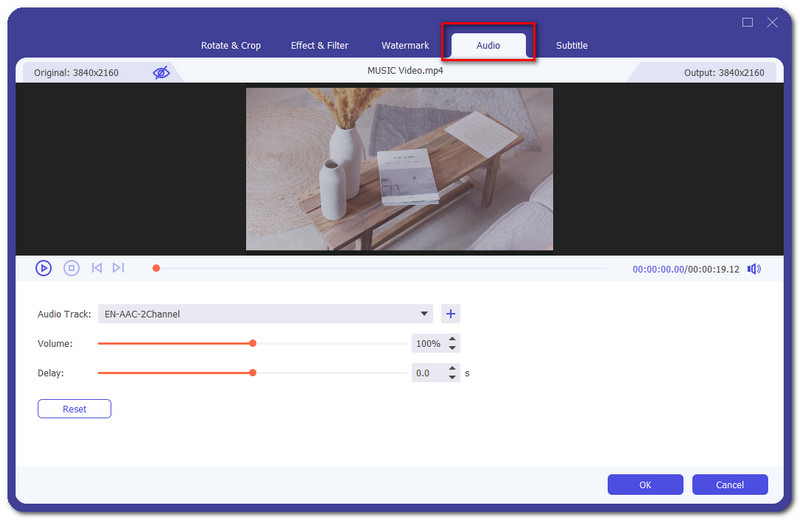
Drücke den Plus um Musik hinzuzufügen.
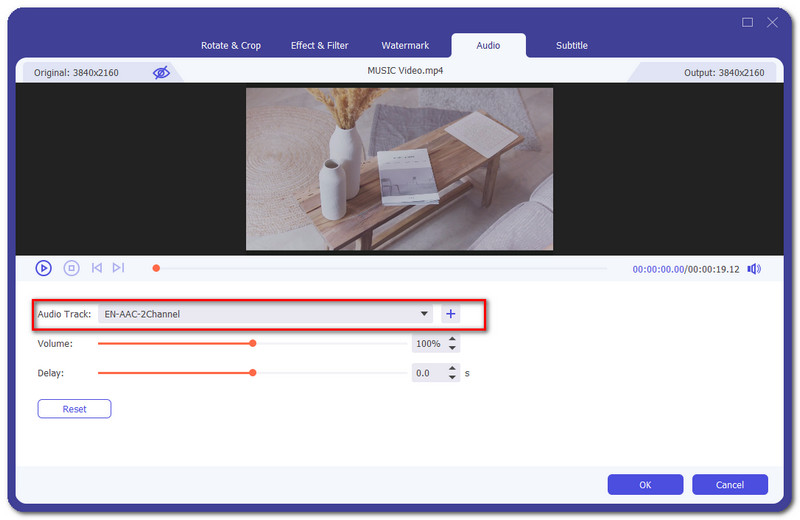
Dann erscheint ein neues Fenster, in dem Sie das Audio auswählen können, das Sie hinzufügen möchten. Wählen Offen wenn Sie Ihr Audio ausgewählt haben.
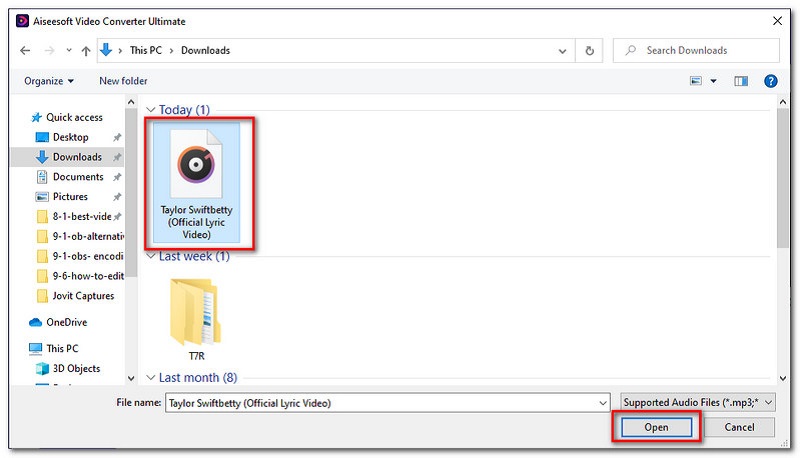
Unterhalb der ausgewählten Audiospur können Sie die Lautstärke und Verzögerung Ihres Audios im Video. Dann wählen Sie In Ordnung um den Vorgang abzuschließen.
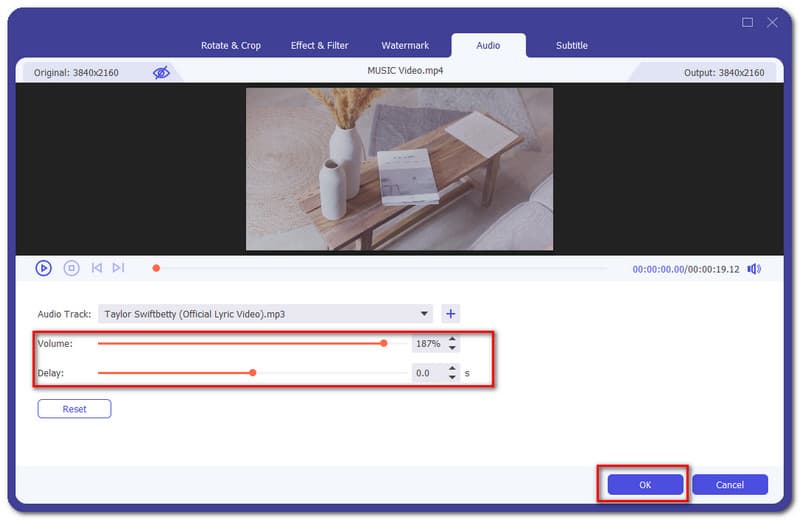
Gehe zum Untertitel Teil dann klicke auf Hinzufügen Schaltfläche, damit Sie die Datei auswählen können, in der Ihre Untertitel kodiert sind.
Es stehen verschiedene Funktionen zum Ändern Ihres Untertitels zur Verfügung, wie z Position, Opazität, Verzögerung, und Farbe.
Klicken Sie auf die Schaltfläche Ok, um das Hinzufügen von Untertiteln abzuschließen.
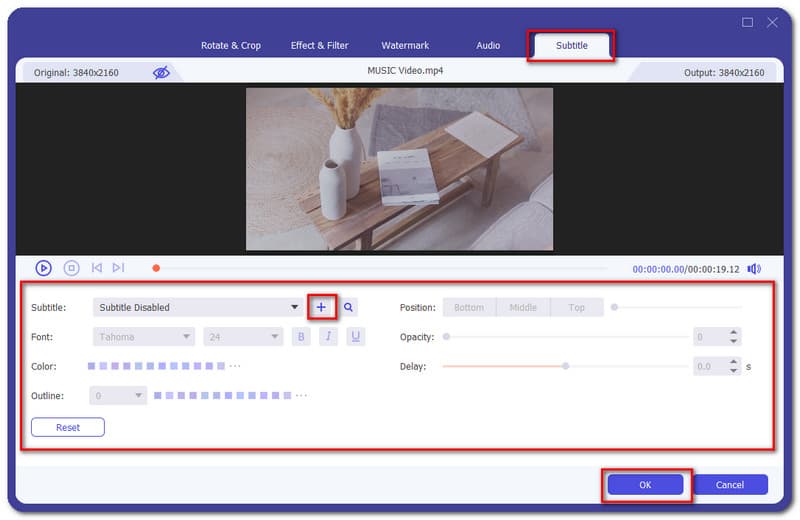
Abschluss
Zusammenfassend wissen wir alle, dass OBS keine Videobearbeitungstools anbietet, mit denen Sie Ihre Videos verbessern können. Es gibt jedoch Software, die Sie verwenden können. Wir präsentieren Ihnen die 3 der besten Videobearbeitungsprogramme. Vergessen Sie auch nicht, einem Freund zu helfen, der auch nach Bearbeitungswerkzeugen für seine Videos für OBS sucht. Teilen Sie diese Informationen mit ihnen.
Fanden Sie dies hilfreich?
252 Stimmen
All-in-One-Videokonverter, Editor, Enhancer, hochskaliert mit KI.
