Scheinwerfer: KI-Chat, Spiele wie Retro, Standortwechsler, Roblox entsperrt
Scheinwerfer: KI-Chat, Spiele wie Retro, Standortwechsler, Roblox entsperrt
Wenn Sie ein Musikliebhaber sind, kennen Sie möglicherweise viele Texte verschiedener Künstler wie Taylor Swift und Post Malone. Und geben wir es zu: Die Beats ihrer Songs sind ziemlich episch, oder? Sie können diese Art von Musik auch einfach mit dem Mixpad erstellen. Es wird häufig von Musikern, Produzenten, Podcastern und anderen Audioprofis für verschiedene audiobezogene Aufgaben verwendet. Es ist sowohl für Windows- als auch für macOS-Plattformen verfügbar. Lesen Sie weiter, um zu lernen wie man die MixPad-Software verwendet Damit können Sie wie ein Profi Audioeffekte mischen, aufnehmen und hinzufügen.
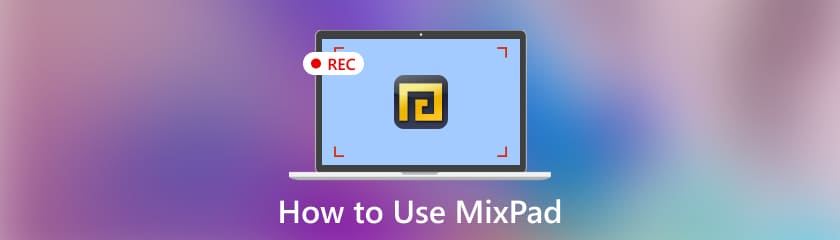
Starten Sie zunächst das Tool auf Ihrem Gerät und gehen Sie zu Neues Projekt. Klicken Sie dann auf Audiooptionen in der Schnittstelle.
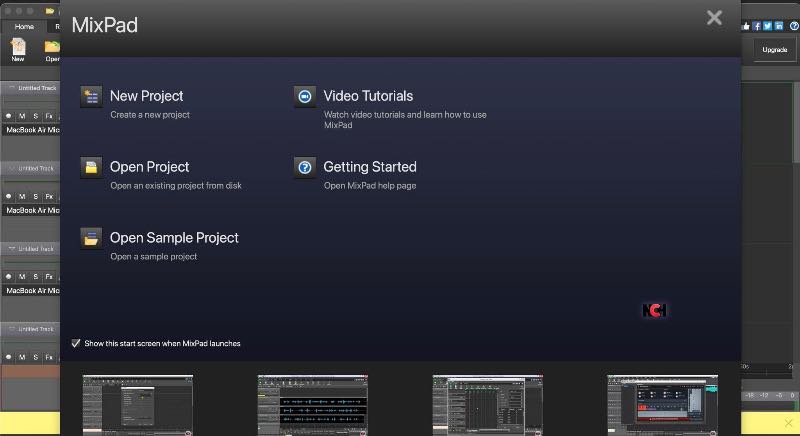
Jetzt die Wählen Sie Track-Einstellungen ermöglicht es Ihnen, Ihre Präferenzen für Ihre Arbeit auszuwählen. Klicken Sie dann auf die Dropdown-Schaltfläche, um die Optionen anzuzeigen.
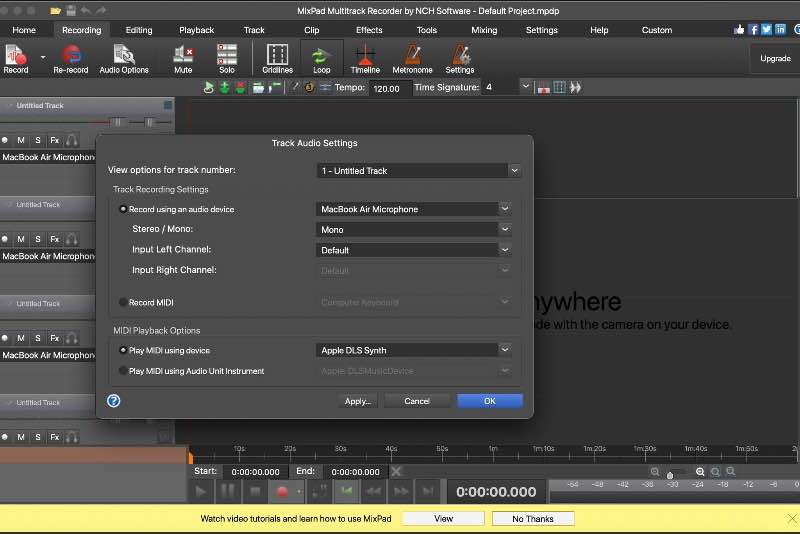
Wählen Sich bewerben indem du auf klickst Einstellungen übernehmen um alle Titel zu wechseln. Denken Sie daran, Ihr Mikrofon an Ihren Computer anzuschließen, wenn Sie externe Mikrofone verwenden.
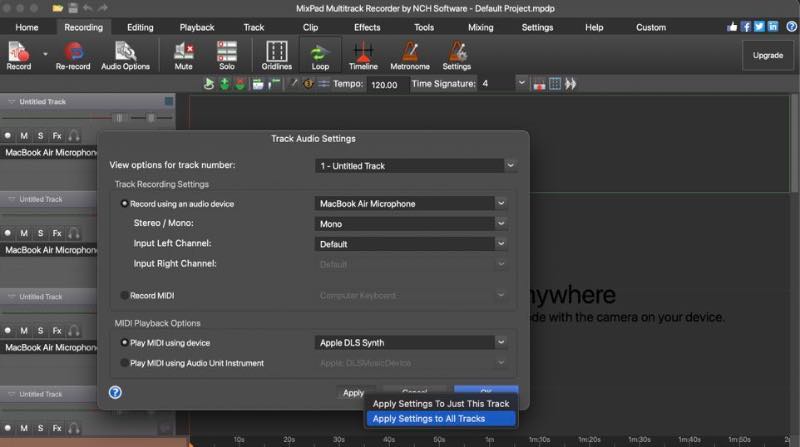
Diese drei einfachen Schritte helfen Ihnen beim Einrichten einer Audioaufnahme. Machen Sie sich also bereit, auf die Aufnahmetaste zu klicken und genießen Sie die Musik, die abgespielt wird, während wir durch die Schritt-für-Schritt-Anleitung zum Abschließen des Audioaufnahmevorgangs mit dem vielseitigen Tool navigieren MixPad.
Da Sie alles eingerichtet haben, klicken Sie auf Aufzeichnen Taste auf dem Bedienfeld der Spur, um den Pfad in den Aufnahmebereitschaftsmodus zu setzen.
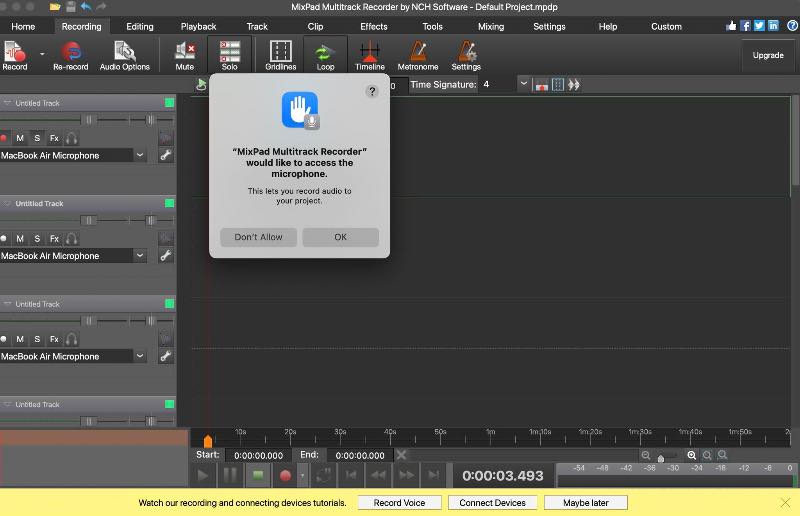
Überprüfen Sie, ob die Audiopegelanzeige unten im Track-Bedienfeld einen Eingang anzeigt. Dann können Sie fortfahren.
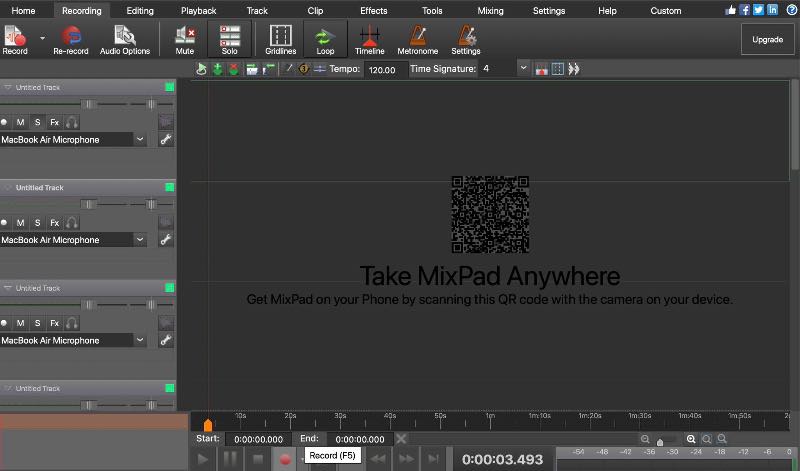
Zum Schluss drücken Sie die Primärtaste Aufzeichnen Klicken Sie auf die Schaltfläche unter der Benutzeroberfläche, dann beginnt MixPad mit dem Aufnahmevorgang.
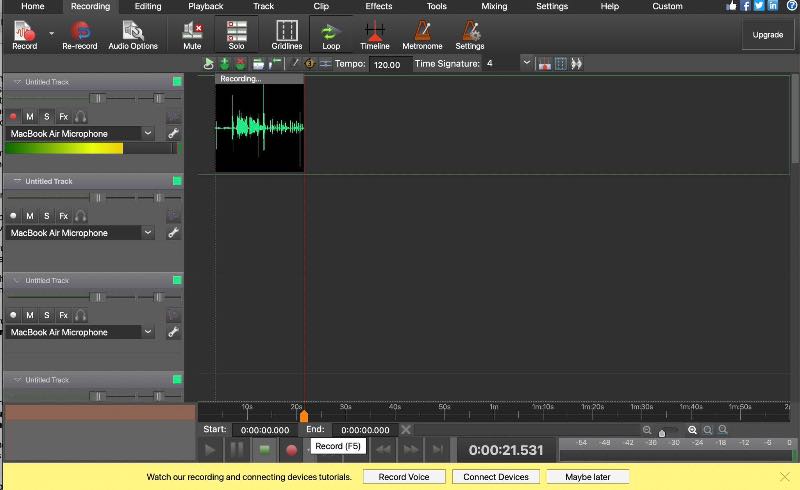
Mit diesem fantastischen Tool haben Sie gerade die ersten Schritte gemeistert, um Ihre Audioaufnahme anzukurbeln. Wir hören hier nicht auf; Es ist an der Zeit, Ihrem kreativen Prozess etwas Magie zu verleihen. In den folgenden Schritten geht es um das Hinzufügen von Effekten zu Ihren Aufnahmen. Warten Sie also, bis Sie bei Ihrem Lernabenteuer auf Pause klicken. Wir werden in die Welt der Innovation eintauchen, indem wir weiterlesen.
Klicken Sie auf Fx Klicken Sie in den Spursteuerungen auf die Schaltfläche, um einen Effekt in das Audio zu integrieren.
Wählen Sie nun die aus Effekte hinzufügen Option zum Auswählen und Anpassen Ihrer Soundeffekte. Passen Sie dann die Zahlen entsprechend an. Kinderleicht, oder?
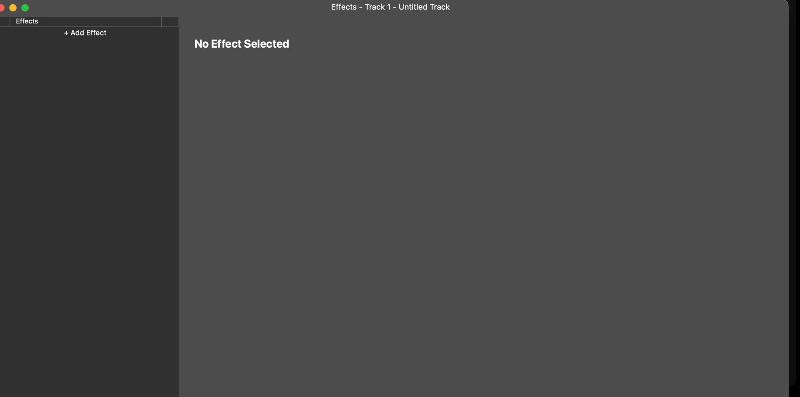
Um Ihrem Audio etwas Spaß zu verleihen, klicken Sie als Nächstes auf die Schaltfläche „Beat erstellen“. Laden Sie dann Ihre zusätzlichen Effekte herunter und exportieren Sie sie, um Ihr Audio zu verbessern.
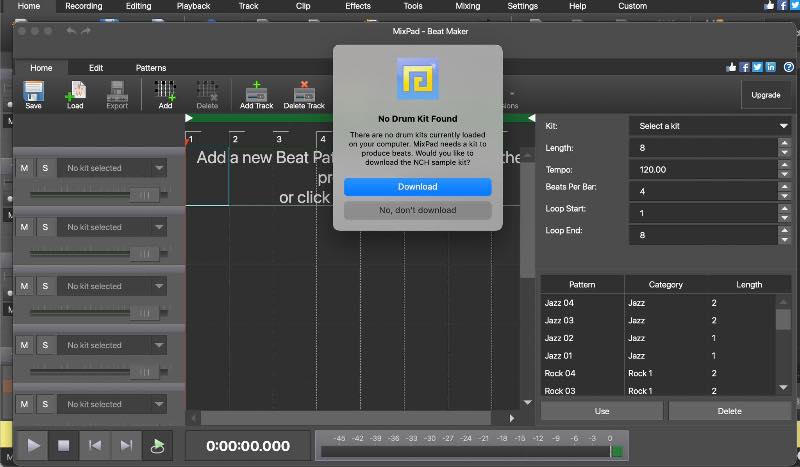
Neben den Soundeffekten ermöglicht Ihnen dieses Tool das Ziehen und Anpassen Ihres Audios durch einfaches Klicken. Ob Trimmen oder Neupositionieren, alles liegt in Ihrer Hand.
Klicken Sie abschließend auf „Projekt speichern“, um Ihre Arbeit zu exportieren und zu teilen, sobald Sie mit den Effekten zufrieden sind.
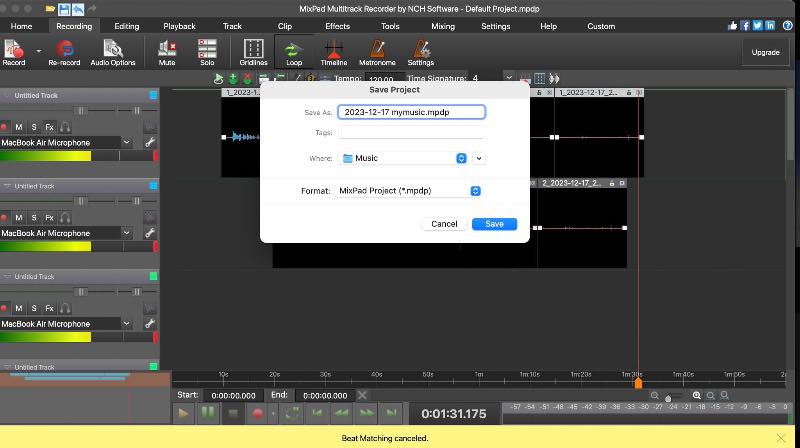
Kinderleicht, oder? Mit diesem Tool können Sie jetzt Ihr Meisterwerk wie Ihre Lieblingssänger erstellen und mit ihren Liedern spielen. MixPad ist ein weit verbreitetes Audioaufzeichnungstool, mit dem Sie Ihre Arbeit aufwerten können. Sie können diesem MixPad-Tutorial folgen, um die Kunst des Bastelns zu erlernen. Das Problem dieses Tools besteht jedoch darin, dass es nur über minimale erweiterte Bearbeitungsfunktionen verfügt, die für Profis, die an komplizierten Audiodaten arbeiten, möglicherweise nicht die erste Wahl sind.
Kann ich MixPad kostenlos nutzen?
Ja, MixPad bietet eine kostenlose Version mit grundlegenden Funktionen.
Ist MixPad eine gute DAW?
MixPad kann eine gute Wahl für Anfänger sein; Allerdings sind andere High-End-DAWs mit umfangreicheren Funktionen möglicherweise besser für Profis oder Benutzer mit fortgeschrittenen Bearbeitungsanforderungen geeignet.
Kostet MixPad Geld?
Die kostenlose Version bietet grundlegende Funktionen, während die kostenpflichtigen Versionen, wie z. B. die MixPad Masters Edition, zusätzliche erweiterte Funktionalitäten bieten. Die Kosten für die kostenpflichtigen Versionen betragen typischerweise 139 Dollar.
AnyMP4 Bildschirmrekorder zeichnet sich durch eine außergewöhnliche Bildschirmaufzeichnungssoftware aus, die über viele leistungsstarke Funktionen verfügt. Mit dieser Software können Sie mühelos Bildschirmaktivitäten erfassen und aufzeichnen, die Sie lieben, und dabei eine erstklassige Klangqualität gewährleisten. Dieses Tool kann Audio in hoher Qualität aufnehmen und verfügt über eine benutzerfreundliche Oberfläche. Mit der einfachen Schritt-für-Schritt-Anleitung und zahlreichen Funktionen können Sie Ihre Momente auf dem Bildschirm mit hervorragender Audioqualität festhalten und gestalten. Nachfolgend finden Sie eine einfache Anleitung, wie Sie dies effizient nutzen können.
Beginnen Sie mit der Registrierung für den hervorragenden AnyMp4 Screen Recorder, der auf der offiziellen Website verfügbar ist.
Öffnen Sie den Bildschirmrekorder auf Ihrem Gerät. Dann wähle Audiorecorder aus dem Hauptmenü.
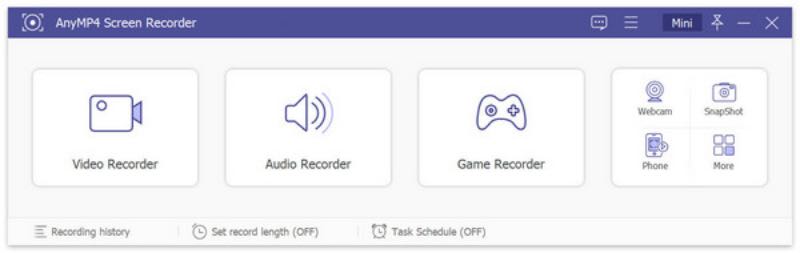
Aktivieren Sie nun die Systemton und Mikrofon Taste, um Ihre Stimme aufzunehmen.
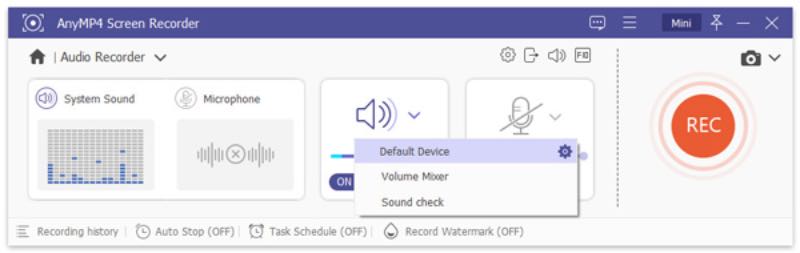
Um mit der Aufnahme zu beginnen, klicken Sie rechts auf die Schaltfläche REC. Wenn Sie fertig sind, klicken Sie auf das rote Symbol Quadrat auf der linken Seite, um die Aufnahme zu stoppen.
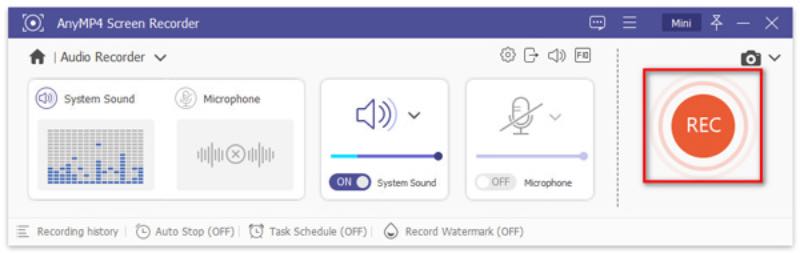
Nach der Aufnahme haben Sie die Möglichkeit, den Ton in der Vorschau anzusehen und zu bearbeiten. Wenn Sie mit dem Ergebnis zufrieden sind, klicken Sie auf die Schaltfläche Speichern.
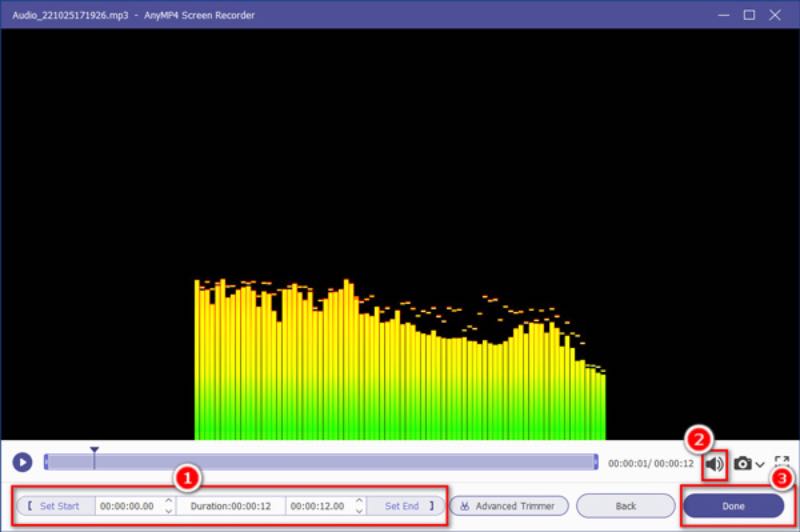
Da haben Sie es, einfache Schritte, die Sie durch die reibungslose Nutzung des fantastischen AnyMP4 Screen Recorders führen. Dieses unglaubliche Tool macht den Aufnahmevorgang zum Kinderspiel und bietet eine benutzerfreundliche Bearbeitungsoberfläche, mit der Sie Ihre Arbeit einfach und schnell verfeinern können. Der beste Teil? Sie können alle diese Funktionen nutzen, ohne einen einzigen Dollar auszugeben.
Abschluss
Dieser Artikel deckt alles ab, was Sie brauchen, um weiterzuhelfen wie man die MixPad-Software verwendet. Auch der AnyMp4 Screen Recorder eignet sich hervorragend als Alternative, sodass Sie Ihre Musik genießen und wie ein Profi damit spielen können. Mit diesen beiden hervorragenden Aufnahmetools können Sie jetzt flexibel beliebige Audioinhalte auf Ihrem Computer aufnehmen.
Fanden Sie dies hilfreich?
491 Stimmen