Scheinwerfer: KI-Chat, Spiele wie Retro, Standortwechsler, Roblox entsperrt
Scheinwerfer: KI-Chat, Spiele wie Retro, Standortwechsler, Roblox entsperrt
Wir verwenden viele Arten von Konten, und unser iOS-Gerät ist eines der großartigen Medien, um auf alle problemlos zuzugreifen. Diese Konten weisen Ähnlichkeiten auf, wie z. B. die Anforderung eines Passworts für Datenschutz- und Sicherheitszwecke. Das Problem kann jetzt vor allem dann auftreten, wenn wir zahlreiche Accounts mit unterschiedlichen Passwort-Zeichenkombinationen verwalten. Kann es verwirrend sein, oder? Deshalb sollten wir mehr darüber erfahren iPhone-Schlüsselanhänger. Heutzutage ist es eine nützliche Funktion des iPhones. Das liegt daran, dass es uns hilft, die Passwörter unserer Konten einfach zu verwalten, um Verwirrung und Probleme beim Anmeldeprozess zu vermeiden.
Darüber hinaus hilft uns dieser Artikel, die Definition dieser Funktion zu verstehen. Darüber hinaus werden wir verschiedene Methoden zum Anzeigen und Exportieren unserer iPhone-Kontopasswörter sehen. Als Bonus helfen wir Ihnen schließlich, das Problem zu beheben, dass der iPhone-Schlüsselbund nicht funktioniert.
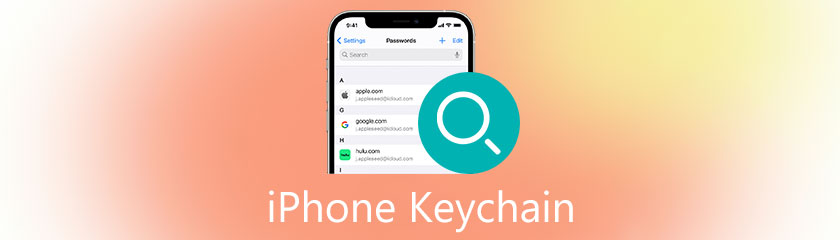
Inhaltsverzeichnis
Lassen Sie uns zu Beginn zunächst die Definition eines iPhone-Schlüsselbunds identifizieren. Mit dieser Schlüsselbundfunktion können Sie Ihre Website- und App-Passwörter, Kreditkarteninformationen, WLAN-Netzwerkinformationen und andere Kontoinformationen auf allen autorisierten Geräten wie iPhone- und Mac-Computern synchronisieren. Es ist jedoch wichtig zu wissen, dass iOS 7, iPad 13, OS X 10.9 oder höher erforderlich ist. Außerdem wird der iPhone-Schlüsselbund während der Speicherung und Übertragung mit 256-Bit-AES verschlüsselt, und Apple kann seine Daten nicht lesen.
Darüber hinaus besteht der Vorteil dieser Funktion darin, iOS-Benutzern zu helfen, sich sofort bei ihren Geräten anzumelden. Diese Funktion wird Ihnen den langen Eingabeprozess Ihres Passworts für Ihr Konto erleichtern, da Sie Ihr Passwort jetzt mit nur einem Klick eingeben können. Darüber hinaus ist das Vergessen unseres Kontopassworts kein Problem, solange wir diesen Schlüsselbund zum Speichern unserer Passwörter haben.
Das Anzeigen des iPhone-Schlüsselbunds auf einem iPhone ist ganz einfach, da es eine Einstellung in der App „Einstellungen“ gibt, die Sie dabei unterstützt. Sie können alle Informationen abrufen, die Sie jemals von Ihrem Schlüsselbund gespeichert haben. Dementsprechend dient der zweite Teil dieses Artikels dem schnellen Zugriff auf Ihren iPhone-Schlüsselbund. Bitte befolgen Sie die folgenden Schritte, um es erfolgreich zu machen.
Gehen Sie bitte zu Einstellungen, während wir den Vorgang starten. Scrollen Sie dann in der Optionsliste nach unten und suchen Sie Passwörter & Konten. Dieser Schritt gibt Ihnen Zugriff auf die Passwörter, die auf Ihrem iPhone gespeichert sind.
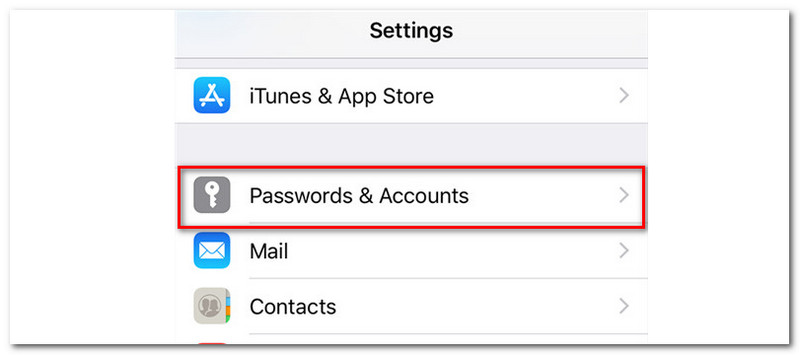
Im nächsten Schritt werden die mit Ihrem Gerät gespeicherten Konten auf Ihrem iPhone-Bildschirm angezeigt. Um auf Ihre Schlüsselbund-Passwörter zuzugreifen, gehen Sie bitte zum oberen Teil und wählen Sie aus Website- und App-Passwörter.
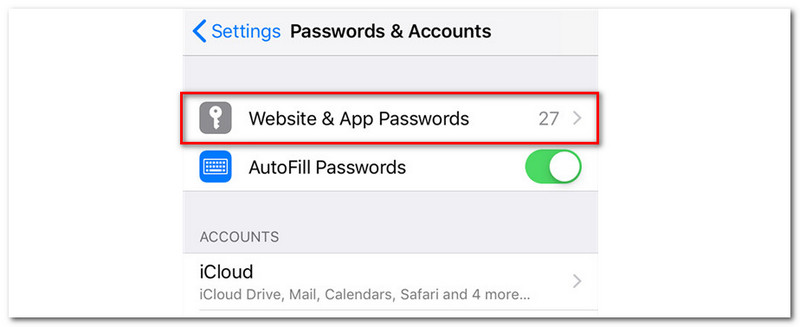
Dann müssen Sie im dritten Schritt Ihre Identität mit einem von beiden validieren Face-ID oder Touch-ID. Durch diese Aktion werden Sie authentifiziert und Sie dürfen den Schlüsselbund auf Ihrem iPhone eingeben und darauf zugreifen.
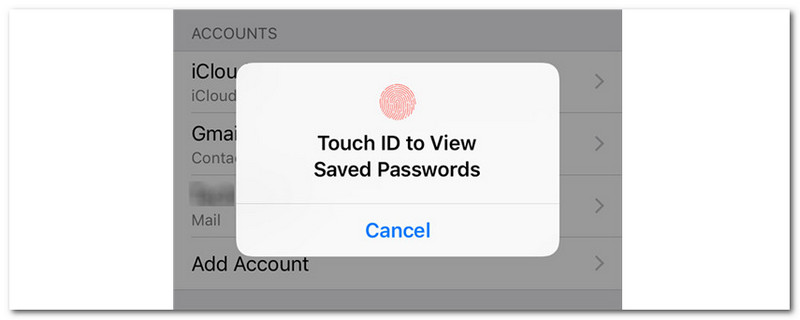
In diesem Moment können Sie jetzt alle Ihre sehen Schlüsselbund Passwörter. Danach müssen Sie nach unten scrollen, um zu Ihrem erforderlichen Login zu gelangen. Darüber hinaus können Sie die Leiste auch für Ihre Top-Suche verwenden, da wir sofort nach bestimmten Website-Logins suchen.
Wir sind jetzt dabei, das Passwort für eine bestimmte Site/ein bestimmtes Konto anzuzeigen. Sie tun dies, indem Sie es aus der Liste auswählen. Dann erscheint eine neue Registerkarte, in der alle Ihre auf Ihrem iPhone gespeicherten Passwörter aufgelistet sind.
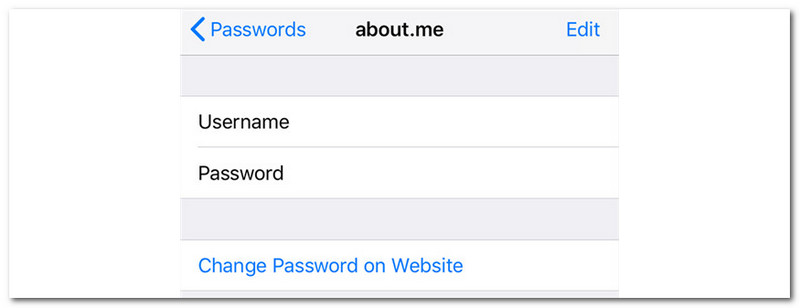
Wenn Sie exportieren möchten und Sehen Sie alle gespeicherten Passwörter auf dem iPhone schnell, können Sie diesen Beitrag überprüfen.
Das folgende Szenario kann das Aktualisieren und Bearbeiten Ihres iPhone-Schlüsselbunds durch Hinzufügen von Passwörtern erfordern. Dementsprechend führen wir Sie mit diesen einfachen Schritten, um Ihr Passwort einfach zum iPhone-Schlüsselbund hinzuzufügen.
Bitte greifen Sie auf Ihrem iPhone-Gerät auf die Einstellung zu. Gehen Sie von dort aus im Einstellungsmenü zu Passwort und Konten.
Danach sehen Sie die Website- und App-Passwort Option aus der neuen Registerkarte. Dann fordert die Funktion Sie auf, Ihre Identität mit dem zu validieren Face-ID oder Touch-ID. Dieser Vorgang hängt von Ihrem Gerätemodell ab.
Nachdem Sie Ihre Identität bestätigt haben, suchen Sie die Schaltfläche Hinzufügen auf dem Bildschirm. Dann sehen Sie ein neues Menüset, in dem Sie Ihr hinzufügen werden Website, Benutzername und Passwort.
Drücke den Fertig Schaltfläche, um den Vorgang abzuschließen.
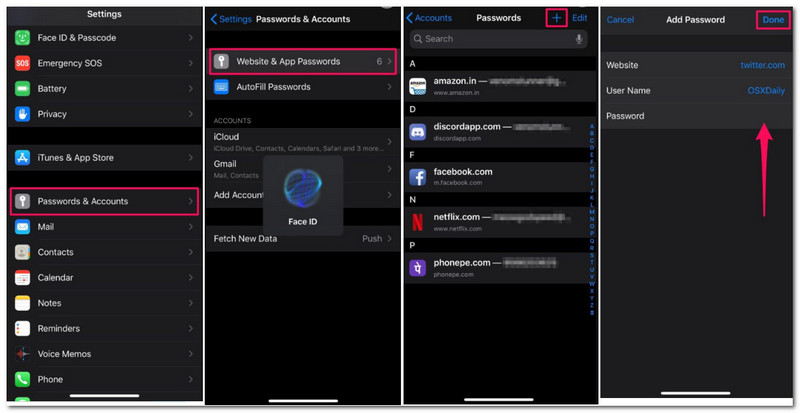
Dieser nächste Teil dieses Artikels soll den Benutzern helfen, die möglicherweise ein Problem beim Eingeben ihrer Kontopasswörter haben. Da wir alle wissen, dass die Handhabung enormer Konten uns zu Verwirrung mit unseren Passwörtern führen kann. Im schlimmsten Fall kann es dazu führen, dass wir unsere Passwörter vergessen. Dementsprechend brauchen wir uns jetzt keine Sorgen zu machen, denn in diesem Teil helfen wir Ihnen, die Passwörter in Ihrem iPhone-Schlüsselbund mit supereinfachen Schritten anzuzeigen und zu exportieren. Sie können die folgenden Schritte überprüfen, da wir dabei sind, Ihr Problem zu lösen.
Verbinden Sie Ihr iPhone mit Ihrem Computer und führen Sie EaseUS MobiUnlock aus. Wählen Sie dann aus, um fortzufahren iOS Passwort-Manager.
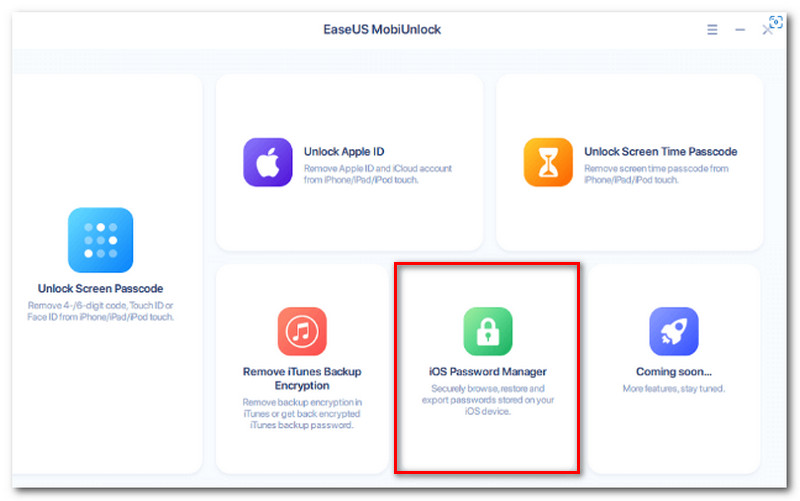
Überprüfen Sie vor dem Klicken, ob Ihr iPhone richtig erkannt wurde Scanne jetzt.
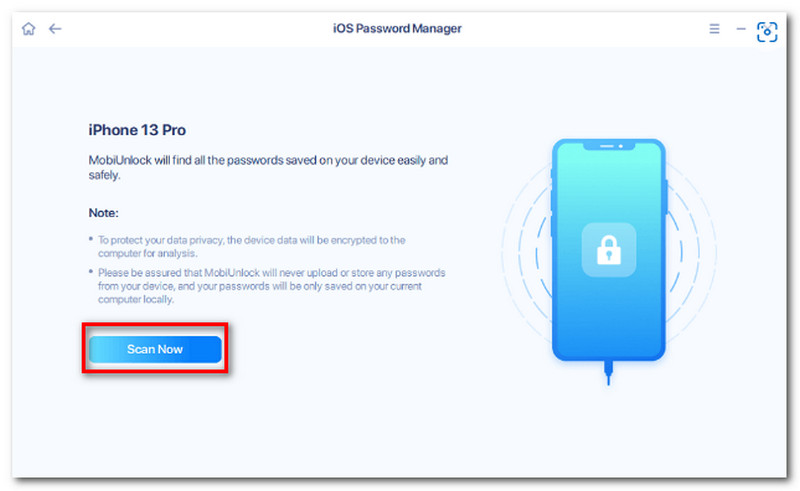
Bitte erlauben Sie EaseUS MobiUnlock, gespeicherte Passwörter auf Ihrem Gerät zu finden. Wählen Sie danach eine Kategorie aus, um eine Liste mit Konten und Passwörtern zu erhalten. Klicken Sie dann auf , um Kennwörter detaillierter anzuzeigen Anzeigen Ausblenden Symbol daneben Passwort. Alternativ können Sie Ihre iPhone-Passwörter exportieren, indem Sie auf klicken Export.
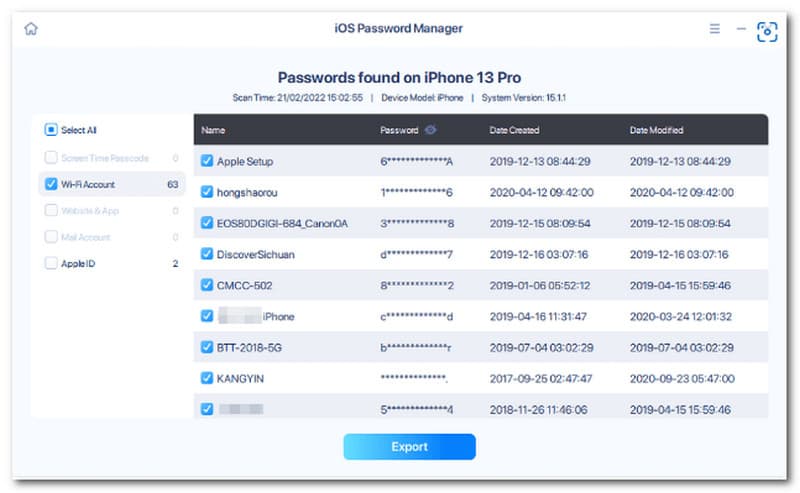
Wenn Sie auf Exportieren klicken, werden Sie aufgefordert, ein Format auszuwählen. Sie können zwischen einem Format wählen, das mit den wichtigsten Passwort-Managern kompatibel ist.
Unsere Passwörter sind jetzt für alles erforderlich, einschließlich Geräte, Konten, Websites, Apps, E-Mails und Kreditkarten. Darüber hinaus verwenden viele Benutzer aus Sicherheitsgründen andere Passwörter für ihre anderen Konten. Außerdem sind Passwörter heutzutage komplizierter und sicherer als früher, was hervorragend für unsere Privatsphäre ist. Andererseits kann es schwieriger sein, sich diese Passwörter zu merken. Aus diesem Grund benötigen wir eine hervorragende Alternative, wenn Ihr Schlüsselbund nicht richtig funktioniert. Aiseesoft iPhone Passwort-Manager kann dir weiterhelfen. Es kann Ihr iPhone und wichtige iPad-Passwörter wie Ihre Apple-ID, iCloud-Schlüsselbund, Bildschirmzeit-Passcode, Kreditkarteninformationen, WLAN-Konten, E-Mail-Konten, Google-Passwörter, Apps usw. scannen und lokalisieren.
Bitte holen Sie sich Aiseesoft iPhone Password Manager und installieren Sie es auf Ihrem PC. Führen Sie es dann bitte sofort aus, da wir mit dem Vorgang beginnen.
Verbinden Sie Ihr Gerät über ein USB-Kabel mit dem Desktop, während wir auf die auf Ihrem Gerät gespeicherten Konten und Passwörter zugreifen.
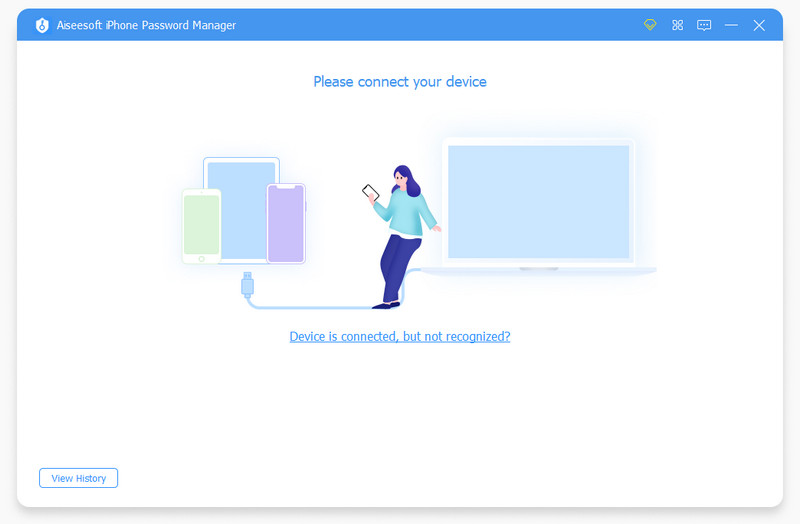
Nachdem die Verbindung hergestellt wurde, klicken Sie auf Anfang Schaltfläche in der oberen rechten Ecke, um mit dem Scannen Ihres iPhones zu beginnen.
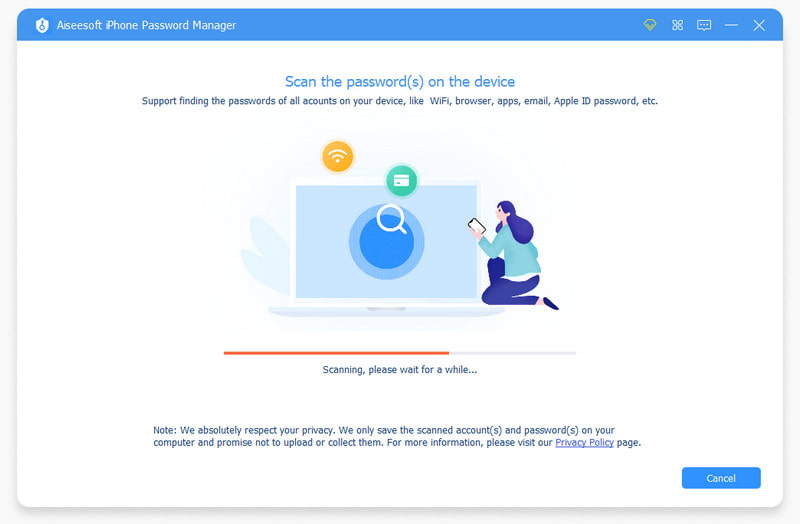
Die Einrichtung eines iTunes-Backup-Passworts wäre am besten, um Ihr Backup zu schützen.
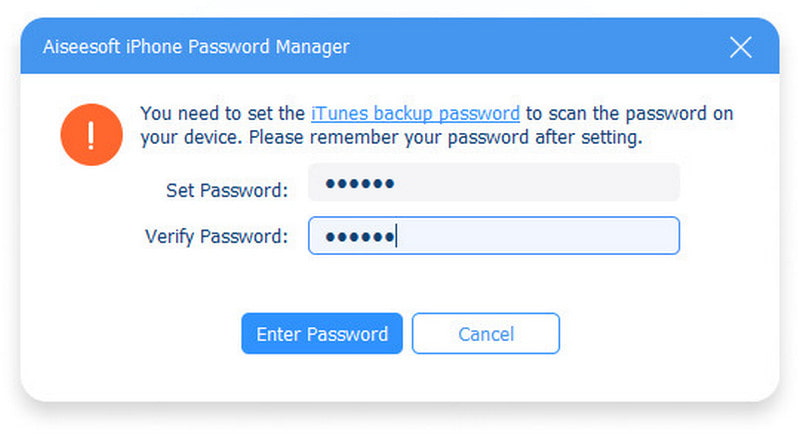
Nach dem Scan sollten Sie eine Liste mit all Ihren Bankdaten und Passwörtern sehen. Sie werden auch automatisch nach Typ kategorisiert: WLAN-Konto, Web & APP, E-Mail-Konto, Apple-ID, Bildschirmzeit und Kreditkarte. Diese Methode kann verwendet werden, um ein beliebiges Passwort zu finden.
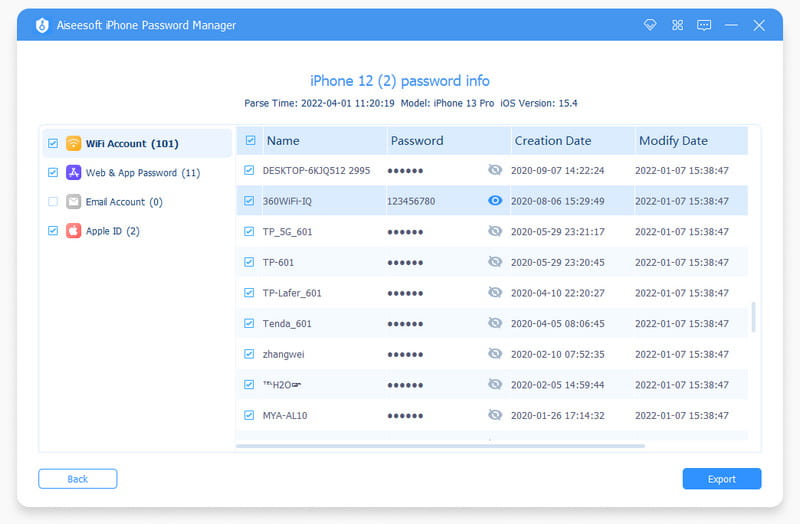
Darüber hinaus können Sie je nach Bedarf ein beliebiges Passwort auswählen und exportieren. Sie können die Kennwortdatei sichern, indem Sie sie exportieren.
Starten Sie Ihre Einstellungen und siehe Safari unter der Option Einstellungen.
Dann sehen Sie die Automatisches Ausfüllen unter der Kategorie von Allgemein.
Mach das ... an Verwenden Sie Kontakt Infos u Kreditkarten schaltet um. Durch klopfen Meine Informationen und gespeicherten Kreditkarten, können Sie die Details sehen, die verwendet werden.
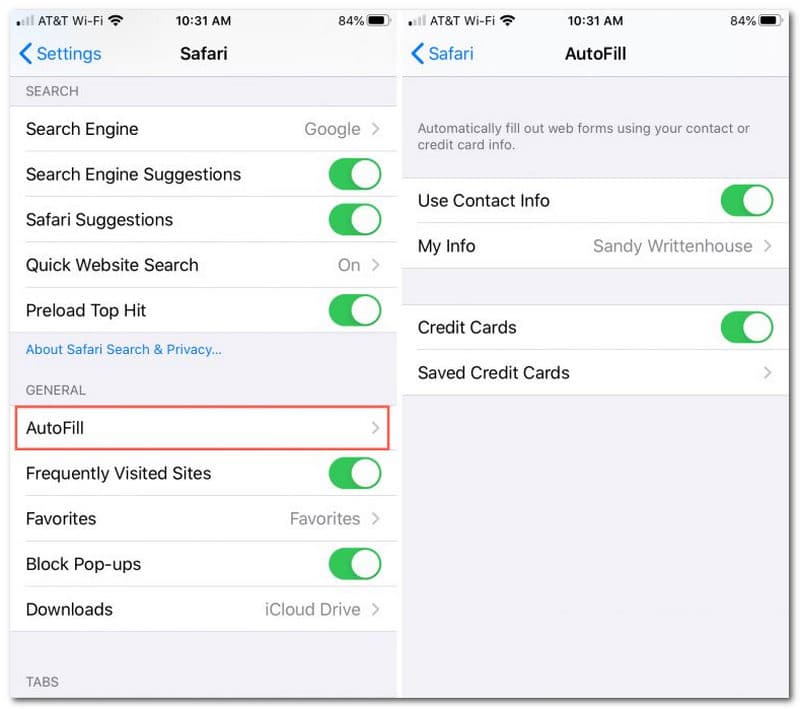
Öffnen Sie die Einstellung und suchen Sie die Option Passwörter.
Siehe die Autofill-Passwörter in der Liste.
Stellen Sie dann sicher, dass das Autofill-Passwort aktiviert ist. Sie können den iCloud-Schlüsselbund überprüfen.
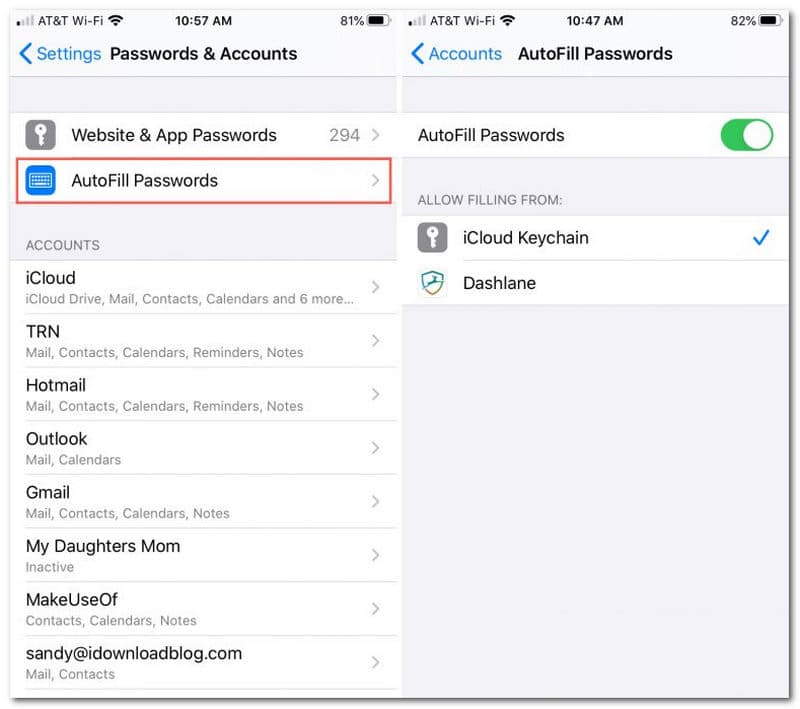
Enthält der Mac einen Schlüsselbund?
Ja. Wie iOS bietet auch macOS eine Schlüsselbundfunktion, die Ihr Passwort automatisch speichert, solange Sie es zulassen. Sie können über die Anwendung darauf zugreifen und dann die Dienstprogramme anzeigen. Von dort aus können Sie nun den Schlüsselbund finden.
Kann ich iCloud verwenden, um mein Passwort zu speichern?
Ja. iCloud kann Ihr Passwort gut verwalten. Wir haben einen iCloud-Schlüsselbund. Es hilft uns, Ihr Passwort zu speichern, da wir die Komplikation der Anmeldung für Ihr Konto auf iOS verringern.
Benötigt der iPhone-Schlüsselbund eine Apple-ID?
Ja. Wir benötigen unsere Apple-ID, wenn wir unseren Schlüsselbund auf dem iPhone einrichten. Es dient als Konto und Erlaubnis, Ihre Identität zu überprüfen, sobald der Zugriffsprozess läuft. (Apple-ID-Passwort vergessen?)
Abschluss
Das sind die Informationen, die wir über den iPhone-Schlüsselbund wissen müssen. Wir können oben seine Definition und die Methode sehen, die wir für den Zugriff auf und den Export dieser Passwörter verwenden müssen. Wenn Sie also andere Benutzer kennen, die es brauchen, teilen Sie es ihnen bitte mit, da wir ihnen helfen möchten.
Fanden Sie dies hilfreich?
410 Stimmen
Greifen Sie ohne Passwort oder Apple-ID auf das gesperrte iPhone iPad iPod zu.
