¿Alguna vez has querido poder compartir con todo tu equipo, en una llamada de Google Meet, exactamente lo que hay en la pantalla de tu computadora? ¡Pero estás de suerte! En Google Meet está disponible una función integrada para compartir pantalla tanto para PC como para teléfonos inteligentes. Cualquiera que sea el dispositivo que esté utilizando, este artículo le guiará a través del proceso de cómo compartir pantalla en Google Meet paso a paso. En el improbable caso de que tenga alguna dificultad, repasaremos algunos consejos para solucionarlo. ¡Al final serás un experto en compartir pantalla y estarás listo para trabajar juntos en Google Meet como un profesional!
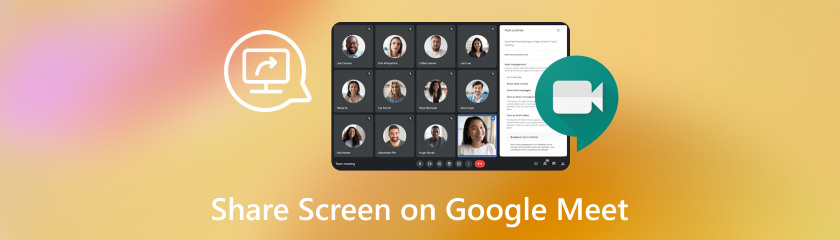
Tabla de contenido
Puede resultar molesto cambiar de ventana durante una conversación de Google Meet e intentar explicar las cosas verbalmente. ¡Pero no te preocupes! ¡Compartir pantalla es una excelente característica incorporada de Google Meet! La colaboración se ve facilitada por esta función, que le permite compartir la pantalla en Google Meet
o una ventana seleccionada con cada miembro de la conferencia. Su recurso integral para aprender a utilizar la pantalla compartida de Google Meet será este tutorial. Repasaremos todo lo que debes saber, incluido cómo compartir pantalla en Google Meet Duo, opciones para compartir y consejos para solucionar problemas. Después de leer este tutorial, debería ser un usuario consumado de compartir pantalla de Google Meet, listo para mejorar el trabajo en equipo en línea y deslumbrar a sus colegas con sus habilidades para compartir pantalla. Entonces, ¡comencemos y utilicemos Google Meet al máximo!
¿Qué es Google Dúo?
Google desarrolló la conocida herramienta de llamadas de audio y vídeo Google Duo. Cuando se lanzó por primera vez en 2016, proporcionó un medio sencillo para realizar llamadas individuales o grupales a amigos y familiares. Funcionó de manera similar a las aplicaciones de video chat en Facebook Messenger o Apple FaceTime.
Estas son algunas de las características clave de lo que ofrece Google Duo
◆ Llamada sencilla y rápida
◆ Llamadas de alta calidad
◆ Cifrado de extremo a extremo
◆ Compatibilidad multiplataforma
Se unirían Google Meet, un servicio diferente de videollamadas de Google, y Duo. Esto indica que ya no se puede acceder al servicio y la aplicación Google Duo por sí solos. Hoy en día, Google Meet es una opción más completa porque incluye todas las funciones que antes estaban disponibles en Duo, además de funciones extra para reuniones y videoconferencias. Únase a mí aquí sobre cómo compartir pantalla en Google Duo o Google Meet.
¡Imagínese usar su teléfono para enviar ideas durante una llamada de Google Meet o trabajar en colaboración con compañeros de trabajo! Con Google Meet o Duo, puedes compartir la pantalla de tu teléfono directamente durante una reunión, lo que realmente eleva el trabajo en equipo. Este tutorial analiza dos formas de compartir la pantalla en Google Duo o Google Meet: la aplicación integrada en un teléfono y Aiseesoft Phone Mirror.
¿Estás cansado de ajustar las ventanas de tu teléfono cuando estás en una llamada de Google Meet? ¡La función integrada para compartir pantalla de Google Meet salva el día! Al utilizar el software Google Meet en su dispositivo Android, esta introducción lo guiará a través del sencillo proceso de compartir su pantalla en Google Meet con todos los participantes de la reunión.
En su teléfono, inicie el programa Google Meet. Asistir u organizar una reunión.
Una vez en la reunión, en la esquina inferior derecha de la pantalla de la videoconferencia, toque el ícono con tres puntos verticales.
Seleccione la opción Compartir pantalla en el menú que aparece. Para confirmar y comenzar a compartir la pantalla, simplemente presione Iniciar compartir o Iniciar transmisión.
Haga clic en el botón Dejar de presentar en la barra de herramientas para finalizar el uso compartido de la pantalla.

¿Puedes compartir pantalla en Google Meet usando Aiseesoft? Una herramienta común para la cooperación y la comunicación a distancia son las reuniones virtuales. Sin embargo, en ocasiones puede resultar difícil compartir material a través de un dispositivo móvil durante estas reuniones. Aiseesoft Phone Mirror, uno de los mejores aplicaciones de duplicación de pantalla, es una utilidad adaptable que permite duplicar la pantalla sin problemas entre su PC y su teléfono. Es la herramienta perfecta para mejorar su experiencia en Google Meet debido a sus funciones integrales y su diseño fácil de usar, que simplifican el compartir la pantalla de su teléfono. En este tutorial, veremos cómo usar Aiseesoft Phone Mirror para compartir su pantalla con Google Meet desde su teléfono para que pueda entregar información, trabajar con colegas e interactuar con los asistentes con facilidad. Comencemos y utilicemos al máximo la función para compartir pantalla móvil de Google Meet.
Caracteristicas clave:
◆ Duplicación multiplataforma
◆ Múltiples métodos de duplicación
◆ Grabación de pantalla
◆ Capacidad de captura de pantalla
Primero debemos hacer clic en el botón de descarga de arriba para acceder al sitio web oficial de Aiseesoft Phone Mirror si es usuario de iPhone. Haga clic en el ícono Registrar este producto e ingrese su dirección de correo electrónico y código de registro para que funcione correctamente.

Elija iOS mirror para transmitir su teléfono a una PC
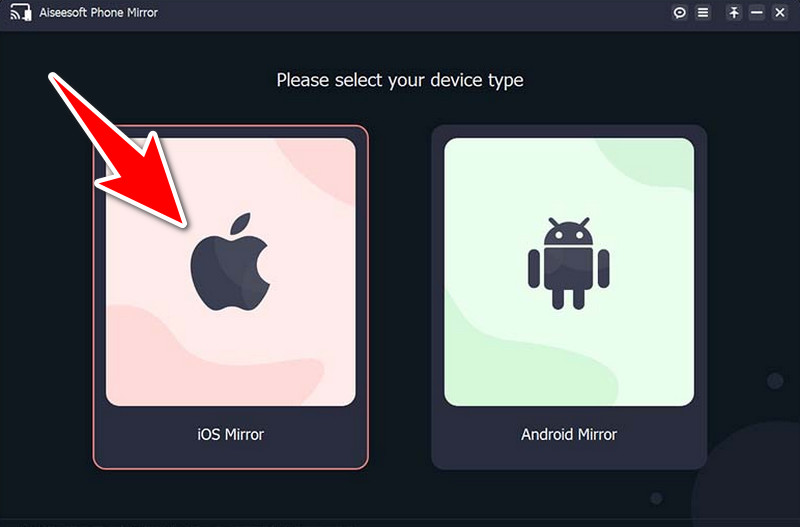
Confirme que la computadora y su iPhone estén vinculados a la misma WLAN o Wi-Fi antes de intentar conectarse. Elija la opción Duplicar pantalla si desea duplicar la pantalla de su iPhone en una computadora.
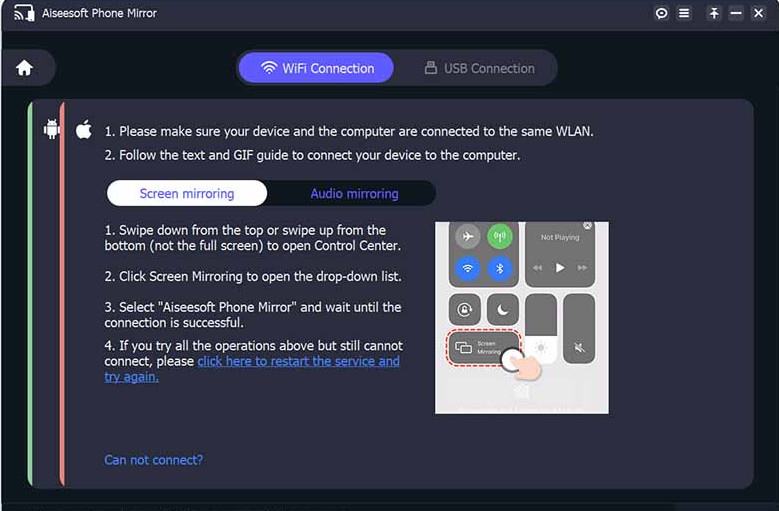
Vaya al Centro de control y seleccione Aiseesoft Phone Mirror de la lista desplegable tocando el ícono Screen Mirroring. Pasará algún tiempo hasta que su iPhone y su PC se conecten completamente.
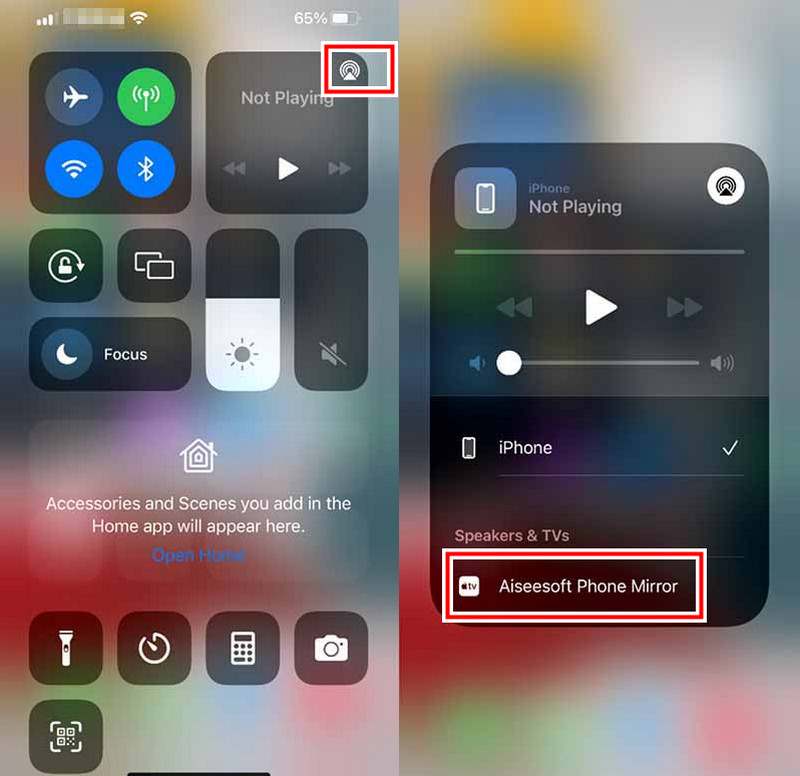
Abra su Google Meet en su teléfono, luego comparta la pantalla de su computadora en Google Meet. Seleccione la opción de pantalla reflejada del teléfono haciendo clic en los tres puntos en la parte inferior. En las opciones para compartir pantalla, elija la ventana o aplicación que muestra la pantalla reflejada de su teléfono en Aiseesoft Phone Mirror.
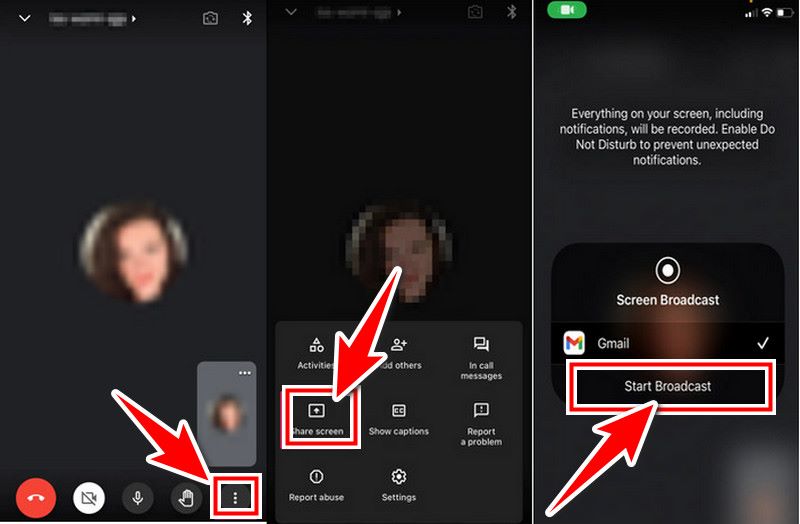
¿Puedes compartir pantalla en Google Duo? ¿Alguna vez has querido mostrarles a todos exactamente lo que hay en la pantalla de tu computadora durante una llamada de Google Meet? Puede intercambiar ideas, mostrar algún software o simplemente mostrar algunas diapositivas. ¿Adivina qué? ¡Hay una función integrada para eso en Google Meet! Los pasos a continuación lo guiarán a través del proceso de compartir la pantalla de su computadora portátil durante una conversación de Google Meet.
En su computadora portátil, únase o inicie una nueva reunión en Google Meet. Una vez en la reunión, ubica la barra de herramientas ubicada en la parte inferior de la pantalla.

Junto a los símbolos del micrófono y la cámara, haga clic en el botón Presentar ahora. Verás un menú con varias opciones de lo que puedes mostrar. Tienes la opción de mostrar una pestaña de Chrome, una sola ventana o toda la pantalla.

Decide qué opción se adapta mejor a tus necesidades. Luego tendrás que decidir la ventana o pestaña que deseas compartir si deseas presentar una específica. Una vez que haya decidido qué mostrar, presione el botón Compartir.

Los demás asistentes a la reunión ahora podrán ver su pantalla.
¿Le molesta que la pantalla compartida en Google Meet no funcione? No temáis. ¡Ocurre! Los siguientes procedimientos de solución de problemas le ayudarán a retomar el rumbo:
Controles estándar:
◆ Reanudar: ¡La vieja solución! En ocasiones, los problemas temporales se pueden resolver simplemente reiniciando su computadora y la aplicación Google Meet.
◆ Asegúrese de que Google Meet tenga autorización para ver su captura de pantalla. Estas configuraciones a menudo se encuentran en la configuración de Privacidad o Seguridad en la mayoría de los sistemas.
◆ Conexión a Internet: Para compartir la pantalla sin problemas, es esencial una conexión a Internet confiable. Verifique la intensidad de su señal de Internet o Wi-Fi.
◆ Actualiza tu navegador: Pueden surgir problemas de compatibilidad con navegadores obsoletos. Obtenga la versión más reciente de su navegador (Chrome, Firefox, etc.).
◆ Interferencia de extensiones: Compartir pantalla puede encontrar problemas con extensiones específicas del navegador. Vea si apagarlos por un tiempo soluciona el problema.
◆ Intente compartir la pantalla en modo incógnito para asegurarse de que no haya conflictos con las extensiones o el caché del navegador.
◆ Permisos de anfitrión: Como participante, asegúrese de que el anfitrión de la reunión haya permitido que todos compartan su pantalla.
Si el problema continúa:
◆ Describa el problema: ¿No se comparte una sola ventana o toda la pantalla? Puede ayudar a localizar la causa principal.
◆ Busque en línea: Busque respuestas exclusivas para sus circunstancias buscando mensajes de error que pueda estar viendo.
◆ Soporte de Google Meet: Si necesita ayuda adicional, considere ponerse en contacto con el soporte de Google Meet.
¿Cómo otorgar permiso para compartir la pantalla en Google Meet?
El anfitrión, no los asistentes, administra los permisos para compartir pantalla en Google Meet. El anfitrión tiene la opción de permitir compartir la pantalla para todos los invitados o solo para algunos de ellos. Para otorgar autorización, los participantes simplemente necesitan ver la pantalla compartida o recibir una notificación si no es posible compartir la pantalla. Si el anfitrión lo permite, los participantes podrán solicitar el control momentáneo de la pantalla compartida.
¿Qué hay en mi pantalla que puedo compartir?
Dependiendo de su navegador, puede compartir toda su pantalla, una ventana o aplicación en particular, o incluso una pestaña de Chrome con audio habilitado.
¿Puedes compartir un documento colaborativo o una pizarra?
Aunque Google Meet carece de una pizarra integrada, puedes utilizar aplicaciones de terceros como Google Jamboard o Miro para colaborar en tiempo real mientras compartes una pantalla.
Conclusión
Durante las reuniones, ¿Puedes compartir la pantalla en Google Meet?? Sí, compartir pantalla se puede facilitar fácilmente con la ayuda de Google Meet. Los usuarios pueden compartir sus pantallas utilizando aplicaciones de terceros como Aiseesoft Phone Mirror o la aplicación integrada en sus teléfonos. Asimismo, los usuarios de computadoras portátiles pueden usar el botón “Presentar ahora” para compartir sus pantallas. Pero si necesita ayuda con cosas como que la pantalla compartida no funciona, verifique que su software esté actualizado y que su conexión a Internet sea confiable. El uso de la función para compartir pantalla de Google Meet mejora la eficiencia y la comunicación de las reuniones virtuales.
encuentras esto de ayuda?
526 Votos
Conversor, editor y potenciador de video todo en uno mejorado con IA.
