Transmitir sus videos en línea como Twitch y YouTube requiere un software de transmisión sólido y mejor. Un software de transmisión que ofrece increíbles funciones para un buen rendimiento y calidad. Y OBS es el poderoso software que podemos utilizar para transmitir nuestro juego a diferentes plataformas de transmisión de redes sociales. Sin embargo, características como las herramientas de edición de video también son importantes cuando se transmite. Estas herramientas son esenciales para mejorar sus videos y atraer a más espectadores con su transmisión. La pregunta ahora es si OBS ofrece un editor de video?
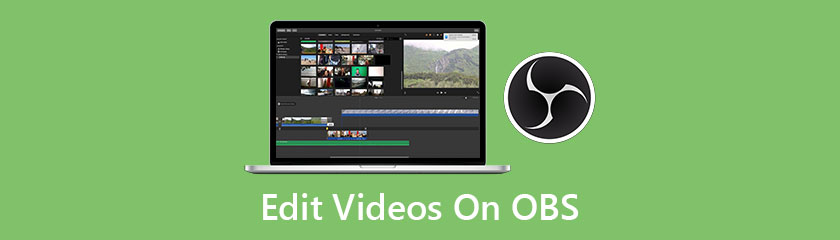
Uno de los grabadores y emisores de pantalla líderes en el mercado es el OBS o Open Broadcaster Software. Este es un software de transmisión y grabación multiplataforma. Proporciona fuentes en tiempo real, captura de dispositivos, transmisión, grabación de video, codificación y capacidades de composición de escenas. OBS también está disponible para Windows, MacOS y Linux. Puede usar OBS para grabar juegos de video en Twitch, capturar su pantalla e incluso transmitir en vivo en YouTube y FB Live. Esas son algunas de las cosas que puede hacer con OBS. Sin embargo, la única desventaja de este software es que no ofrece una herramienta de edición de video que puede ser esencial con su viaje de transmisión.
Entonces, quizás se pregunte si OBS tiene un editor de video. La respuesta es no, pero puedes usar OBS con un editor de video. De acuerdo con eso, preparamos 3 de los mejores editores de video OBS que puedes descargar y usar de forma gratuita.
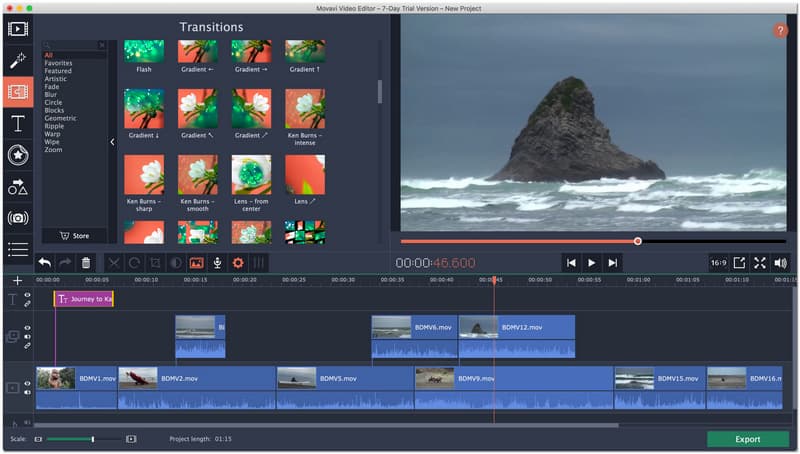
Calificación general: 4.5
Plataformas: Windows y Mac
Precio: $59.95
Editor de vídeo Movavi es uno de los mejores editores de video que puede hacer que tus videos se vean increíbles. Este software ofrece varias herramientas de edición que puede utilizar para mejorar su video para publicarlo en diferentes plataformas de redes sociales. Tiene herramientas intuitivas de edición de video para alimentar tu creatividad. Como efectos especiales, animaciones de fotogramas clave y clips de introducción listos para usar, perfectos para su propiedad. En general, Movavi Video Editor es una gran herramienta que puede usar para editar sus videos para OBS Studio.
Características clave
● Agregue títulos, filtros y transiciones a sus videos. Esta cosa es una especia especial que debe estar en su video cuando se transmite para atraer a más espectadores.
● Crea increíbles fondos virtuales para tus videos usando la clave de croma y la pantalla verde.
● Establezca la relación de aspecto correcta y adecuada antes de subir sus videos a diferentes plataformas como YouTube y Facebook.
● Tiene una estabilización para suavizar sus videos inestables.
● Agregue videos en video para mostrar diferentes perspectivas usando dos videos diferentes en una pantalla.
● La estilización es una herramienta ofrecida por Movavi Video Editor que se usa para agregar un filtro creativo. Para configurar el estado de ánimo adecuado de sus clips.
● Cuente la historia detrás de sus filmaciones agregando un comentario usando las funciones de voz en off.
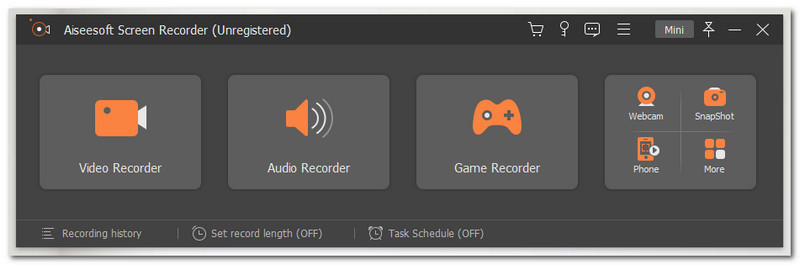
Calificación general: 4.6
Plataformas: Windows y Mac
Precio: $25.00
Grabador de pantalla Aiseesoft es el segundo en la lista. Este increíble software de grabación de pantalla puede ofrecerle más que suficiente. El objetivo principal de este software es permitirle grabar su pantalla de juego sin obstáculos ni problemas. Aparte de eso, también ofrece herramientas de edición integradas que puede utilizar para hacer que sus videos se vean profesionales. Lo que incluye recortar, dividir, agregar texto y más.
Además, todas las características y funciones son fáciles de utilizar y se adaptan a los nuevos usuarios. En general, no hay duda de por qué Aiseesoft Screen Recorder es una de las mejores herramientas y un editor de video gratuito para OBS.
Características clave
● Capture cualquier actividad que realice en su pantalla, como foros en línea o juegos.
● Graba tu juego y compártelo con tus amigos a través de numerosas plataformas.
● Utilice las herramientas de edición integradas para mejorar sus videos grabados.
● Recorte y divida las partes innecesarias de su metraje antes de guardarlo.
● Agregue anotaciones a sus videos, como diferentes formas y leyendas.
● Agregue texto con diferentes tipos de fuentes y colores.
● Grabe con su área seleccionada o región personalizada.
● Puede capturar video y audio con salida de súper alta calidad.
● Programe su grabación.
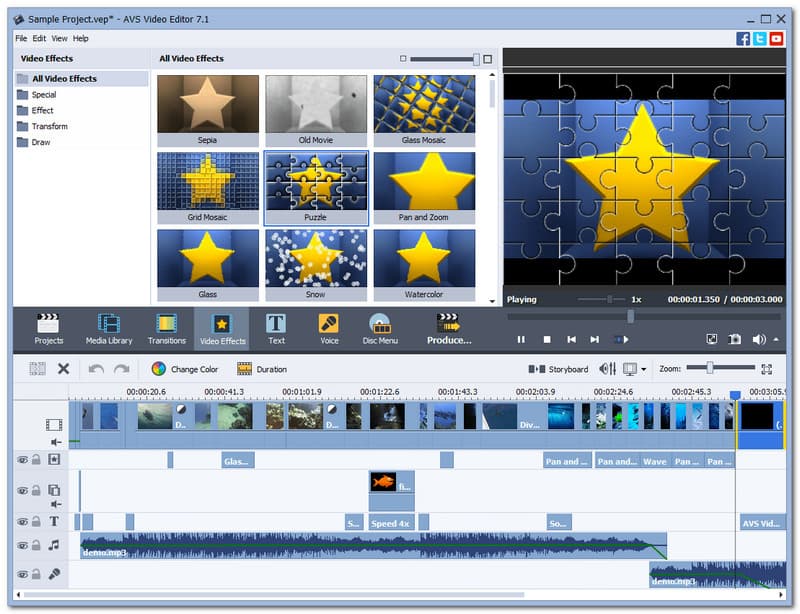
Calificación general: 4.3
Plataformas: Windows 10, 8, 7, Vista y XP
Precio: Gratis
Editor de vídeo AVS es un editor de video gratuito para OBS que le permitirá grabar el contenido en su escritorio con facilidad. Después de eso, esto también le permite editar y modificar sus videos usando sus herramientas básicas de edición de video. Luego guárdelo con varios formatos populares como MP4, DVD, AVI, MOV, VOB, WMV, MKV, WEBM y más. Además, puede procesar videos con cualquier solución HD, Full HD, 2K Quad HD, 4K Ultra HD y DCI 4K con un proceso de edición de súper alta velocidad porque tiene una tecnología de caché de video integrada. Además, aunque puede ofrecer solo lo básico, no podemos negar el hecho de que este editor de video sigue siendo útil, efectivo y excelente con OBS Studio en la edición de videos.
Características clave
● Grabe su pantalla y archivos multimedia desde su PC.
● Mejore sus viejas cintas VHS.
● Edite y guarde su video con varios formatos.
● Ofrece herramientas de edición de video HD más rápidas.
● Proporciona un nuevo conjunto de ajustes preestablecidos para computadoras sólidas.
● Dividir o recortar clips sin importancia.
● Combinar muchos videos en un archivo.
● Estabilice sus videos inestables con facilidad.
● Ofrece el efecto Chroma key para cambiar el fondo.
Editar videos puede ser abrumador a veces. Hoy no, porque te daremos una lista de pasos que pueden guiarte en la edición de tus videos para OBS studio. En esta parte, mostraremos diferentes herramientas de edición usando el producto de Aiseesoft.
Haga clic en el ícono Más en la parte central de la interfaz para comenzar a agregar sus videos.
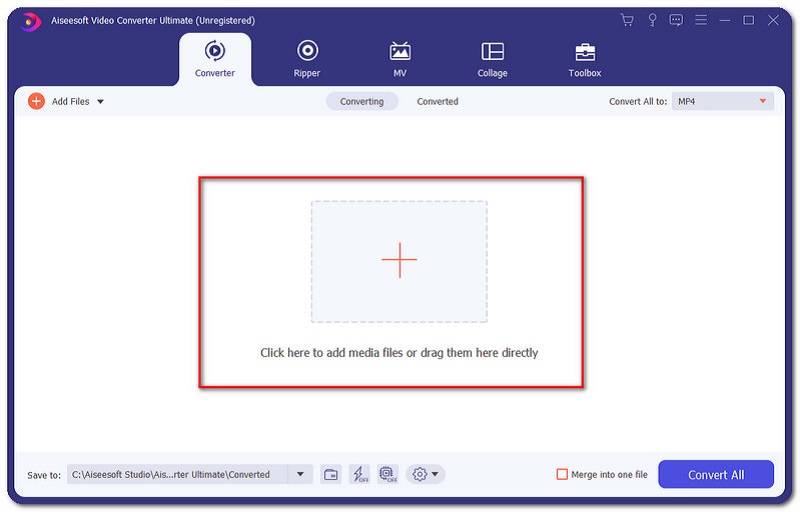
Aparecerá una nueva pestaña donde se coloca su video. Seleccione un video que desee editar y haga clic en Abierto.
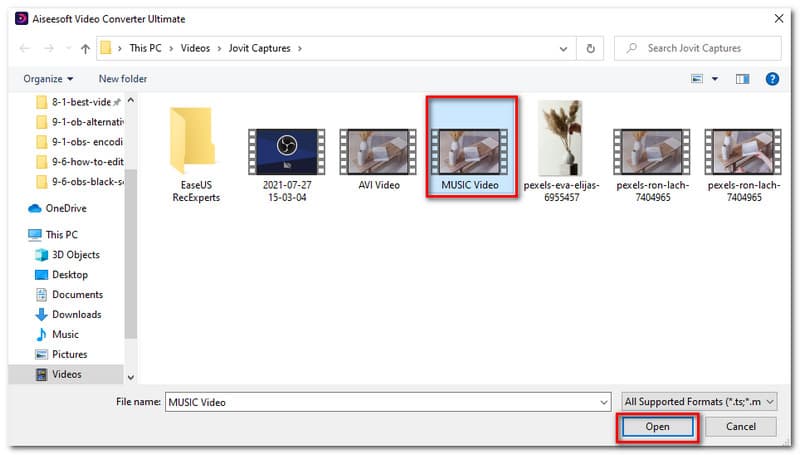
Después de eso, ahora verá su video colocado en la interfaz del software. Haga clic en el Editar icono en el lado derecho del video seleccionado.
Ahora, en la nueva pestaña, asegúrese de estar en la Rotar y recortar parte de la interfaz. Verifíquelo mirando la parte superior de la interfaz.
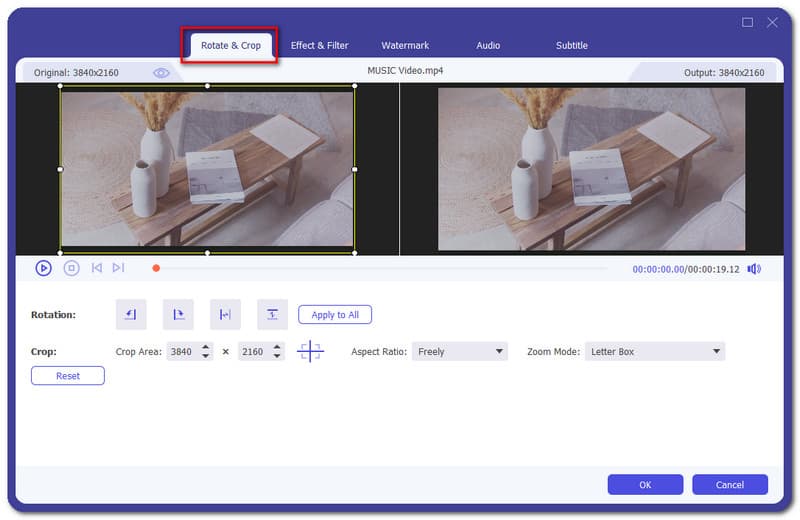
En la parte inferior de su video, verá diferentes íconos que le permitirán rotar sus videos hacia la izquierda, derecha, horizontal o vertical. Mientras que la primera pantalla que muestra el video es la parte donde puede recortar los videos seleccionados. Reiniciar El botón también está presente.
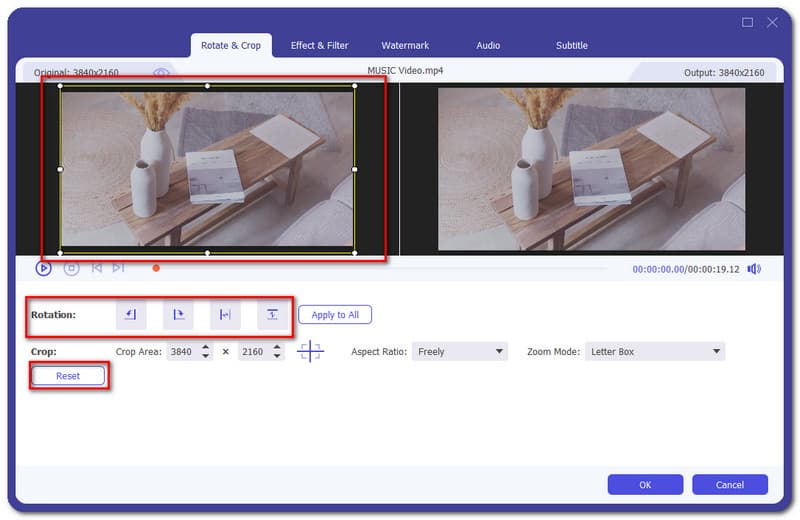
Haga clic en el botón Aceptar si ha terminado con el proceso.
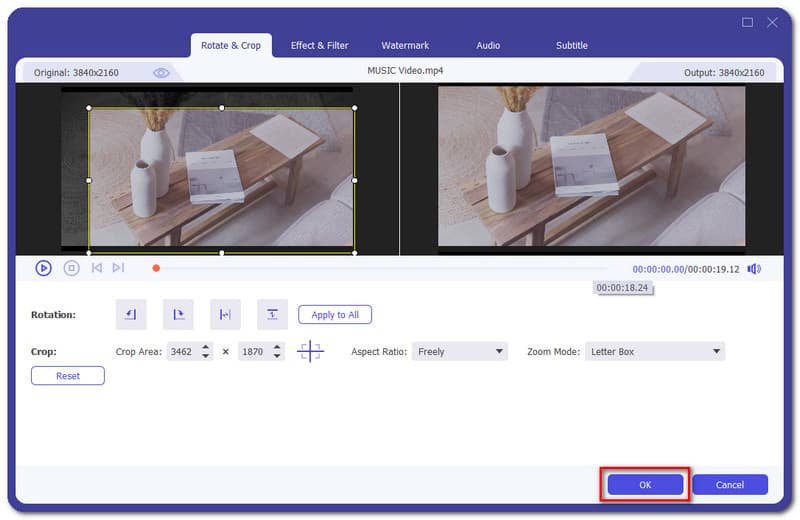
Después de agregar su video. Ve a la Efecto y filtro parte de la herramienta de edición.
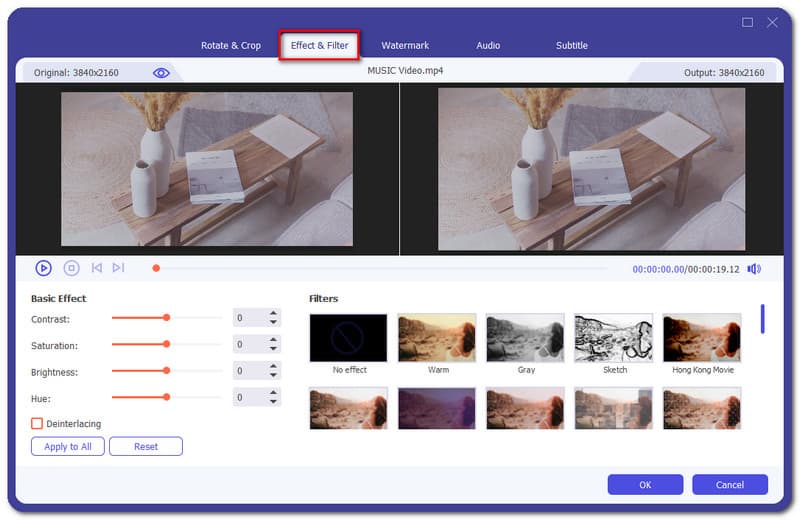
En la parte inferior izquierda de la interfaz, puede configurar el efecto básico que incluye Contraste, saturaciones, Brillo, y matices. También hay un Aplicar a todo y Reiniciar Botón para procesamiento instantáneo.
Posteriormente, también puede agregar un efecto automático con solo un clic. Simplemente mire en el lado derecho de la interfaz y verá una variedad de filtros. Selecciona el filtros le gustaría agregar en el video.
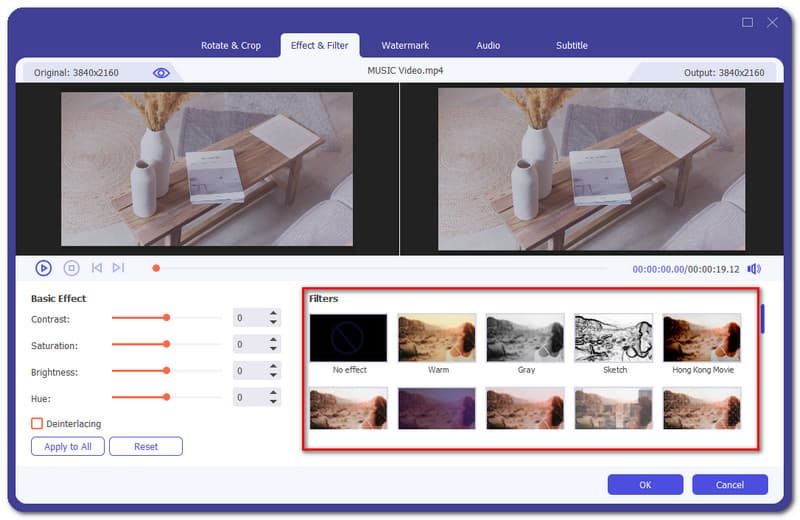
Después de ajustar el efecto básico y agregar algún filtro, ahora puede finalizar el proceso seleccionando el OK botón situado en la parte inferior de la interfaz.
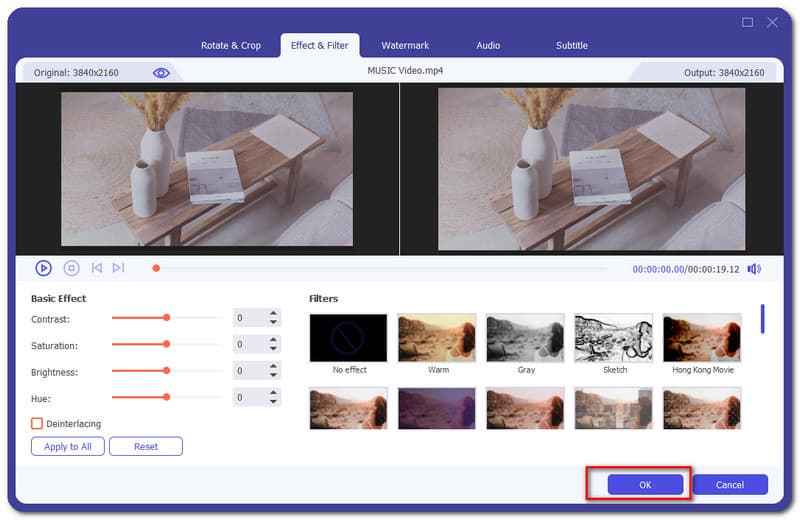
Ve a la Filigrana parte del software de edición.
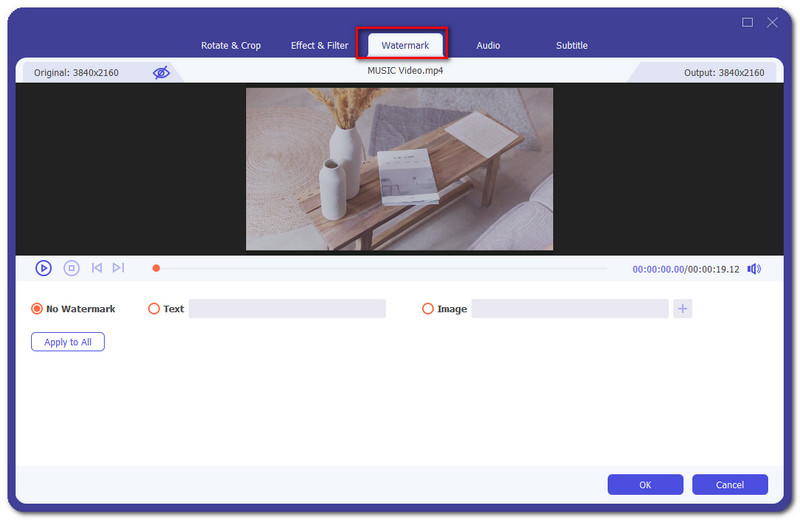
Desde allí puede elegir entre las opciones, Sin marca de agua, Texto, o Marca de agua de imagen. En este caso, queremos mantener el video sin marca de agua. Luego haga clic OK.
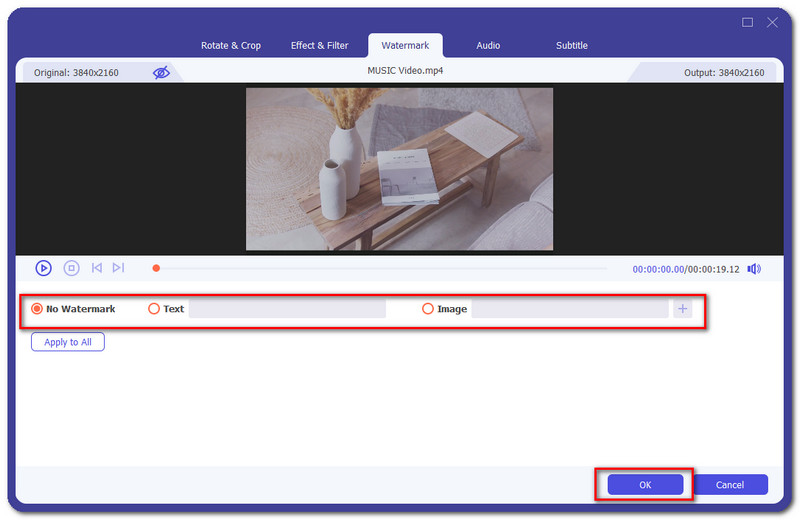
Ve a la Audio para comenzar a agregar música en su video.
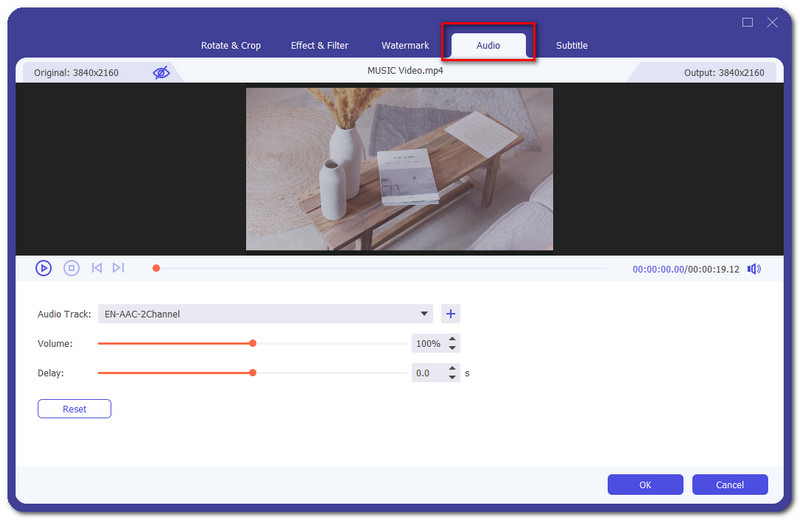
Haga clic en el Más botón para añadir música.
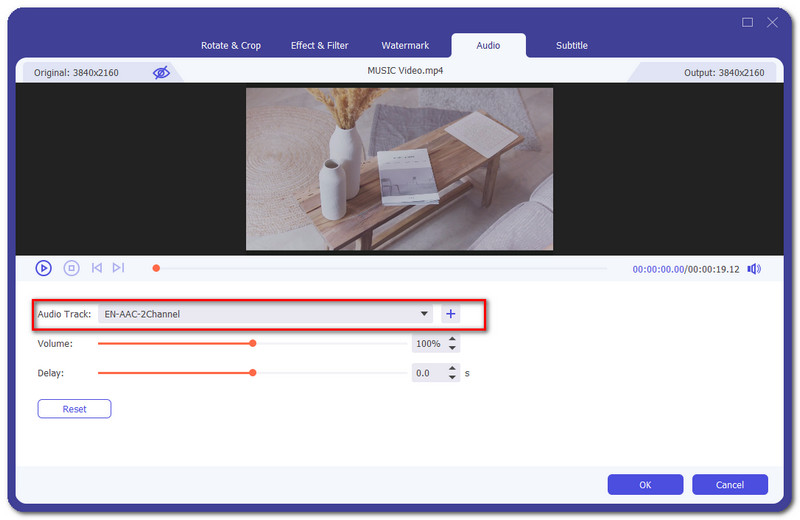
Luego aparecerá una nueva ventana donde puedes seleccionar el audio que deseas agregar. Seleccione Abierto si ha elegido su audio.
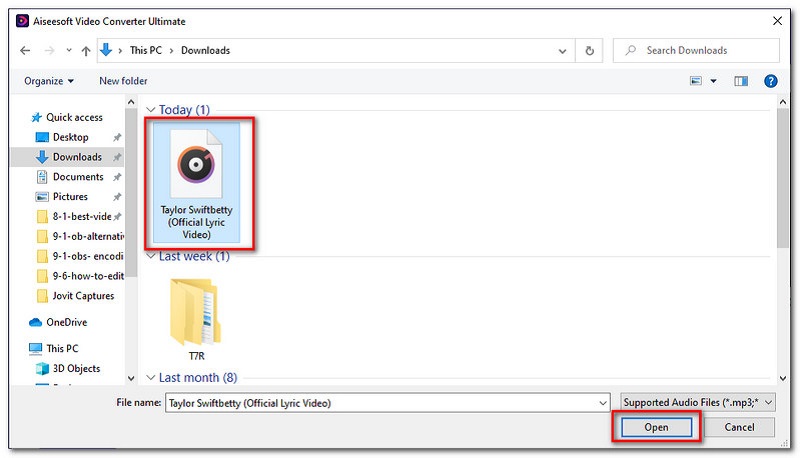
Debajo de la pista de audio seleccionada, puede ajustar el Volumen y Delay de su audio en el video. Luego seleccione OK para terminar el proceso.
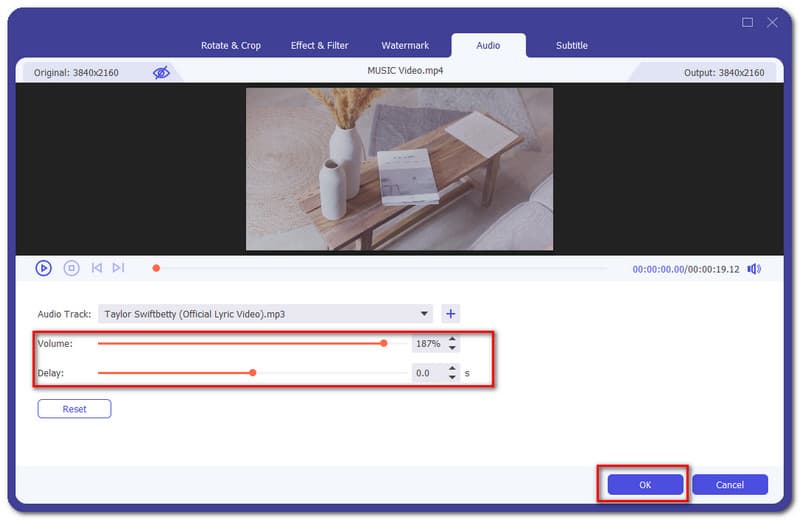
Ve a la Subtitular parte y luego haga clic en el Agregar para que elijas el archivo donde están codificados tus subtítulos.
Se dan diferentes funciones para modificar su subtítulo como el posición, opacidad, demora, y color.
Haga clic en el botón Aceptar para finalizar el proceso de agregar subtítulos.
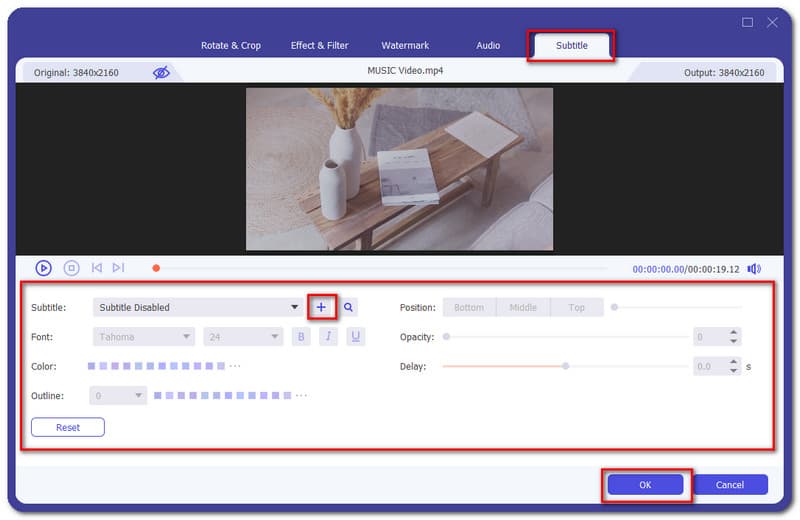
Conclusión
Para concluir, todos sabemos que OBS no ofrece herramientas de edición de video que pueda usar para mejorar sus videos. Sin embargo, hay un software que puede usar. Te presentamos los 3 mejores software de edición de video. Además, no olvide ayudar a un amigo que también está buscando herramientas de edición para sus videos para OBS. Comparte esta información con ellos.
encuentras esto de ayuda?
252 Votos
Conversor, editor y potenciador de video todo en uno mejorado con IA.
