Si eres un entusiasta de la música, es posible que conozcas muchas letras de diferentes artistas como Taylor Swift y Post Malone. Y admitámoslo: los ritmos de sus canciones son bastante épicos, ¿verdad? También puedes crear este tipo de música simplemente utilizando el Mixpad. Lo utilizan habitualmente músicos, productores, podcasters y otros profesionales del audio para diversas tareas relacionadas con el audio. Está disponible para plataformas Windows y macOS. Sigue leyendo para aprender cómo utilizar el software MixPad que te ayudará a mezclar, grabar y agregar efectos de audio como un profesional.
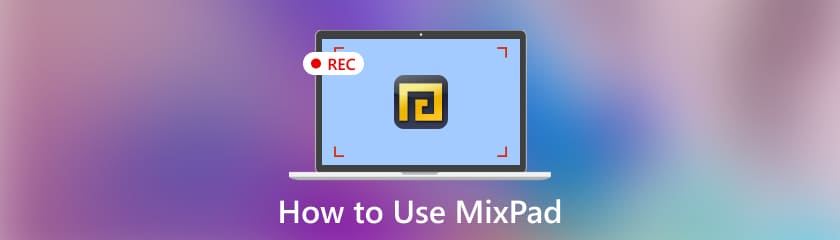
Comience iniciando la herramienta en su dispositivo y vaya a Nuevo proyecto. Luego, haga clic en Opciones de audio en la interfaz.
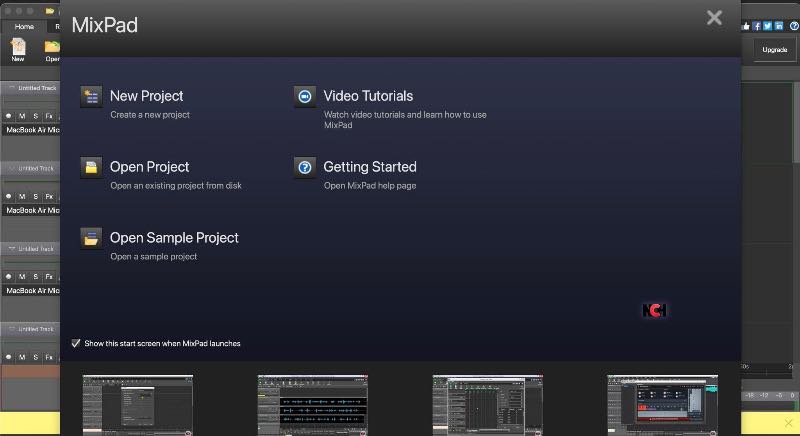
Ahora el Seleccione Configuración de pista te permitirá elegir tus preferencias en tu trabajo. Luego, haga clic en el botón desplegable para ver las opciones.
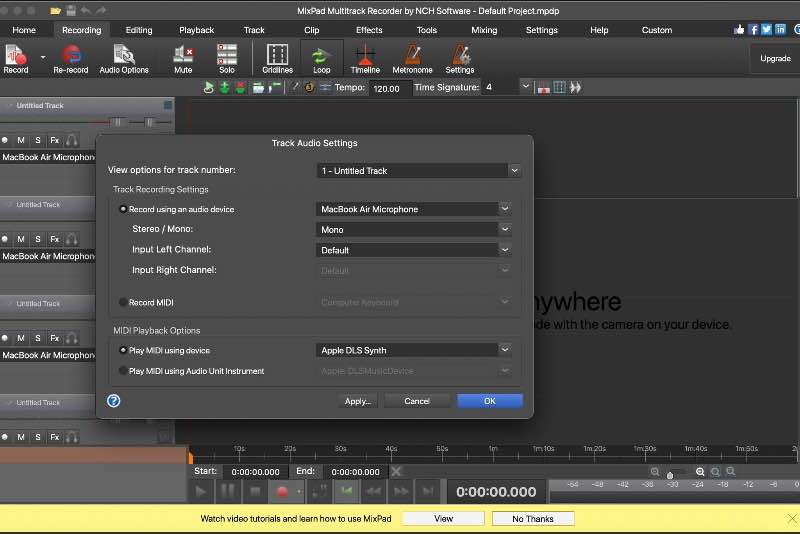
Escoger Solicitar haciendo clic en el Aplicar configuraciones para cambiar todas las pistas. Recuerde conectar su micrófono a su computadora si está utilizando micrófonos externos.
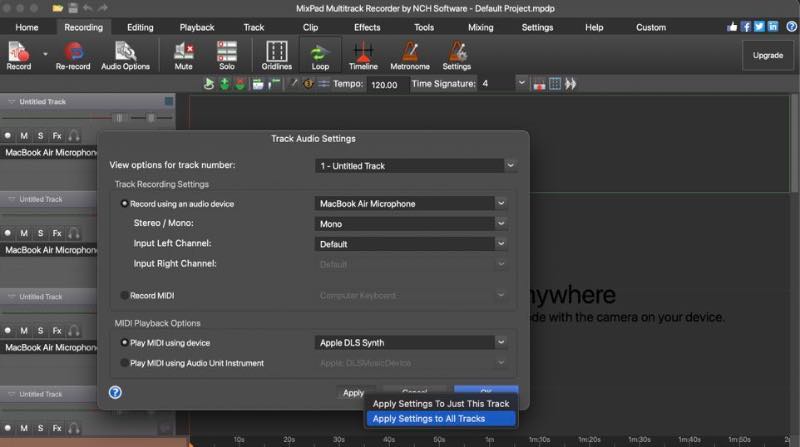
Estos tres sencillos pasos le ayudarán a configurar una grabación de audio. Entonces, prepárese para hacer clic en el botón de grabación y disfrute de las melodías que se reproducirán mientras navegamos por la guía paso a paso para completar el proceso de grabación de audio utilizando la versátil herramienta. MixPad.
Una vez que haya configurado todo, haga clic en el Registro en el panel de control de la pista para configurar la ruta en modo de espera de grabación.
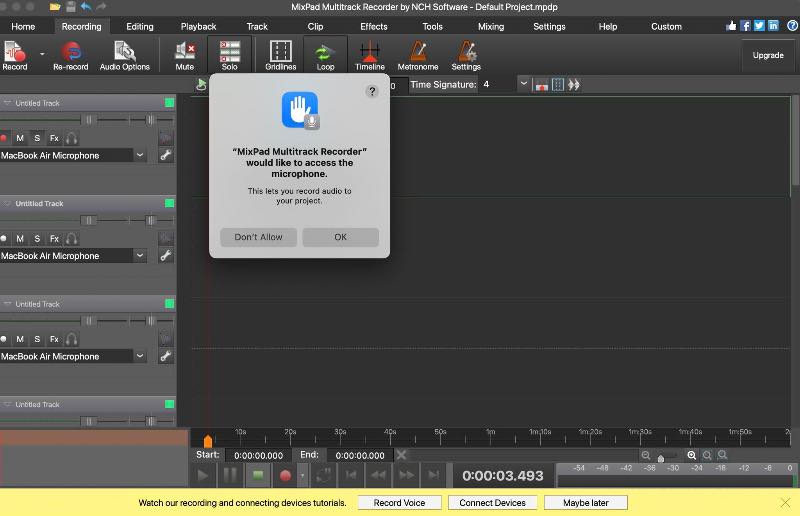
Verifique si el medidor de nivel de audio en la parte inferior del panel de control de pistas muestra una entrada; entonces, puedes continuar.
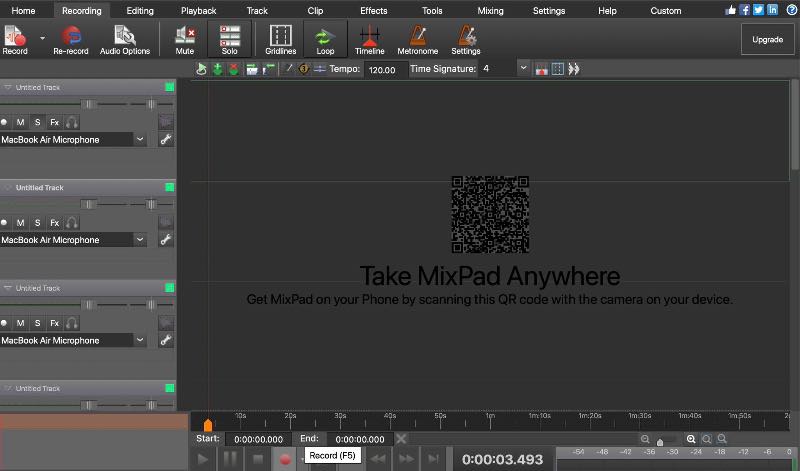
Finalmente, presione el primario Registro botón debajo de la interfaz, luego MixPad comenzará el proceso de grabación.
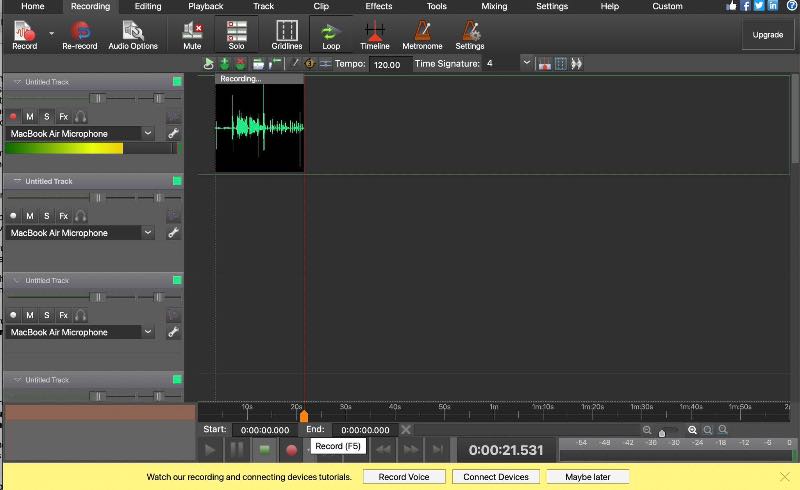
Con esta fantástica herramienta, acabas de realizar los pasos iniciales para iniciar tu grabación de audio. No nos detendremos aquí; es hora de agregar un poco de magia a tu proceso creativo. Los siguientes pasos consistirían en agregar efectos a sus grabaciones. Entonces, espera para hacer una pausa en tu aventura de aprendizaje; Nos sumergiremos en el mundo de la innovación si seguimos leyendo.
Clickea en el FX en los controles de pista para incorporar un efecto al audio.
Ahora seleccione el Añade efectos Opción para elegir y personalizar sus efectos de sonido. Luego, ajuste los números en consecuencia. Pedazo de pastel, ¿verdad?
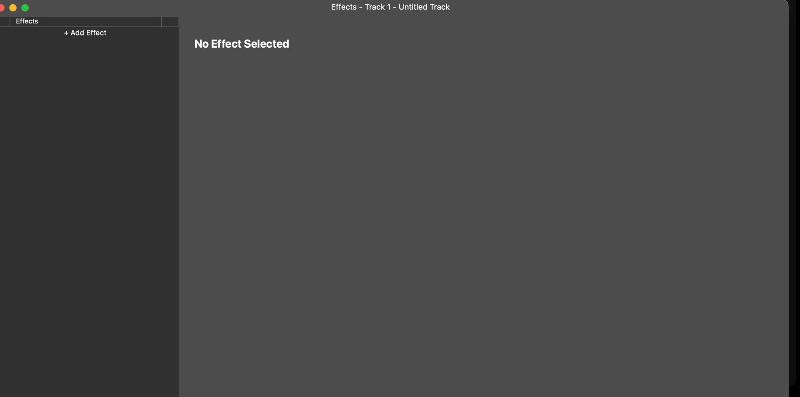
A continuación, para inyectar algo de diversión a tu audio, presiona el botón Crear ritmo. Luego, descargue y exporte sus efectos adicionales para mejorar su audio.
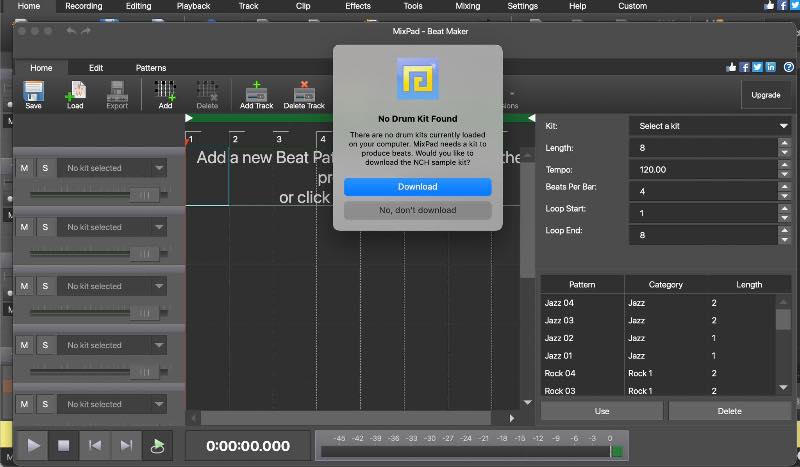
Además de los efectos de sonido, esta herramienta te permite arrastrar y ajustar tu audio simplemente haciendo clic. Ya sea recortar o reposicionar, todo está a su alcance.
Por último, haga clic en Guardar proyecto para exportar y compartir su trabajo una vez que esté satisfecho con los efectos.
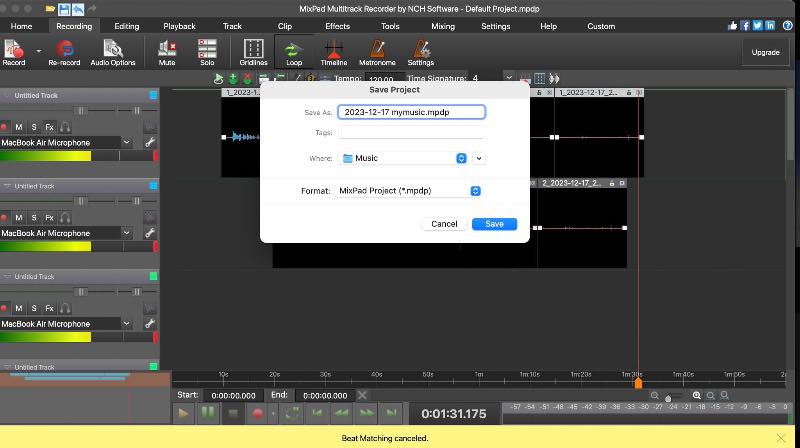
Fácil, ¿verdad? Con esta herramienta, ahora puedes crear tu obra maestra como tus cantantes favoritos y tocar con sus canciones. MixPad es una herramienta de grabación de audio muy extendida para mejorar tu trabajo. Puedes seguir este tutorial de MixPad para aprender el arte de la elaboración. Sin embargo, el problema con esta herramienta es que tiene funciones de edición avanzadas mínimas que pueden no ser la opción preferida para los profesionales que trabajan con audio complejo.
¿Puedo usar MixPad gratis?
Sí, MixPad ofrece una versión gratuita con funciones básicas.
¿MixPad es un buen DAW?
MixPad puede ser una buena opción para principiantes; sin embargo, otras DAW de alta gama con funciones más amplias pueden ser más adecuadas para profesionales o usuarios con requisitos de edición avanzados.
¿MixPad cuesta dinero?
La versión gratuita proporciona funciones básicas, mientras que las versiones de pago, como MixPad Masters Edition, ofrecen funciones avanzadas adicionales. El coste de las versiones de pago suele ser de 139 dólares.
Grabador de pantalla AnyMP4 se destaca como un software de grabación de pantalla excepcional, que cuenta con muchas funciones potentes. Este software le permite capturar y grabar actividades en pantalla que le gustan sin esfuerzo, garantizando una calidad de sonido de primer nivel. Esta herramienta puede grabar audio de alta calidad y tiene una interfaz fácil de usar. Con la sencilla guía paso a paso y las múltiples funciones, puede capturar y crear sus momentos en pantalla con excelencia de audio. A continuación se muestra una guía sencilla para utilizar esto de manera eficiente.
Comience a registrarse en el magnífico AnyMp4 Screen Recorder disponible en el sitio web oficial.
Abra el Grabador de pantalla en su dispositivo. Entonces escoge Grabadora de audio desde el menú principal.
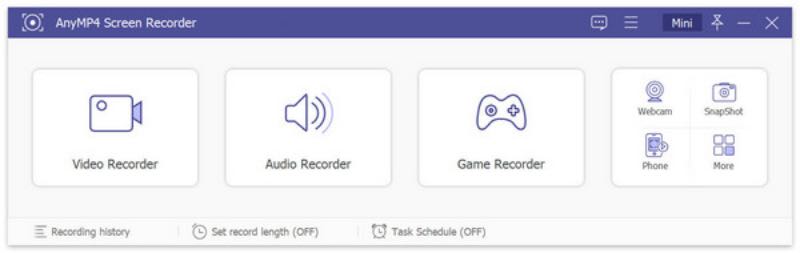
Ahora activa el Sonido del sistema y Micrófono botón para grabar su voz.
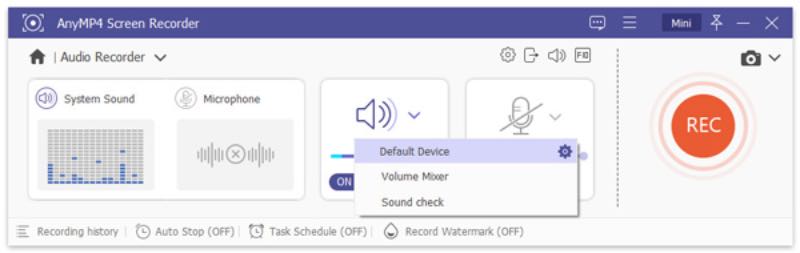
Para comenzar a grabar, haga clic en el botón REC a la derecha. Una vez hecho esto, haga clic en el botón Rojo Cuadrado a la izquierda para detener la grabación.
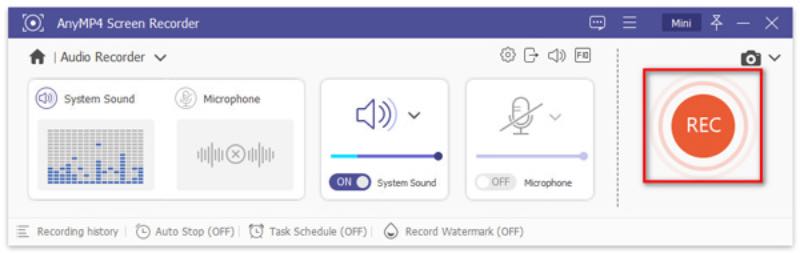
Después de grabar, tienes la opción de obtener una vista previa y editar el audio. Una vez satisfecho con el resultado, haga clic en el botón Guardar.
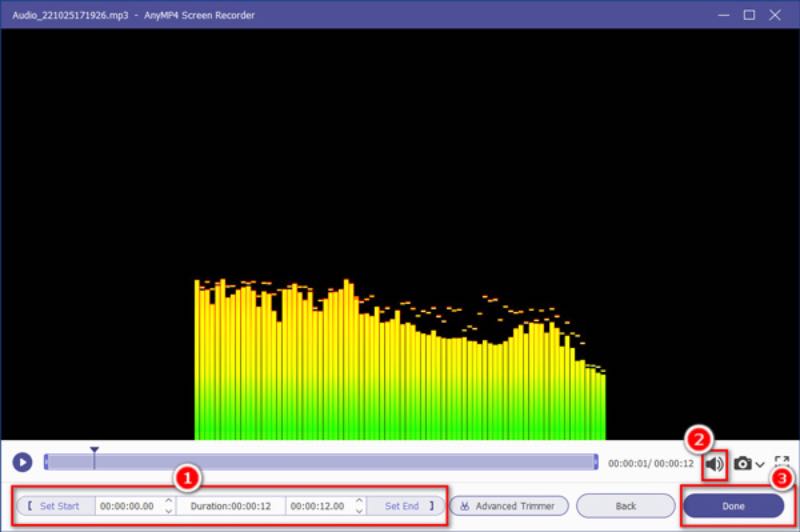
Ahí lo tiene, pasos sencillos que lo guiarán a través del uso fluido del fantástico AnyMP4 Screen Recorder. Esta increíble herramienta hace que el proceso de grabación sea muy sencillo y ofrece una interfaz de edición amigable, lo que le permite refinar su trabajo con facilidad y rapidez. ¿La mejor parte? Podrás disfrutar de todas estas funciones sin gastar un solo dólar.
Conclusión
Este artículo cubre todo lo que necesitas y que te guiará cómo utilizar el software MixPad. AnyMp4 Screen Recorder también funciona como una excelente alternativa, permitiéndote disfrutar de tu música y reproducirla como un profesional. Con estas dos excelentes herramientas de grabación, ahora puedes capturar de manera flexible cualquier contenido de audio en tu computadora.
encuentras esto de ayuda?
491 Votos
Capture cada momento en el escritorio, los navegadores, los programas y la cámara web.
