Generalmente, el espacio no asignado no se puede usar para almacenar datos directamente antes de particionarlos, por lo tanto, la mayoría de los usuarios de Windows dividirán su disco duro en diferentes particiones para almacenar varios datos. Se puede crear una partición durante o después de la instalación de Windows a través de la Administración de discos, el comando DiskPart o una herramienta de terceros.
particiones en el Explorador de archivos de Windows. Luego, las particiones se presentan como espacio adicional no asignado en Administración de discos. Es decir, su partición se pierde o se elimina, lo que generalmente va seguido de que se borren todas las fechas. Una vez que ocurre, usted debe querer recuperar partición perdida en Windows 10 para recuperar sus datos.
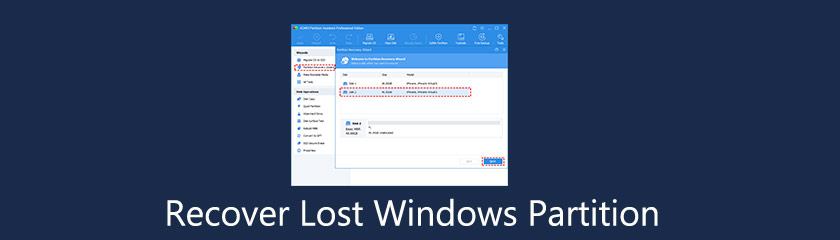
Antes de realizar la restauración de partición en Windows 10, averigüemos por qué se perderá una partición. Aquí hay una lista de las causas más posibles:
◆ Operación incorrecta. Puede escribir comandos incorrectos de DiskPart o hacer clic en algunos botones desconocidos para que la partición se elimine por accidente.
◆ Tabla de particiones dañada. La tabla de particiones marca la diferencia en el registro de toda la información sobre los volúmenes. Una vez que la tabla de particiones está corrompida o dañada por algunos errores, es fácil causar la pérdida de la partición.
◆ Malos sectores. Es posible que su computadora no reconozca una partición con un sector defectuoso, por lo tanto, se mostrará como espacio no asignado.
◆ Virus y malware. Si su computadora está infectada por virus o malware, es probable que su partición se vea afectada, lo que resultará en la eliminación de la partición.
◆ Disco duro de partición. Todas las particiones existentes en su disco se eliminarán al volver a particionar el disco duro.
En el momento en que se dé cuenta de que su partición se pierde, no actúe precipitadamente ya que cualquier operación incorrecta puede causar la pérdida permanente de datos. Aunque restaurar la partición eliminada es fácil, aún debe prestar mucha atención a las siguientes notificaciones para aumentar las posibilidades de una recuperación exitosa de la partición.
◆ No agregue nuevos datos al disco duro. Si continúa guardando datos en él, es posible que los datos perdidos se destruyan o se sobrescriban y luego nunca se recuperen.
◆ No cambie la tabla de particiones actual. Como mencionamos anteriormente, la tabla de particiones juega un papel esencial, por lo que modificar la configuración actual tiene el riesgo de estropear otras particiones buenas.
◆ No reformatees el disco duro. Esta debería ser su última opción porque formatear el disco duro significa que perderá todos los datos en la partición perdida para siempre.
◆ No crear nueva partición. La creación de una nueva partición en la partición perdida provocará la sobrescritura de datos, lo que es imposible de restaurar.
Entonces, ¿cómo recuperar la partición eliminada en Windows 10? Según la descripción anterior, cuando se pierde la partición, debe tener cuidado para reducir la probabilidad de que los datos no se puedan recuperar. Por lo tanto, elegir una herramienta de recuperación de particiones profesional y fácil de usar puede funcionar de manera efectiva y eficiente. Aquí le recomendamos encarecidamente un administrador de particiones llamado AOMEI Partition Assistant Professional. Con una interfaz fácil de usar y un proceso de operación simple, este software goza de buena reputación en administración de disco para windows 10, 8, 7, XP, Vista y el último Windows 11, incluso restaurando particiones eliminadas. Si usted es un experto en informática, puede seguir la guía a continuación para probarlo usted mismo.
Instale y ejecute AOMEI Partition Assistant Professional. Elija 'Asistente de recuperación de partición' en 'Asistentes' en el panel izquierdo. Cuando ingrese a la nueva ventana, seleccione un disco (aquí tome el Disco 2 como ejemplo) que desea recuperar y luego haga clic en 'Siguiente'.
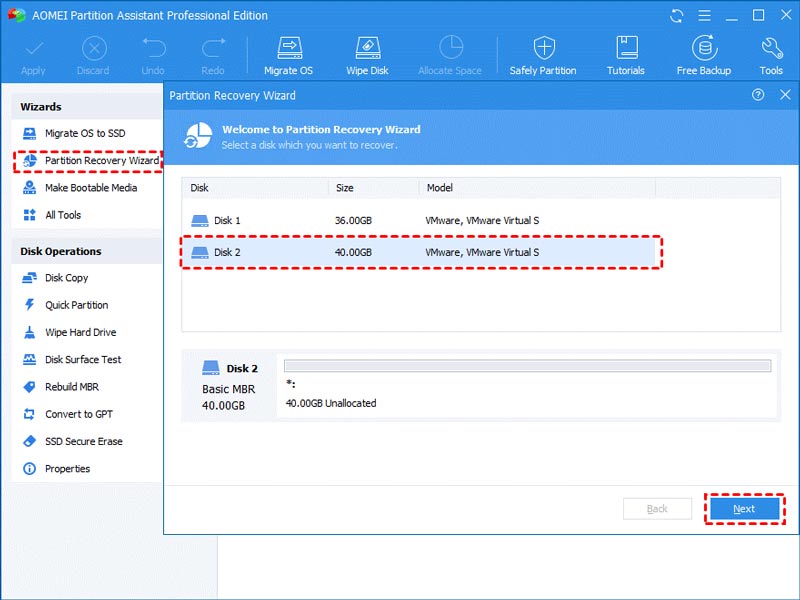
Luego verás dos modos de búsqueda. Se recomienda que pueda seleccionar Búsqueda rápida por primera vez. Si falla, puede pasar a la búsqueda completa.
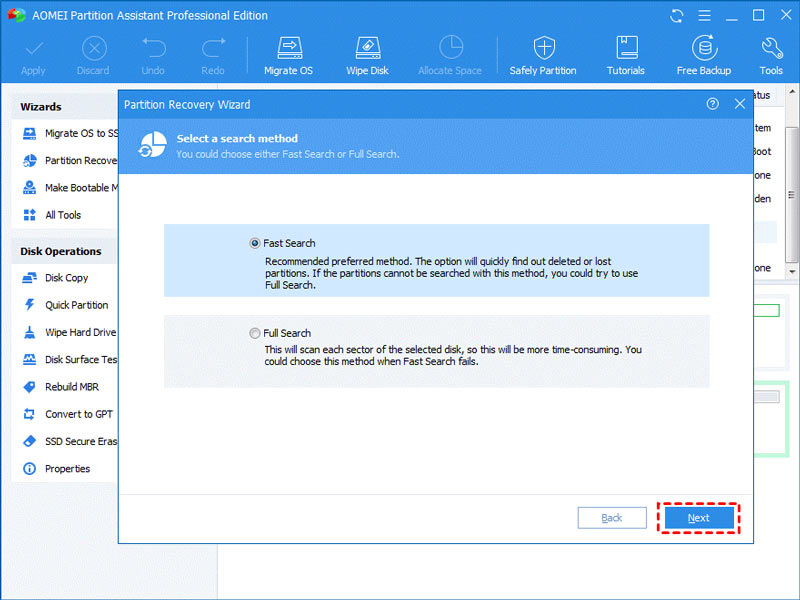
Una vez que se encuentre la partición eliminada o perdida, se enumerará de la siguiente manera, luego seleccione la que desea restaurar y haga clic en "Continuar" para continuar.
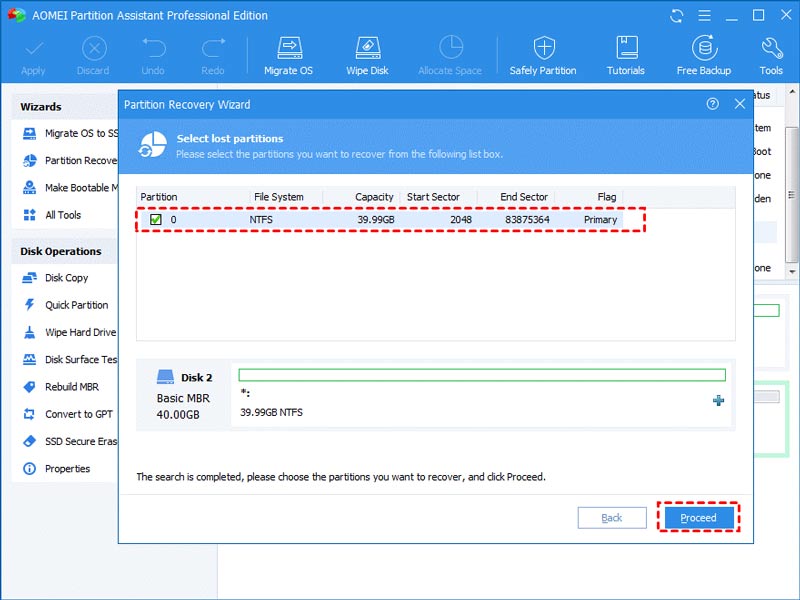
Si sus particiones se han recuperado con éxito, recibirá el mensaje de felicitación. Haga clic en 'Finalizar' para salir.
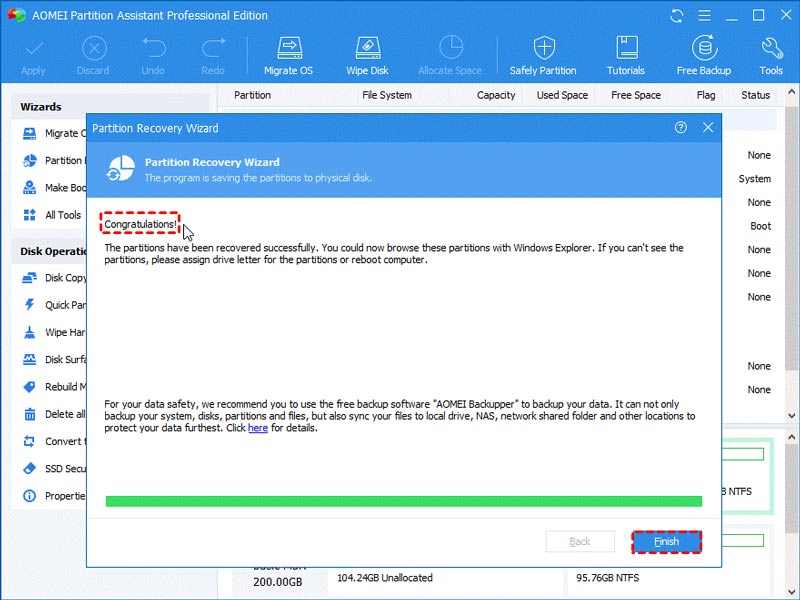
Luego puede navegar por el Explorador de archivos de Windows para verificar si la partición perdida se recupera o no. Si hay archivos almacenados en la partición antes, encontrará que los archivos también vuelven automáticamente después de que se haya restaurado la partición.
Conclusión
¿Cómo recuperar la partición perdida en Windows 10? Como podemos ver, no es difícil hacerlo con la ayuda de AOMEI Partition Assistant Professional. Si tiene un problema de eliminación de partición, descargue el software AOMEI para recuperar la partición eliminada con los datos inmediatamente. Además, no es un mal hábito hacer una copia de seguridad de sus datos regularmente, por ejemplo, clonar HDD a SSD gratis para obtener un duplicado de todo el contenido del disco original o simplemente clonar la partición donde almacena sus datos más importantes.
encuentras esto de ayuda?
231 Votos