Como uno de los mejores grabadores de vídeo para Mac, ScreenFlow se ha ganado el favor de muchos usuarios, especialmente cuando actualiza a su décima versión. Sin embargo, nunca existe un software perfecto. Algunos usuarios se quejaron de que a veces ScreenFlow no graba correctamente. Dado que ahora estás aquí leyendo esta publicación, es posible que también hayas enfrentado este problema. No te preocupes, puedes arreglarlo. En esta publicación, enumeraremos algunos problemas frecuentes por los que ScreenFlow no graba, exploraremos las posibles causas y ofreceremos soluciones efectivas para solucionarlos.
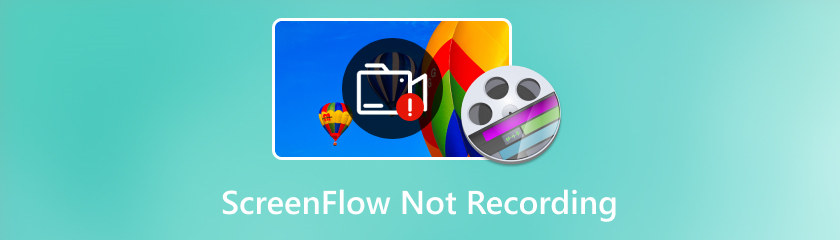
Al utilizar ScreenFlow para la captura de pantalla, es posible que se encuentre con escenarios de errores de grabación. Por ejemplo, el software le indica que no puede grabar el escritorio; la grabación se detiene repentinamente; La pantalla de grabación está completamente negra. Estos pueden deberse a varios motivos, como un fallo del sistema, una configuración gráfica demasiado alta, falta de permisos necesarios, etc.
ScreenFlow es un potente software de edición de vídeo y grabación de pantalla que puede capturar el audio del sistema y micrófonos integrados o externos. Sin embargo, a veces puede encontrar algunos problemas de audio, como que ScreenFlow no graba el audio de la computadora, no captura el micrófono conectado o el audio no está sincronizado.
¿Alguna vez te has encontrado con esta situación en la que intentas iniciar una grabación, pero ScreenFlow no aparece? Esta es también otra situación común cuando descubres que ScreenFlow no graba correctamente. Hay varias razones posibles y una de las principales es que la caché de ScreenFlow esté llena o dañada.
Aunque nuestro Revisión de flujo de pantalla afirma que es una poderosa herramienta de grabación de pantalla, puede tener algunos problemas. A continuación se muestran algunas posibles soluciones sobre cómo solucionar que ScreenFlow no grabe.
Si no puede grabar audio o pantalla con ScreenFlow, se recomienda inspeccionar primero sus periféricos externos. Los problemas con estos dispositivos pueden provocar errores de audio y vídeo. Asegúrese de que sus cámaras, micrófonos y parlantes estén conectados y configurados correctamente. Si el problema persiste, considere desconectar cualquier dispositivo externo de su Mac para ver si esto resuelve el problema.
Si presiona el botón Grabar en ScreenFlow y aparece un mensaje de error que indica que no se puede iniciar la grabación del escritorio, indica que ScreenFlow no está autorizado a grabar su pantalla. Para rectificar esto, debe otorgar permiso a ScreenFlow en la configuración de Seguridad y Privacidad de su Mac. Así es cómo:
Abra Preferencias del Sistema y busque Seguridad y Privacidad.
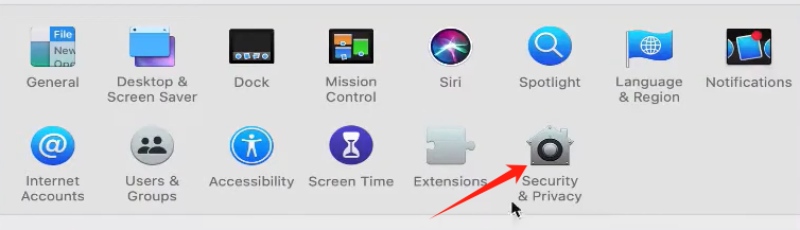
Navegue a la sección Grabación de pantalla y seleccione la opción ScreenFlow.aplicación opción para autorizar a ScreenFlow a capturar el contenido de su escritorio.
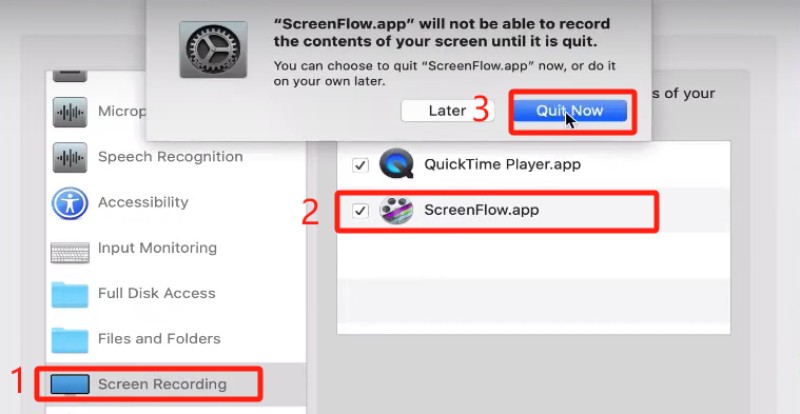
Haga clic en el icono de candado en la esquina izquierda para desbloquear las preferencias de Seguridad y Privacidad. Ingresa tu contraseña. Luego, haga clic en el icono de candado nuevamente para evitar más cambios.
Regrese a ScreenFlow, inicie el software e intente grabar nuevamente.
Si ScreenFlow deja de responder o falla inesperadamente, es posible que deba forzar el cierre de la aplicación y reiniciarla. Por lo general, reiniciar puede solucionar muchos problemas. Para forzar el cierre de ScreenFlow, debe presionar tres teclas al mismo tiempo: la tecla de comando, la tecla Mayús y la tecla ESC. Luego elija Forzar salida de ScreenFlow en el menú para cerrar la aplicación. Luego, inicie ScreenFlow e intente grabar su pantalla.
ScreenFlow utiliza un caché para almacenar datos y funciones de uso frecuente. El caché puede mejorar el rendimiento y la velocidad del software, pero si se llena o se daña, el software puede funcionar más lento o congelarse, fallar o mostrar errores. Puede borrar su caché siguiendo estos pasos:
Salga de ScreenFlow y abra Finder.
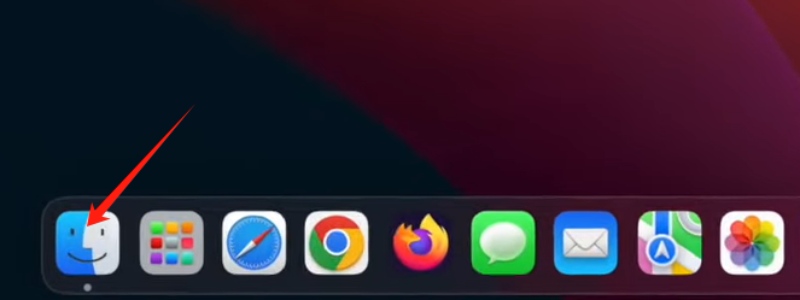
Vaya al menú Ir. Mantenga presionada la tecla Opción con el menú abierto y seleccione la Biblioteca que aparece.
En la carpeta Biblioteca, abra la carpeta Cachés.
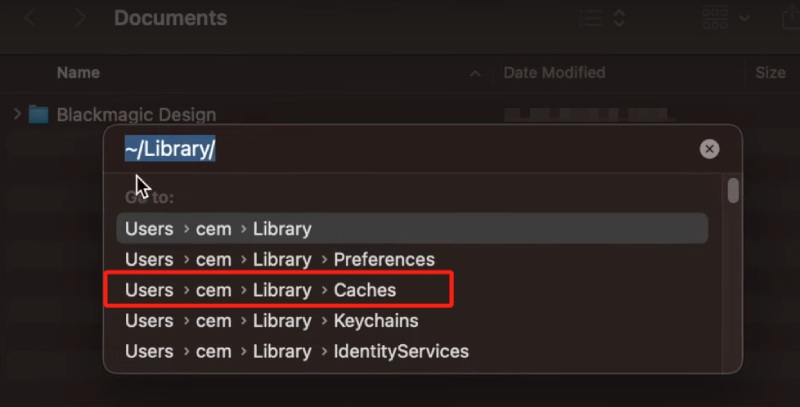
Seleccione y elimine todos los archivos denominados "net.telestream.screenflow".
Reinicie su Mac e inicie ScreenFlow nuevamente.
El controlador de gráficos es el software que controla cómo la pantalla muestra las imágenes. Si está desactualizado o dañado, es posible que ScreenFlow no grabe su pantalla. Puede buscar actualizaciones para su controlador de gráficos en Preferencias del Sistema. Si hay una actualización, haga clic en Actualizar ahora y siga los pasos para instalarla. De lo contrario, intente reinstalar el controlador de gráficos y vea si el problema persiste.
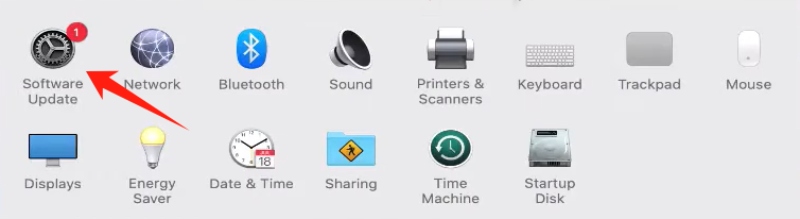
Los problemas de audio desincronizado podrían deberse a problemas con el micrófono. Navegue hasta Preferencias del Sistema e inspeccione la configuración de Sonido. Asegúrese de que su micrófono esté seleccionado como dispositivo de entrada y que no esté silenciado ni desactivado.
¿Puede ScreenFlow grabar reuniones de Zoom?
Sí puede. ScreenFlow es capaz de grabar tanto la pantalla como el audio de cualquier fuente. Para grabar una reunión de Zoom, primero debe abrir las Preferencias de Zoom e ir a la pestaña Audio. Desde allí, configure su dispositivo de altavoz en Telestream Audio Capture.
¿Puede ScreenFlow exportar MP3?
No. ScreenFlow no admite específicamente la exportación de MP3. Sin embargo, le permite exportar en formatos AIFF o M4A, ambos formatos de audio de Apple.
¿Qué tipo de soporte ofrece ScreenFlow?
ScreenFlow proporciona soporte de autoservicio, incluida una base de conocimientos y tutoriales. Si prefiere comunicarse directamente con los expertos de ScreenFlow, puede actualizar al programa de soporte premium por $39 anualmente, que incluye soporte por correo electrónico y un descuento en actualizaciones de software.

Encontrar otra alternativa también es una buena solución para deshacerse de los frecuentes problemas de grabación de ScreenFlow. Una de las mejores alternativas de ScreenFlow es Grabador de pantalla AnyMP4, que ofrece varias opciones de captura de pantalla y potentes herramientas de edición de vídeo. Lo que lo distingue es su compatibilidad con MacOS y Windows y algunas características únicas, como más formatos de salida, innumerables herramientas de anotación en tiempo real y la capacidad de programar tareas de grabación. No dude en descargar AnyMP4 Screen Recorder desde el siguiente enlace.
Conclusión
En resumen, hemos analizado las posibles razones de ScreenFlow no graba pantalla ni audio. Además, hemos sugerido algunas soluciones potenciales, incluido el uso de AnyMP4 Screen Recorder como alternativa. Sin embargo, tenga en cuenta que es posible que estas soluciones no resuelvan todos los problemas. Si no funcionan para usted, busque más ayuda del soporte de Telestream.
encuentras esto de ayuda?
474 Votos
Capture cada momento en el escritorio, los navegadores, los programas y la cámara web.
