Valokeila: AI chat, pelejä kuten Retro, sijainnin vaihtaja, Roblox vapautettu
Valokeila: AI chat, pelejä kuten Retro, sijainnin vaihtaja, Roblox vapautettu
Videotiedostot voivat joskus viedä suuren tallennustilan. Siksi kompressori on yksi CamStudion tärkeimmistä ominaisuuksista. Tämä ominaisuus on oikeutettu pitämään videosi pienessä tiedostokoossa laitteen tallennustilan säästämiseksi. Joskus CamStudion kompressori on kuitenkin vaikeuksissa. Se on joko kompressori näyttää virheen, ei vastaa tai ei voi tallentaa. Nämä ongelmat ovat todella vaikeita käyttäjille. Sen yhteydessä keräämme ratkaisuja, jotka auttavat sinua korjaamaan CamStudio-kompressorivirhe. Voimme myös tarjota sinulle vaihtoehdon CamStudiolle, joka sopii erinomaisesti videon tallentamiseen ja videoeditointiin.
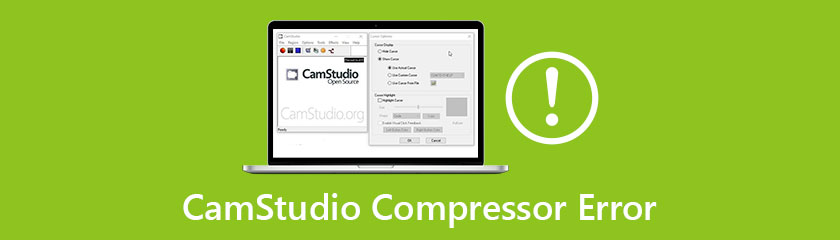
AVI-kompressorivirhe CamStudio saattaa johtua joistakin ongelmista, ja muutamat niistä on lueteltu luettelomerkeissä.
● Väärän ohjelmiston käyttäminen AVI-tiedostomuodon toistamiseen tai AVI-tiedoston toiston aikana luomasi AVI-videon lataamisen aiheuttamat keskeytykset.
● Toinen ongelma on rekisterin järjestelmävirheet, ja järjestelmän toimintahäiriöt voivat olla syynä ongelmaan.
● Liian suuri paine järjestelmään voi aiheuttaa äkillisen sammutuksen ja saattaa olla syynä ongelmaan.
Tämän mukaisesti tiedämme, että virhe voi estää sinua tekemästä työtäsi tehokkaasti. Siksi tutkimme tapaa ratkaista tämä ongelma. Tässä on asioita, jotka sinun on tehtävä korjataksesi Camstudio-virheet luodessasi AVI-tiedostoja.
Lataa AVI-korjausohjelmisto aivan kuten Yodot Repair -työkalu työpöydällesi.
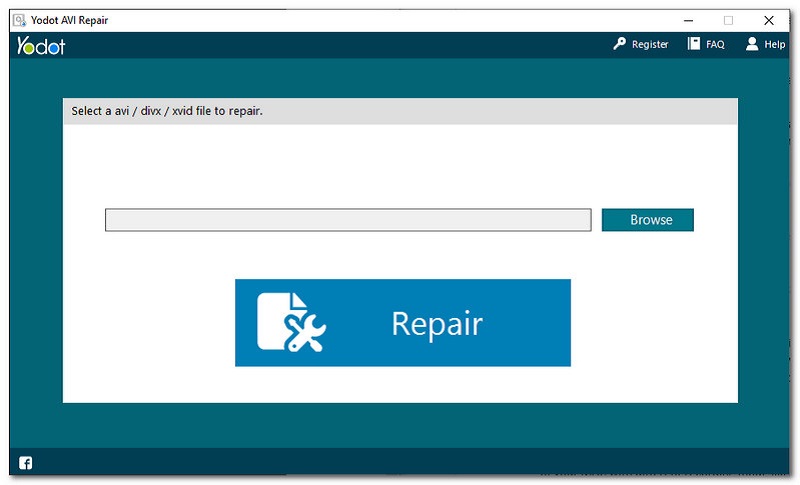
Suorita asennettu ohjelma ja etsi Selaa -kuvaketta valitaksesi virheen sisältävän AVI-tiedoston.
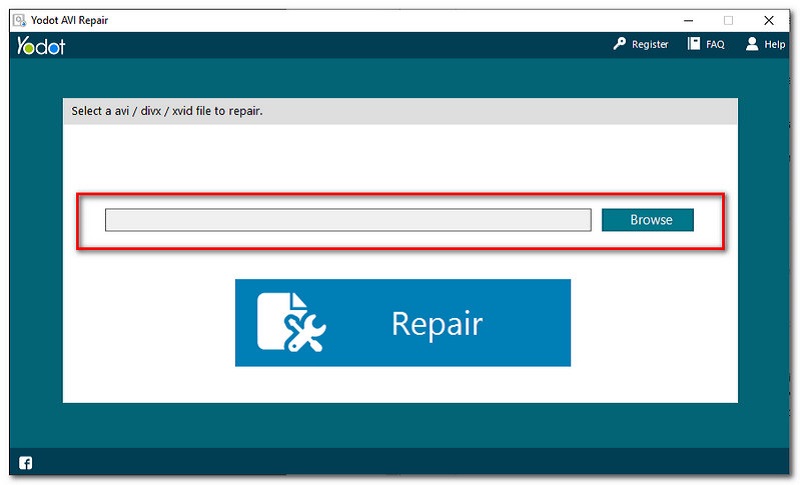
Kun olet valinnut AVI-tiedoston, voit nyt napsauttaa Korjaus -painiketta käyttöliittymän keskiosassa.
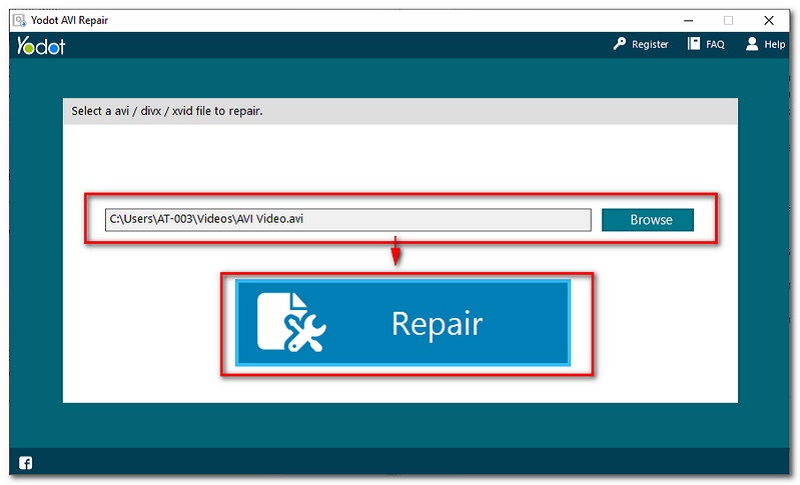
Lopuksi tallenna kiinteä AVI-tiedosto ja yritä toistaa se. Suorita sitten CamStudio uudelleen tarkistaaksesi, tallentaako se virheettömästi.
XVID on videotiedostojen koodekkipakkaus, joka näkyy myös CamStudiossa. Tämä uusin koodekki voi varmasti auttaa sinua pakkaamaan tiedostoja. Käyttäjiltä on kuitenkin raportoitu, että tämä uusin koodekki ei vastaa oikein. Se ei tee työtään tiedostosi pakkaamisessa. Tämän mukaisesti tässä ovat tärkeimmät syyt, miksi XVID ei vastaa, mikä voi myös vahingoittaa videoita CamStudiossa.
● Ensimmäisenä luettelossa XVID-koodekki on asennettu väärin tietokoneellesi tai koodekkisi on vanhentunut toistamaan AVI-videoita CamStudiossa. Jos näin on, se voi varmasti vahingoittaa AVI-tiedostojasi pahasti.
● Tietokoneeseesi ei ole asennettu XVID-koodekkia, koska se on asennettu väärin.
Ohjataksesi sinua uusimman pakkauksenhallinnan asentamisessa CamStudioon, tässä on muutamia vaiheita, jotka sinun on noudatettava korjataksesi CamStudio AVI -videoita, joissa on reagoimaton XviD-koodekki.
Lataa XVID Codec Compressor verkosta Windows-tietokoneellesi.
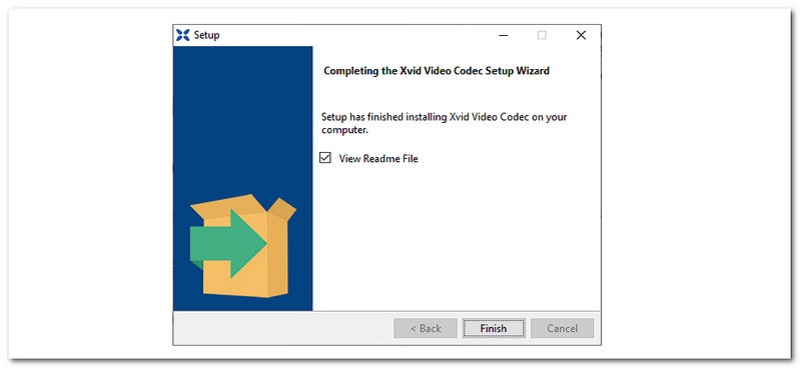
Suorita asennettu sovellus. Jos ongelma jatkuu edelleen. Katso ratkaisu osassa 1 ja noudata ohjeita.
Tässä osassa näytämme sinulle kuinka korjata virheet AVI-tiedostojen tallentamisessa käyttämällä CamStudion nykyistä kompressoria. Tämä ongelma saattaa johtua CamStudio-asetuksissa tekemästäsi väärästä asetuksesta tai määrityksestä. Tässä yhteydessä esittelemme kaksi ratkaisua tämän erityisen ongelman ratkaisemiseksi, joka voi tuoda niin paljon vaivaa työhösi. Ilman pitkiä puheita, tässä on asioita, jotka sinun on harkittava korjaaessasi CamStudiosi, jotta et tallenna AVI-videoita.
Mene ensin omaan alkaa palkki ja etsi CamStudio avataksesi sen.
Kun olet avannut CamStudion, etsi Vaihtoehdot sijoitettu käyttöliittymän yläosaan.
Sieltä näkyviin tulee joukko vaihtoehtoja. Sinun tarvitsee vain löytää Videovaihtoehdot.
Paikanna Kompressori ja muuta se muotoon Microsoft Video 1. Napsauta sitten ok päättääksesi prosessin.
Uusinta CamStudio ja yritä tallentaa uudelleen.
merkintä: Jos olet kokeillut kaikkia ratkaisuja, mutta ongelma jatkuu edelleen, on erittäin suositeltavaa mennä CamStudion asiakaspalveluun korjaamaan tietty ongelma välittömästi.
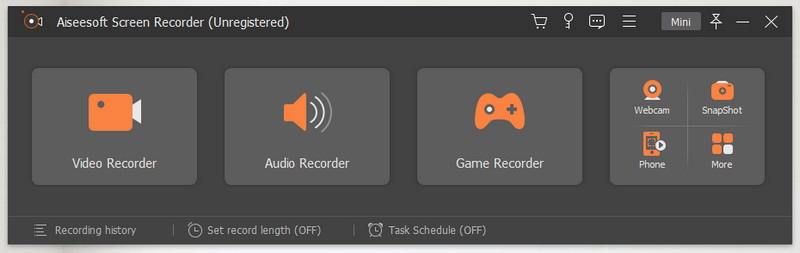
Yksi markkinoiden upeista videonauhureista, jossa on sisäänrakennetut videonmuokkaustyökalut, on Aiseesoft Screen Recorder. Tämä uskomaton ohjelmisto tarjoaa erilaisia työkaluja, joita voit käyttää videoiden tallentamiseen. Sen avulla voit tallentaa näyttösi missä tahansa tilanteessa, kuten verkkotunteillasi, jotta voit tallentaa kaiken tarvitsemasi tiedon tai pelin jakaaksesi sen eri sosiaalisen median alustojen kanssa. Kaikki nämä voidaan tehdä helposti ja erittäin laadukkailla lähdöillä ja tallentaa tulosi useilla tuetuilla videotiedostomuodoilla.
Lisäksi Aiseesoft Screen Recorder on myös yksi harvoista videonauhureista, joka voi tallentaa MAC-näytön eri tallennustiloilla, kuten koko näytöllä tai valita tietyn alueen tai alueen. Yksi sen hämmästyttävistä asioista on myös se, että kaikki tallentuksesi säilytetään alkuperäisenä videona ilman vesileimaa. Lisäksi tämä on todella loistava vaihtoehto CamStudiolle, joka voi tehdä tallennuskokemuksestasi upean ja tehokkaan.
Osoittaaksesi sinulle, kuinka yksinkertainen Aiseesoft Screen Recorder on, tässä on muutamia vaiheita, joiden avulla voit opettaa kuinka tallentaa sitä.
Avaa Aiseesoft Screen Recorder nähdäksesi sen kaikki toiminnot ja ominaisuudet. Napsauta sieltä Videonauhuri sijoitetaan käyttöliittymän ensimmäiseen laatikkotoimintoon.
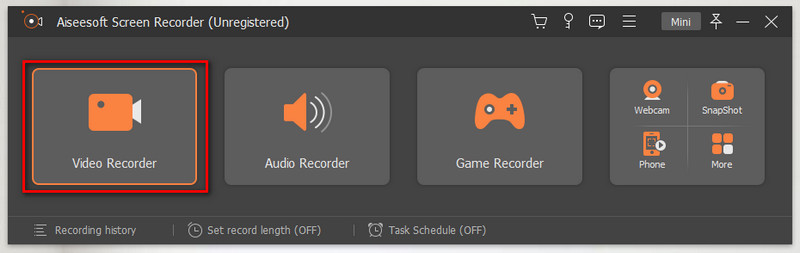
Tämän jälkeen voit ennen tallennuksen aloittamista valita nauhoituksen tilan käyttöliittymän ensimmäisessä laatikossa. Voit asettaa sen Koko näyttö tai muokata tietty näyttö tallennettavaksi.
Laita päälle Järjestelmän ääni sisällyttääksesi äänen videoosi.
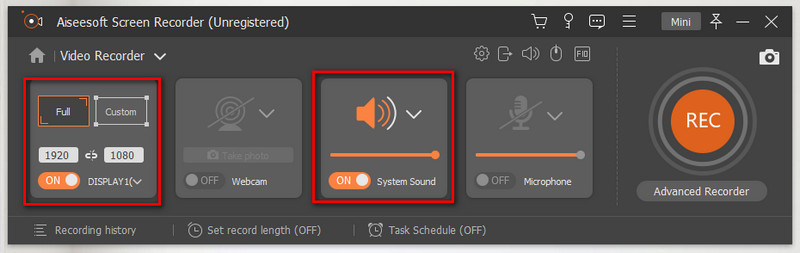
Sen jälkeen voit nyt napsauttaa REC -painiketta aloittaaksesi videon tallentamisen.
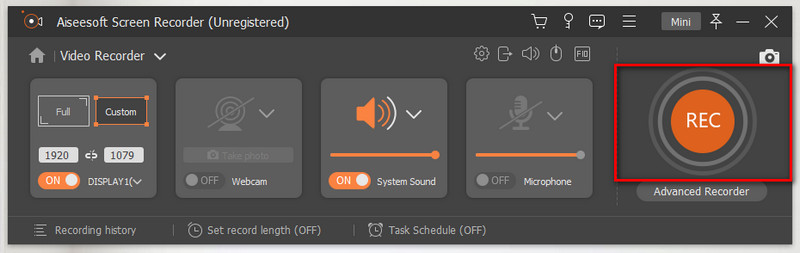
Seuraavaksi, jos lopetat nauhoituksen, voit nyt napsauttaa Lopettaa painike sijoitettu kelluvan välilehden kohdalle.

Klikkaa Tallentaa -painiketta lopettaaksesi nauhoituksen ja suojataksesi tiedostosi.
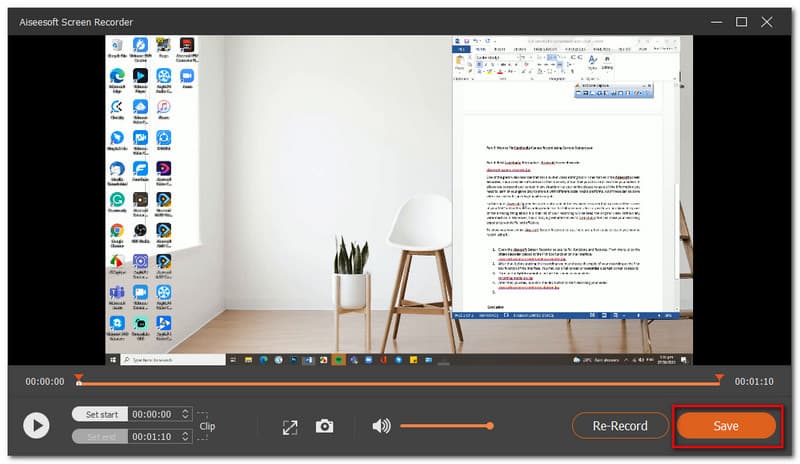
Johtopäätös
Siksi päätämme, että emme voi estää ongelmia ja ongelmia. Kliseeltä se saattaa kuulostaa, mutta meille ei ole olemassa täydellistä ohjelmistoa. Kaikilla markkinoilla olevilla ohjelmistoilla on omat puutteensa, samoin CamStudiolla. Ongelmia, kuten kompressori näyttää virheen, CamStudio ei vastaa tai ei voi tallentaa. Nämä ongelmat voidaan kuitenkin ratkaista määrittämällä joitain CamStudion asetuksia tai omalla järjestelmälläsi. Mutta jos haluat käyttää hionnassa uutta työkalua, Aiseesoft Screen Recorder on paras vaihtoehto sille. Sillä se tarjoaa sinulle uskomattomia ominaisuuksia. Auta ystävääsi myös jakamalla nämä tiedot.
Oliko tästä apua?
195 Äänet
Ikuista jokainen hetki työpöydällä, selaimilla, ohjelmilla ja verkkokameralla.
