Valokeila: AI chat, pelejä kuten Retro, sijainnin vaihtaja, Roblox vapautettu
Valokeila: AI chat, pelejä kuten Retro, sijainnin vaihtaja, Roblox vapautettu
Nykypäivän digitaalisessa maailmassa kiintolevyistä on tullut olennainen osa elämäämme. Ne tallentavat tärkeät tiedostomme, asiakirjamme, valokuvamme, videomme jne. Ajan myötä kiintolevyt voivat kuitenkin huonontua tai epäonnistua, mikä voi johtaa tietojen menetykseen. Tällaisten tilanteiden välttämiseksi on välttämätöntä varmuuskopioida säännöllisesti tai kloonaa Windowsin kiintolevyn.
Kloonaus on prosessi, jossa luodaan tarkka kopio kiintolevystä, mukaan lukien kaikki sille tallennetut tiedot. Kiintolevyn kloonauksesta on hyötyä useissa tilanteissa, kuten siirtyminen uuteen tietokoneeseen, päivittää isommalle kovalevylle, tai estää tietojen katoamisen laitteistovian vuoksi. Tässä artikkelissa keskustelemme parhaista kloonausohjelmistoista Windowsille ja miksi tarvitset sitä.

Sisällysluettelo
Windows-käyttöjärjestelmässä ei ole omaa kloonausohjelmistoa. Siksi tarvitset kolmannen osapuolen ohjelmiston kiintolevyn kloonaamiseen. Kloonausohjelmisto varmistaa, että kaikki tiedot, tiedostot ja asetukset siirretään turvallisesti ja tehokkaasti kiintolevyltä toiselle. Windowsille suunnitellun kloonausohjelmiston käyttäminen tarjoaa myös useita etuja, kuten nopeamman siirtonopeuden, paremman yhteensopivuuden ja helpomman hallinnan.
AOMEI varmuuskopiointi on yksi parhaista ilmainen levyn kloonausohjelmisto Marketissa. Se on tehokas ja käyttäjäystävällinen kloonausohjelmisto, jonka ominaisuuksiin voit tutustua:
◆ Tarjoa Levyn klooni, Järjestelmän klooni, Osion klooni ja muita toimintoja.
”◆ Ohjelmisto tukee erityyppisiä kiintolevyjä, kuten HDD, SSD, M.2 NVMe SSD ja USB ulkoinen kiintolevy. A:n avulla voit kloonata kiintolevyn SSD-levylle, joka on nopeampi ja luotettavampi kuin perinteiset kiintolevyt.
◆ Ohjelmistossa on myös esikatseluominaisuus, jonka avulla voit tarkistaa muutokset ennen niiden käyttöönottoa.
◆ Se tarjoaa inkrementaalisia ja differentiaalisia varmuuskopioita, mikä tarkoittaa, että vain edellisen varmuuskopioinnin jälkeen tehdyt muutokset kloonataan, mikä säästää aikaa ja tilaa.
◆ Sen käyttäjäystävällinen käyttöliittymä tekee siitä helppokäyttöisen jopa aloittelijoille.
◆ Se on myös voimakas paljasmetallinen varmuuskopiointiohjelmisto. Se helpottaa järjestelmän varmuuskopiointia ja palauttamista toiseen tietokoneeseen.
Kiintolevyn kloonaaminen AOMEI Backupperilla on erittäin helppoa. Noudata alla olevia ohjeita:
Lataa ensin ja asenna ohjelmisto tietokoneellesi.
Käynnistä sitten ohjelmisto ja valitse Kloonija valitse suoritettavan kloonauksen tyyppi (levy, järjestelmä tai osio).
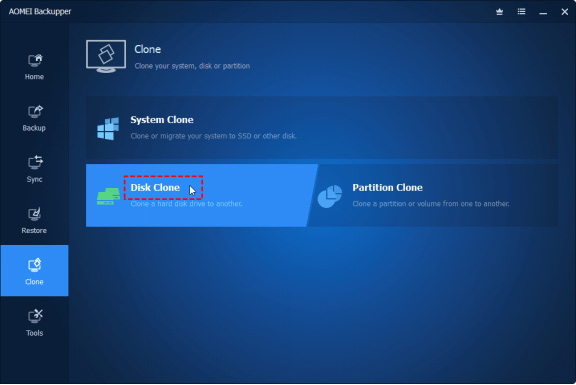
Valitse seuraavaksi lähde- ja kohdelevyt ja napsauta Käynnistä Clone. Sitten ohjelmisto alkaa kloonata kiintolevyäsi.
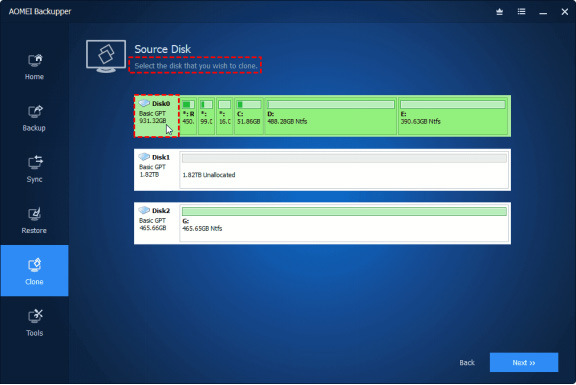
Jos kloonaat kiintolevyä käyttöjärjestelmän ollessa asennettuna, on suositeltavaa vaihtaa vanha kiintolevy uuteen ja käynnistää kloonatulta kiintolevyltä. Noudata alla olevia ohjeita:
Käynnistä tietokone uudelleen ja paina jatkuvasti tiettyä näppäintä (yleensä F2, F8, F12, Del) päästäksesi BIOS-asetukset.
Vaihda sitten kohtaan Saapas -välilehti, aseta kloonattu levy ensimmäiseksi käynnistyslaitteeksi BIOSissa.
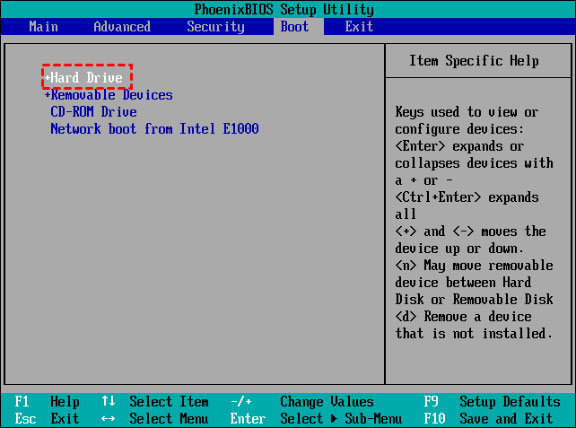
Seuraavaksi paina F10 tallentaaksesi asetukset ja poistuaksesi.
Voinko kloonata suuremman kiintolevyn pienemmäksi?
Yleensä et voi kloonaa suurempi kiintolevy pienemmäksi kiintolevyksi koska suuren aseman tiedon määrä todennäköisesti ylittää pienemmän aseman kapasiteetin. Voit kuitenkin saavuttaa tämän AOMEI Backupperin avulla. Tämä työkalu voi kloonata vain käytetyt osiot, jolloin voit kloonata suurelta kiintolevyltä pienelle.
Voinko kloonata kiintolevyn, jossa on viallisia sektoreita?
On mahdollista kloonata kiintolevy, jossa on viallisia sektoreita, mutta on tärkeää noudattaa tiettyjä varotoimia. AOMEI Backupper, ammattimainen kloonaustyökalu, voi havaita ja ohittaa huonot sektorit kloonausprosessin aikana ja varmistaa, että tuloksena oleva klooni on mahdollisimman tarkka ja täydellinen. Toinen vaihtoehto on yrittää korjata vialliset sektorit ennen aseman kloonausta. Tämä voidaan tehdä käyttämällä erilaisia diagnostiikka- ja korjaustyökaluja, kuten CHKDSK Windowsissa. Tämä menetelmä ei kuitenkaan välttämättä aina onnistu, varsinkin jos asema on vakavasti vaurioitunut.
Johtopäätös
Yhteenvetona voidaan todeta, että arvokkaiden tietojesi suojaaminen on aina etusijalla. Käyttämällä parasta kloonausohjelmistoa, kuten AOMEI Backupperia, voit pitää tietosi turvassa mahdollisilta uhilta. Älä odota kiintolevyvirheen tapahtumista; Aloita AOMEI Backupperin käyttö nyt suojataksesi tärkeitä tiedostoja, asiakirjoja, valokuvia, videoita jne.
Oliko tästä apua?
349 Äänet
All-in-one-videomuunnin, -editori, -tehostin, joka on skaalattu tekoälyllä.
