Valokeila: AI chat, pelejä kuten Retro, sijainnin vaihtaja, Roblox vapautettu
Valokeila: AI chat, pelejä kuten Retro, sijainnin vaihtaja, Roblox vapautettu
Järkyttävän videon katsominen voi aiheuttaa hässäkkää editointikokemusta erityisesti median harrastajille, kuten mediavaikuttajille, videokuvaajille ja muulle tekniselle tuotantohenkilöstölle. Siksi loistava muokkaustyökalu on välttämätön ongelman lievittämiseksi. Sen mukaisesti olemme onnekkaita, että meillä on loistava muokkausohjelmisto, joka voi auttaa meitä lievittämään kipuasi. Joten jos olet yksi ihmisistä, jotka kohtaavat saman tilanteen, tämä artikkeli voi auttaa sinua. Esittelemme sinulle erilaisia menetelmiä käyttämällä erilaisia videon stabilisaattorit. Yleiskatsauksena: sillä ei ole väliä mitä laitetta käytät, sillä opetamme sinulle monipuolisen tavan vakauttaa horjuvaa videota tietokoneilla, Androidilla, iPhoneilla, Windowsilla, macOS:llä tai muilla.
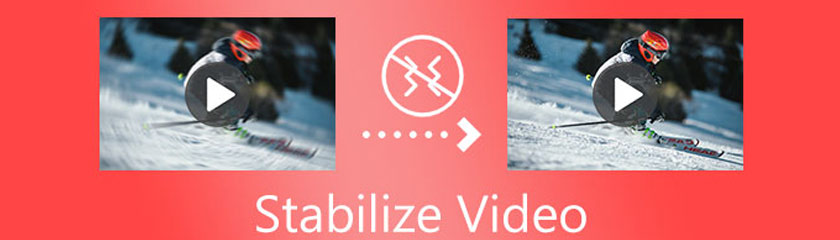
Sisällysluettelo
Kun aloitamme esittelyn upeista tavoista vakauttaa tärisevää videota, aloitamme parhaista ohjelmistoista. AnyMP4 Video Converter Ultimate on joustava ohjelmisto, joka voi tarjota meille monia ominaisuuksia. Tämä työkalu on muuntaja sen ensimmäinen käyttötarkoitus. Sillä on kuitenkin myös paljon kykyä auttaa meitä mediatiedostojemme eri osissa. AnyMP4 Video Converter Ultimatessa on työkalupakki, johon stabilointiominaisuudet kuuluvat. Yhdessä äänenvoimakkuuden tehostimen, 3D-valmistajan, GIF-valmistajan, median metadataeditorin ja muiden kanssa. Lisäksi se on myös erittäin helppokäyttöinen, ja jopa aloittelevat käyttäjät voivat hallita sen nopeasti lyhyen aikaa. Katsokaamme nyt sen kykyä vakauttaa videota tehokkaasti ja tehokkaasti.
Lataa ilmaiseksi hämmästyttävä AnyMP4 Video Converter Ultimate heidän virallisilla verkkosivuillaan. Avaa se sitten tietokoneellasi.
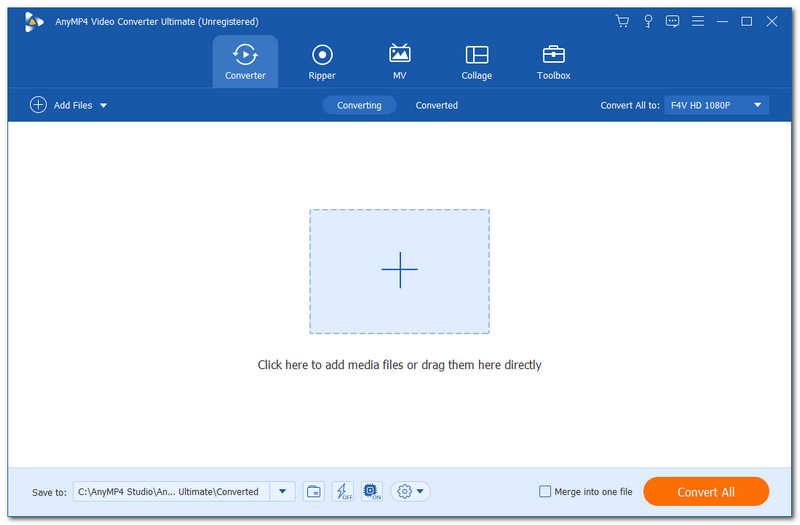
Näet nyt puhtaan ja intuitiivisen käyttöliittymän tietokoneen näytöllä. Siirry työkalun yläosaan ohjelmiston käyttöliittymästä. Paikanna Työkalulaatikko, jota voimme käyttää oikean puolen vaihtoehdoissa. Voit nyt nähdä valtavia ominaisuuksia ja työkaluja, joita voimme käyttää videossamme, mutta tarvitsemme vain Video Enhancer hämärissä videotilanteissa. Kun olet napsauttanut ominaisuuskuvaketta, näytöllesi tulee pienempi välilehti.
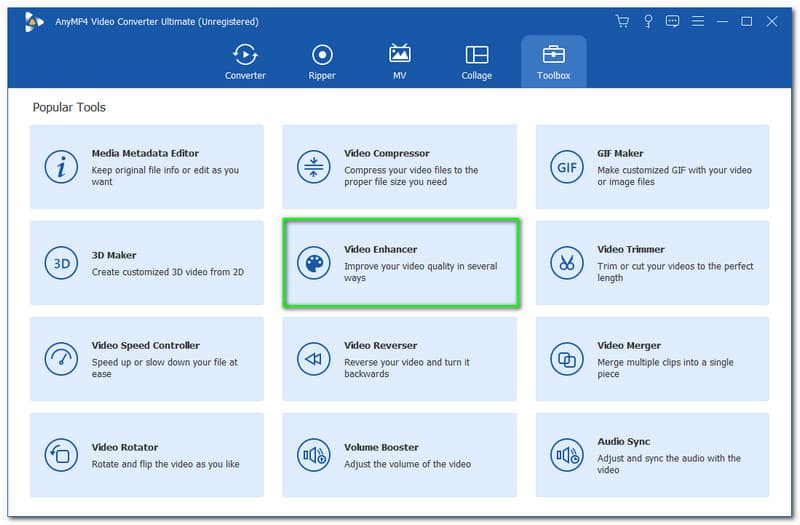
Voit nähdä a Plus -kuvaketta sen keskellä pienemmältä välilehdeltä. Napsauta sitä lisätäksesi mediatiedostot, joita haluat parantaa. Näkyviin tulee myös Windows-välilehti, jossa voit nähdä videotiedostosi. Valitse videotiedostosi ja napauta Avata -painiketta.
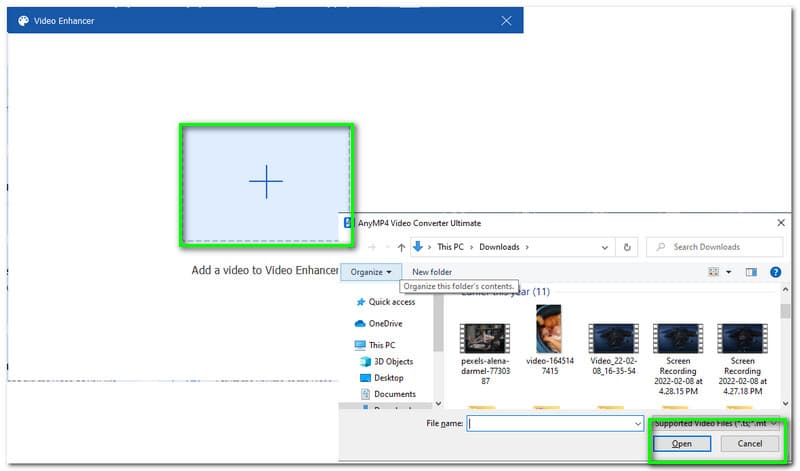
Sen jälkeen tulee jälleen välilehti, joka sisältää erilaisia asetuksia, joita voimme soveltaa videoomme. Saatat nähdä Upscalen resoluution, optimoida kirkkauden ja kontrastin, poistaa videon kohinaa ja vähentää videon tärinää. Napsauta ystävällisesti Vähennä videon tärinää täyttämällä sen yläpuolella oleva laatikko.
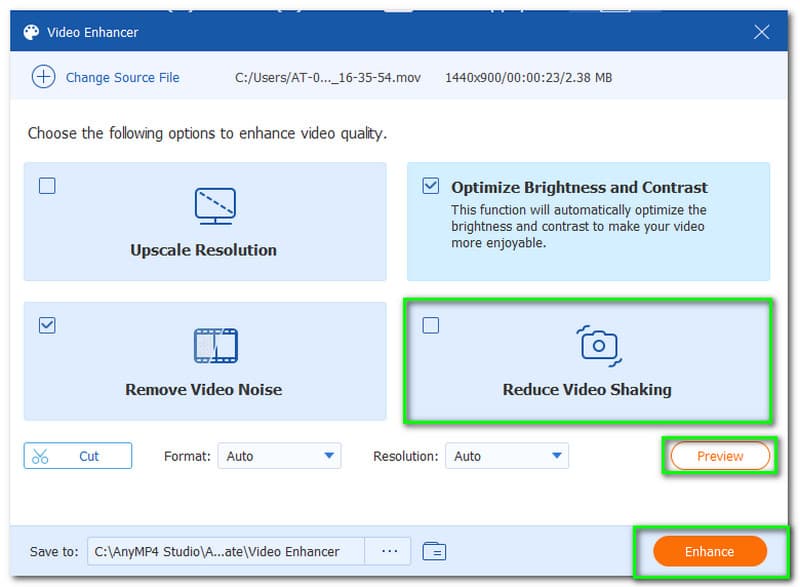
Voit myös valita Esikatselu tiedostosi varmistaaksesi kaikki tiedot mediatiedostoistasi. Klikkaa Esikatselu -painiketta, ja suoritat a Esimuunnos prosessi. Sitten näytölle tulee soitin, joka näkee tulosi.
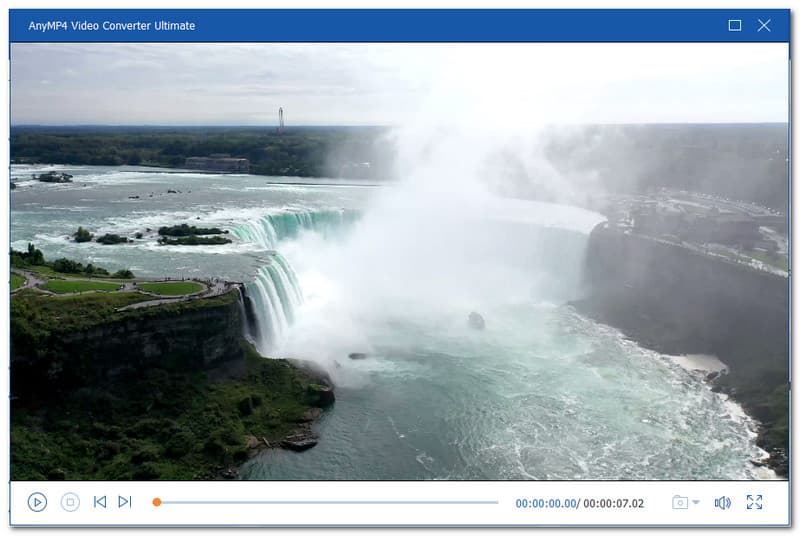
Kun olet varmistanut tulostesi jokaisen yksityiskohdan, voit nyt alkaa vähentää videosi tärinää napsauttamalla Parantaa -painiketta. Anna ohjelmiston käydä läpi videosi parannusprosessi. Videosi tallennetaan automaattisesti.
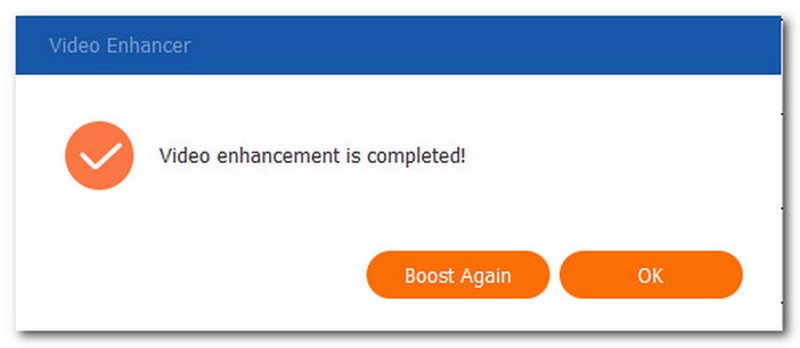
Selkein ja loistavin ohjelmisto, joka vakauttaa tärisevän videosi vaivattomasti, on siellä. Voimme nähdä, kuinka on mahdollista parantaa videoamme Full HD:llä sen AI-tekniikan ansiosta. Tehokkuutensa lisäksi työkalu on myös helppokäyttöinen. Todellakin, AnyMP4 Video Converter Ultimate on paras videon stabilaattori kaikille.
Seuraavalla menetelmällä on tarkoitus saada stabilointi heilumaan mobiililaitteilla, kuten iPhonella ja Androidilla. PowerDirector tarjoaa version mobiililaitteille. Nykyään sen mobiiliversio on yksi parhaista iPhone- ja Android-videonvakautussovelluksista, jonka voimme nähdä käyttäjiensä App Store- ja Play Store -arvosteluissa. Lisäksi tämä työkalu on myös ilmainen videonvakain, joka tarjoaa vaikuttavia ominaisuuksia. Voimme nyt parantaa videoamme tämän sovelluksen avulla ilman tietokonetta. Cyberlink tarjoaa monia ominaisuuksia, kuten Säädöt, Nopeus, Tehosteet, Ihon tasaisempijne. Työkalu sisältää myös ominaisuuksia videon vakauttamiseksi. Sen mukaisesti tiedämme kuinka tehokas se on mobiiliprosesseille.
Hanki Cyberlink PowerDirector App Storessa ja Play Storessa. Käynnistä sitten sovellus älypuhelimellasi. Lisää sitten käyttöliittymästä parannettava video. Napsauta itseäsi videota, ja se lisätään automaattisesti sovellukseesi.
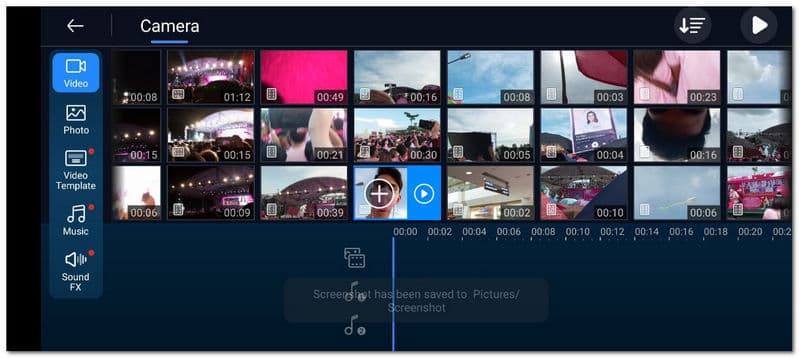
Napsauta seuraavaksi Nuoli -kuvaketta nähdäksesi muut työkalut, joita voimme käyttää videotiedostojen parantamiseen. Etsi alla olevasta vaihtoehdosta kuvakeominaisuus Stabilisaattori ja napsauta sitä. Anna työkalun sen jälkeen vakauttaa videosi muutaman minuutin kuluttua.
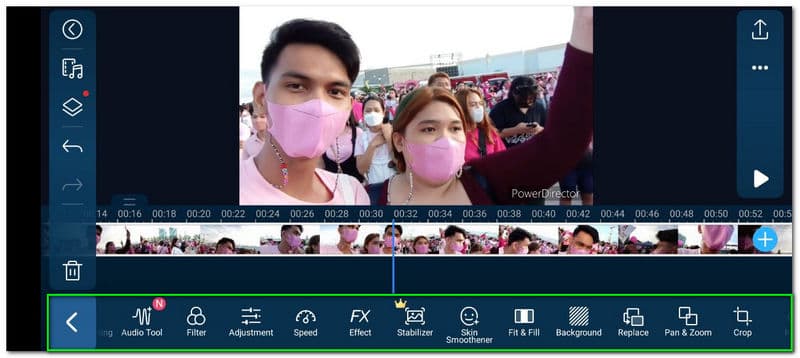
Jos videosi on hyvä, voit nyt napsauttaa Tallentaa -kuvaketta käyttöliittymän vasemmassa reunassa.
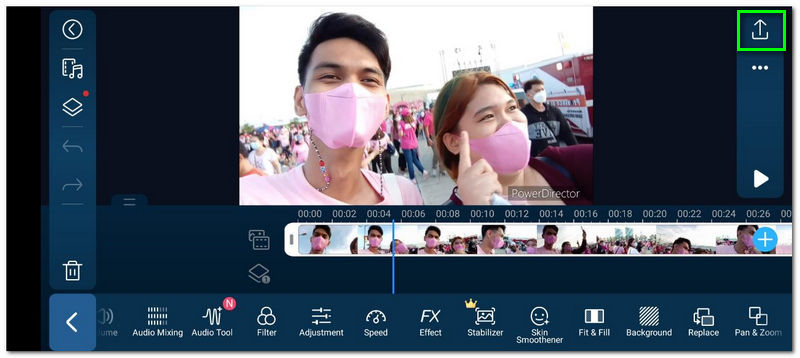
Lopuksi valitse tallennusprosessi. Voit tallentaa videosi paikallisiin tiedostoihisi tai jakaa sen suoraan sosiaalisessa mediassa ja verkkotallennustilassasi. Odota vientiprosessia ja videosi on valmis toistettavaksi.
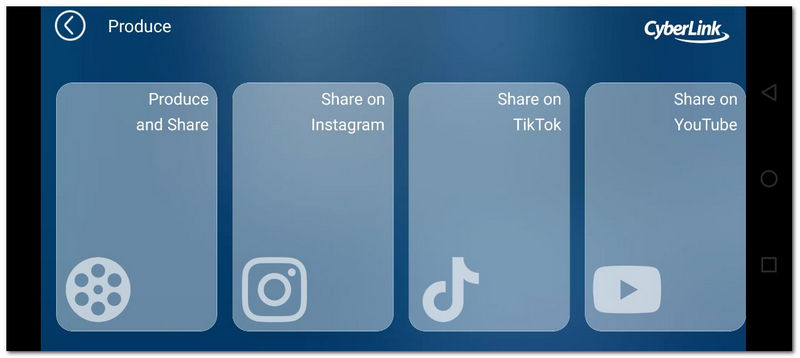
Nämä menettelyt ovat vaiheita, jotka meidän on toteutettava, jotta älypuhelimillamme vakauttaminen olisi mahdollista. Näemme kuinka helppoa ja joustavaa PowerDirector on tehtävässämme. Sovelluksessa on kuitenkin saatavilla mainoksia, ja jotkin ominaisuudet on ostettava.
Kolmannessa menetelmässä opetamme kuinka voimme korjata tärisevän videon käyttämällä yhtä markkinoiden parhaista muokkausohjelmistoista. Puhumme Adobe Premierestä. Tiedämme kaikki, että muokkaustyökalussa on paljon ominaisuuksia ammattimaiseen muokkauskokemukseen. Siksi monet mediaharrastajat käyttävät tätä omaan jauhamiseensa. Tässä osassa opimme kuitenkin sen kyvyn parantaa videota horjuvalla kuvauskokemuksella.
Tuo tärisevä mediatiedosto valitsemalla Valitse tiedosto, sitten Tuo mediaselaimesta. Kun olet tehnyt sen, vedä videotiedostot projektipaneeliin. Jatka sitten kohtaan Tehosteet ohjelmiston ominaisuudet.
Napsauta sieltä Videotehosteet osa. Kun teet sen, saat vaihtoehtoluettelon. Etsi pudotusluettelosta ominaisuus Vääristymä. Käytä tämän ominaisuuden alla Loimen stabilisaattori aloittaaksesi tehostamisprosessin.
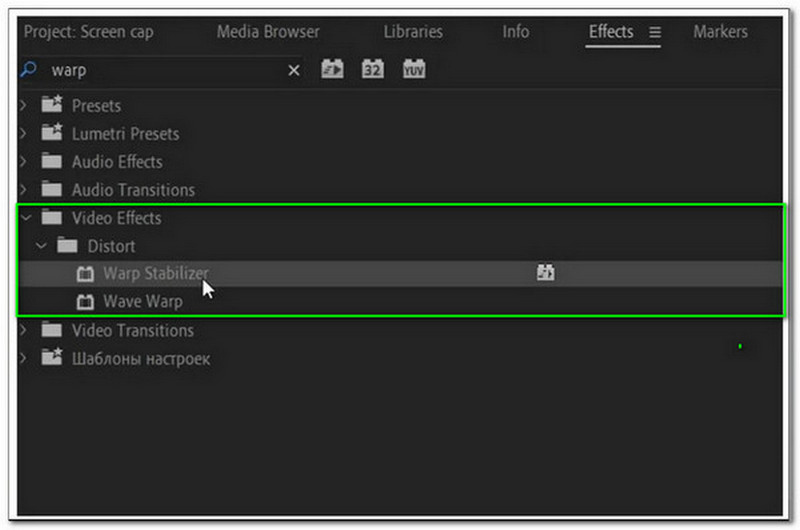
Vaiheen kaksi jälkeen ohjelmisto kestää jonkin aikaa arvioida mediatiedostosi. Sitten on aika muuttaa Tasaisuus hämärästä videosta.
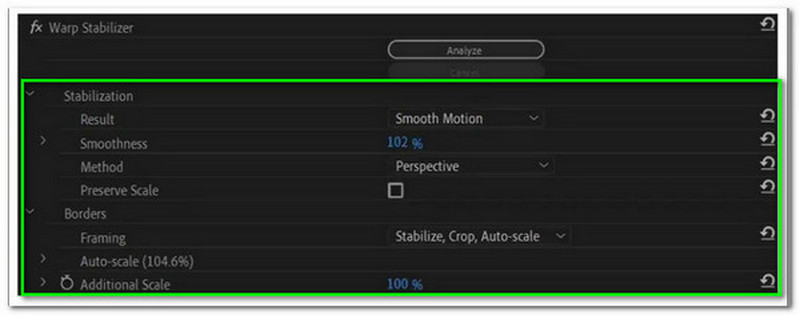
Valitse seuraavassa vaiheessa Vakautus, jonka näemme asetuspalkissa. Etsi sitten Tulos valita väliltä Ei liikettä tai Smooth Motion. Näiden asioiden jälkeen videosi ei ole valmis renderöitäväksi.
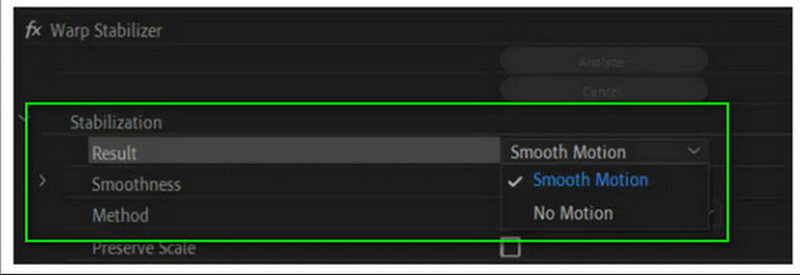
Kaikki nämä vaiheet ovat asioita, jotka meidän on toteutettava, jotta prosessi olisi mahdollista. Jos kuitenkin menetämme jälkemme, on mahdollista, että joudumme hämmentymään prosessista. Kuten me kaikki tiedämme, Premieressä on erinomaisia ominaisuuksia, jotka voivat auttaa meitä kaikissa median editoinnissa, mutta sitä ei suositella uusille käyttäjille.
Jatkamme seuraavaan osaan, annamme nyt macOS-käyttäjälle tavan käyttää yhtä Macin parhaista videon stabilointiaineista. Kuten me kaikki tiedämme, Mac-laitteet ovat kiehtovia muokkauslaitteita, ja nyt näemme sen kyvyn iMovie videon stabilisaattorina.
Käynnistä iMovie tietokoneellasi. Aloita prosessi lisäämällä parannettava video. Näet nyt videon käyttöliittymässä, kaksoisnapautat sitä ja näet erilaisia vaihtoehtoja videon muokkaamiseen, kuten vakautusominaisuuden.
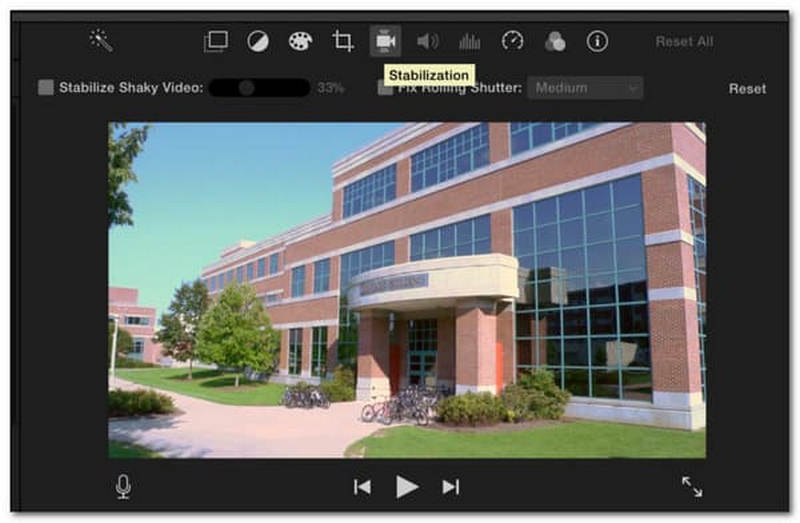
Vuonna asetukset, etsi Vakauta Shaky Video -kuvakeruutuun, jotta ohjelmisto voi analysoida videosi.
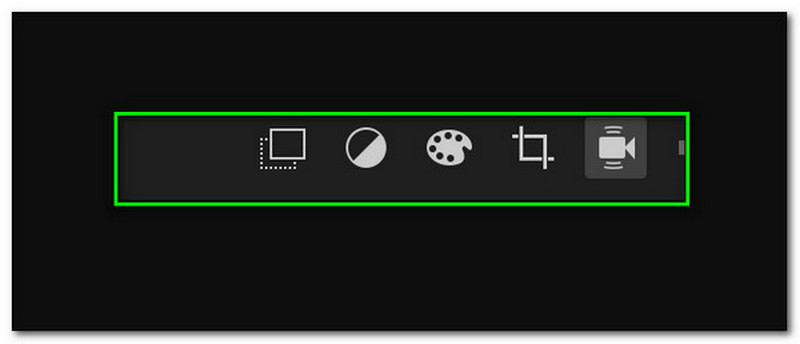
Säädä vakautta liukusäätimellä. Aseta se mieltymystesi mukaan.
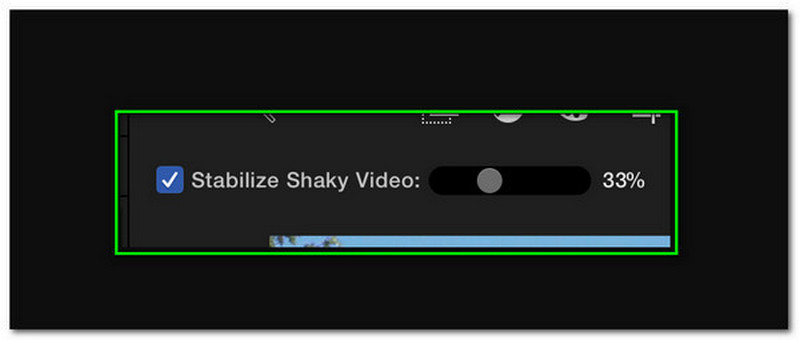
Kun olet muokannut videotasi, se on nyt hyvä Viedä ja tallenna se tietokoneellesi.
Prosessi on helpommin saavutettavissa kuin Adobe Premiere, mutta paljon haastavampi kuin AnyMP4 Video Converter Ultimate. Menetelmä on kuitenkin edelleen tehokas, etenkin macOS-käyttäjille.
Kuinka paljon PowerDirectorin palkkio maksaa?
PowerDirectorin suunnitelmaluettelo maksaa $4.08. Ostamalla sen premium-version voit hyödyntää kaikkia sen ominaisuuksia, mukaan lukien Stabilizer.
Voinko vakauttaa videon tallennuksen aikana?
On monia tapoja, joilla voimme vakauttaa tallentuksesi paikan päällä. Meillä on erilaisia laitteita, joita voimme käyttää, kuten kannettava kädessä pidettävä stabilointilaite. Tämän laitteen avulla voit saada kamerasi siihen ja tallentaa käytön aikana. Toisaalta iOS-kameroissa on kameransa kanssa sisäänrakennettu stabilointi. Tämä tarkoittaa, että voimme nyt saada tärisemättömän videon välittömästi.
Onko mahdollista asettaa kehystys vain vakauttamaan?
Joo. Kehystys on mahdollista asettaa vakautumaan. Siirry ensiesityksen yhteydessä kohtaan Loimen stabilisaattori avaamaan Rajat. Katso sitten Kehystys ja muuta se muotoon Vain stabilointi.
Johtopäätös
Erilaisten muokkaustyökalujen näkeminen todistaa, kuinka helppoa tärisevän videomme vakauttaminen on. Näemme heidän ominaisuudet ja prosessin, jonka he voivat tarjota meille. Nyt on aika valita, mikä on sinulle sopivin. Haastamme sinut myös jakamaan tämän viestin auttaaksemme muita käyttäjiä saamaan videoistaan ammattimaisia.
Oliko tästä apua?
311 Äänet
All-in-one-videomuunnin, -editori, -tehostin, joka on skaalattu tekoälyllä.
