זַרקוֹר: צ'אט בינה מלאכותית, משחקים כמו רטרו, מחליף מיקום, Roblox בוטלה
זַרקוֹר: צ'אט בינה מלאכותית, משחקים כמו רטרו, מחליף מיקום, Roblox בוטלה
הזרמת הסרטונים שלך באינטרנט כמו Twitch ו-YouTube דורשת תוכנת שידור מוצקה והטובה ביותר. תוכנת שידור המציעה פונקציות מדהימות לביצועים ואיכות טובים. ו-OBS היא התוכנה החזקה שאנו יכולים להשתמש בה בהזרמת המשחק שלנו לפלטפורמות הזרמת מדיה חברתית שונות. עם זאת, תכונות כגון כלי עריכת וידאו חשובות גם בעת סטרימינג. כלים אלה חיוניים בשיפור הסרטונים שלך כדי למשוך יותר צופים עם הזרם שלך. השאלה כעת היא האם OBS מציעים עורך וידאו?
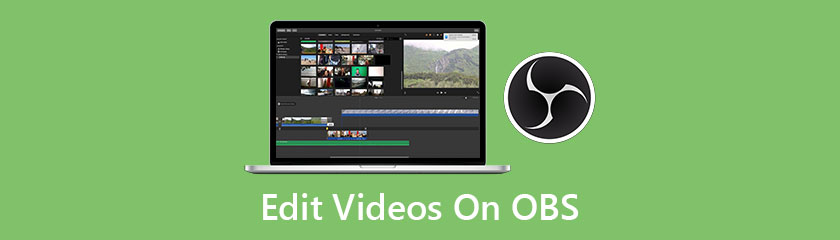
אחד ממקליטי המסך והשדרנים המובילים בשוק הוא ה OBS או Open Broadcaster Software. זוהי תוכנת הזרמה והקלטה חוצת פלטפורמות. הוא מספק יכולות מקור בזמן אמת, לכידת מכשיר, שידור, הקלטת וידאו, קידוד וקומפוזיציה של סצנה. OBS זמין גם עבור Windows, MacOS ולינוקס. אתה יכול להשתמש ב-OBS כדי להקליט משחקי וידאו ב-Twitch, לצלם את המסך שלך ואפילו לשדר חי ב-YouTube וב-FB Live. אלה כמה מהדברים שאתה יכול לעשות באמצעות OBS. עם זאת, החיסרון היחיד של תוכנה זו הוא שהיא אינה מציעה כלי לעריכת וידאו שיכול להיות חיוני במסע הסטרימינג שלך.
אז אולי אתה תוהה אם ל-OBS יש עורך וידאו. התשובה היא לא, אבל אתה יכול להשתמש ב-OBS עם עורך וידאו. בהתאם לכך, הכנו 3 מעורכי הווידאו הטובים ביותר של OBS שתוכלו להוריד ולהשתמש בהם בחינם.
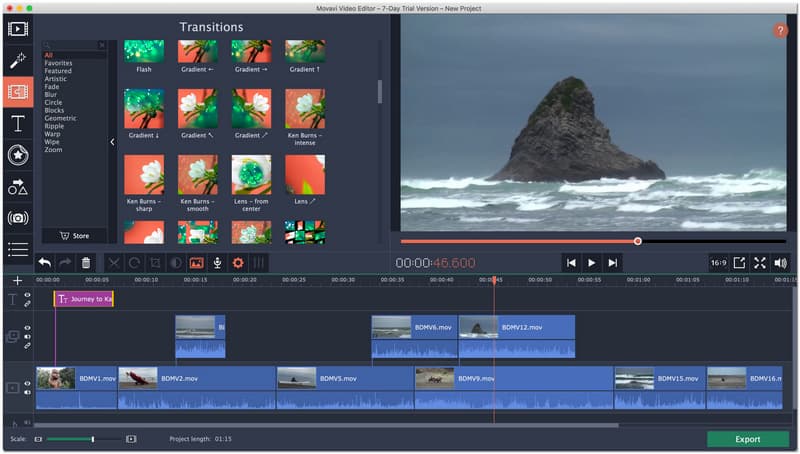
דירוג כולל: 4.5
פלטפורמות: Windows ו-Mac
מחיר: $59.95
עורך וידאו של Movavi הוא אחד מעורכי הווידאו הטובים ביותר שיכולים לגרום לסרטונים שלך להיראות מדהימים. תוכנה זו מציעה כלי עריכה שונים שתוכל להשתמש בהם כדי לשפר את הסרטון שלך לפרסום בפלטפורמות שונות של מדיה חברתית. יש לו כלים אינטואיטיביים לעריכת וידאו כדי להזין את היצירתיות שלך. כמו אפקטים מיוחדים, אנימציות של פריים מפתח וקטעי היכרות מוכנים המושלמים לבעלותך. בסך הכל, Movavi Video Editor הוא כלי נהדר שתוכל להשתמש בו בעריכת הסרטונים שלך עבור OBS Studio.
תכונות עיקריות
● הוסף כותרות, מסננים ומעברים עם הסרטונים שלך. הדבר הזה הוא תבלין מיוחד שצריך להיות בסרטון שלך בעת סטרימינג כדי למשוך יותר צופים.
● צור רקעים וירטואליים מדהימים לסרטונים שלך באמצעות מקש Chroma והמסך הירוק.
● הגדר את יחס הגובה-רוחב הנכון והמתאים לפני העלאת הסרטונים שלך לפלטפורמות שונות כמו YouTube ו-Facebook.
● יש לו ייצוב להחלקת הסרטונים המטלטלים שלך.
● הוסף סרטונים בסרטון כדי להציג נקודות מבט שונות באמצעות שני סרטונים שונים במסך אחד.
● Stylization הוא כלי המוצע על ידי Movavi Video Editor המשמש להוספת מסנן יצירתי. להגדרת מצב הרוח הנכון של הקליפים שלך.
● ספר את הסיפור מאחורי הצילומים שלך על ידי הוספת הערה באמצעות תכונות הקריינות.
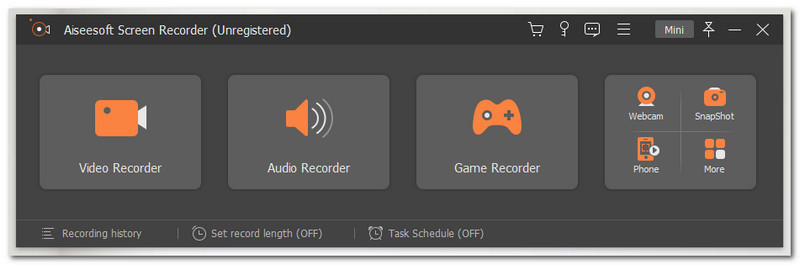
דירוג כולל: 4.6
פלטפורמות: Windows ו-Mac
מחיר: $25.00
מקליט מסך של Aiseesoft במקום השני ברשימה. תוכנת מקליט מסך מדהימה זו יכולה להציע לך די והותר. המטרה העיקרית של תוכנה זו היא לאפשר לך להקליט את מסך המשחק שלך ללא הפרעות או בעיות. מלבד זאת, הוא מציע גם כלי עריכה מובנים שתוכלו להשתמש בהם כדי לגרום לסרטונים שלכם להיראות מקצועיים. הכולל, חיתוך, פיצול, הוספת טקסט ועוד.
יתר על כן, קל להשתמש בכל התכונות והפונקציות שמתאימות למשתמשים חדשים. בסך הכל, אין ספק מדוע Aiseesoft Screen Recorder הוא אחד הכלים הטובים ביותר ועורך וידאו בחינם עבור OBS.
תכונות עיקריות
● צלם את כל הפעילויות שלך על המסך, כגון פורומים מקוונים או משחק.
● הקלט את המשחק שלך ושתף אותו עם חבריך באמצעות פלטפורמות רבות.
● השתמש בכלי העריכה המובנים כדי לשפר את הסרטונים המוקלטים שלך.
● חתוך ופצל חלקים מיותרים מהצילומים שלך לפני שמירתם.
● הוסף הערות עם הסרטונים שלך, כגון צורות שונות ותוספים.
● הוסף טקסט עם סוגים שונים של גופנים וצבעים.
● הקלט עם האזור שבחרת או האזור המותאם אישית.
● יכול ללכוד גם וידאו וגם אודיו עם פלט באיכות סופר גבוהה.
● תזמן את ההקלטה שלך.
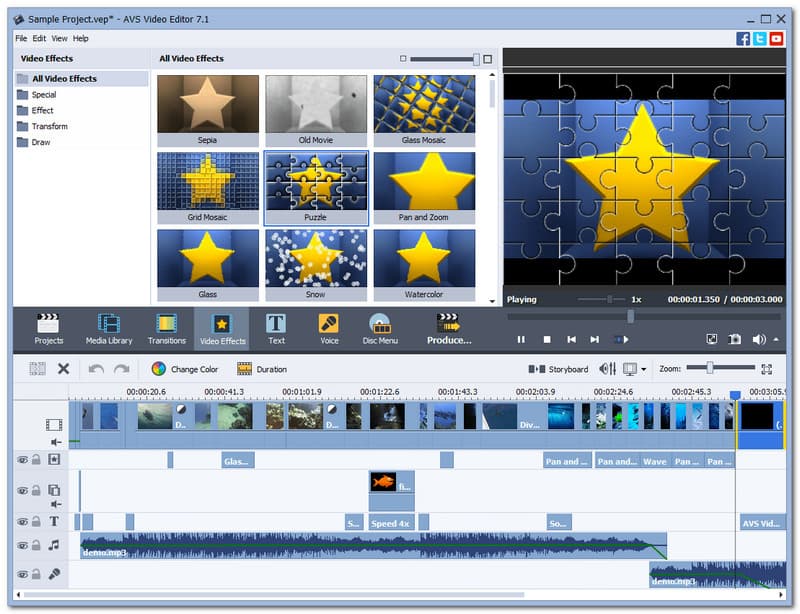
דירוג כולל: 4.3
פלטפורמות: Windows 10, 8, 7, Vista ו-XP
מחיר: חינם
עורך וידאו AVS הוא עורך וידאו חינמי עבור OBS שיאפשר לך להקליט את התוכן על שולחן העבודה שלך בקלות. לאחר מכן, זה גם מאפשר לך לערוך ולשנות את הסרטונים שלך באמצעות כלי עריכת הווידאו הבסיסיים שלו. לאחר מכן שמור אותו בפורמטים פופולריים שונים כגון MP4, DVD, AVI, MOV, VOB, WMV, MKV, WEBM ועוד. יתר על כן, הוא יכול לעבד סרטונים עם כל פתרון HD, Full HD, 2K Quad HD, 4K Ultra HD ו-DCI 4K עם תהליך עריכה מהיר במיוחד מכיוון שיש לו טכנולוגיית מטמון וידאו משולבת. יתר על כן, למרות שהוא יכול להציע רק את היסודות, איננו יכולים להכחיש את העובדה שעורך הסרטונים הזה עדיין שימושי, יעיל ונהדר עם OBS Studio בעריכת סרטונים.
תכונות עיקריות
● הקלט את המסך וקובצי המדיה מהמחשב שלך.
● שפר את קלטות ה-VHS הישנות שלך.
● ערוך ושמור את הסרטון שלך בפורמטים שונים.
● מציע כלי עריכת וידאו באיכות HD להאיץ.
● מספק קבוצה חדשה של הגדרות קבועות מראש עבור מחשבים מוצקים.
● פיצול או חתוך קליפים לא חשובים.
● מיזוג סרטונים רבים בקובץ אחד.
● ייצב את הסרטונים המטלטלים שלך בקלות.
● הוא מציע את אפקט Chroma key לשינוי הרקע שלך.
עריכת סרטונים יכולה להיות מכריעה לפעמים. לא היום, כי אנחנו ניתן לך רשימה של שלבים שיכולים להדריך אותך בעריכת הסרטונים שלך עבור OBS studio. בחלק זה, נציג כלי עריכה שונים באמצעות המוצר של Aiseesoft.
לחץ על סמל הפלוס בחלק המרכזי של הממשק כדי להתחיל להוסיף את הסרטונים שלך.
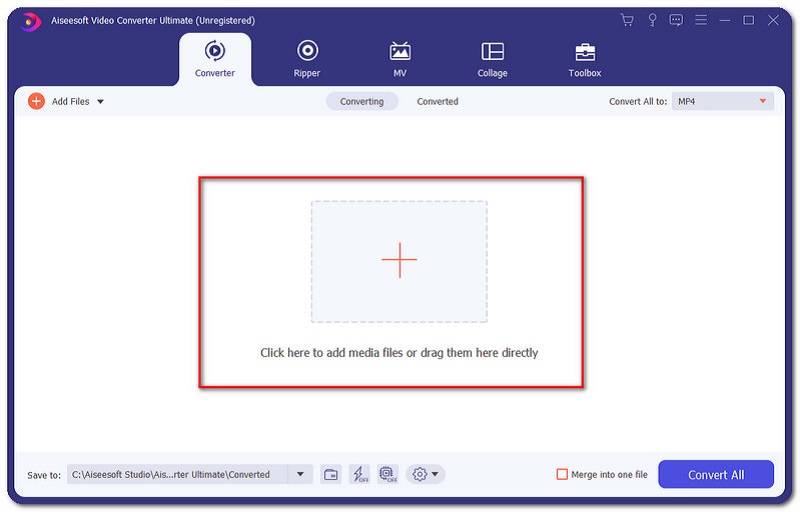
כרטיסייה חדשה תופיע במקום שבו הסרטון שלך ממוקם. בחר סרטון שברצונך לערוך ולחץ לִפְתוֹחַ.
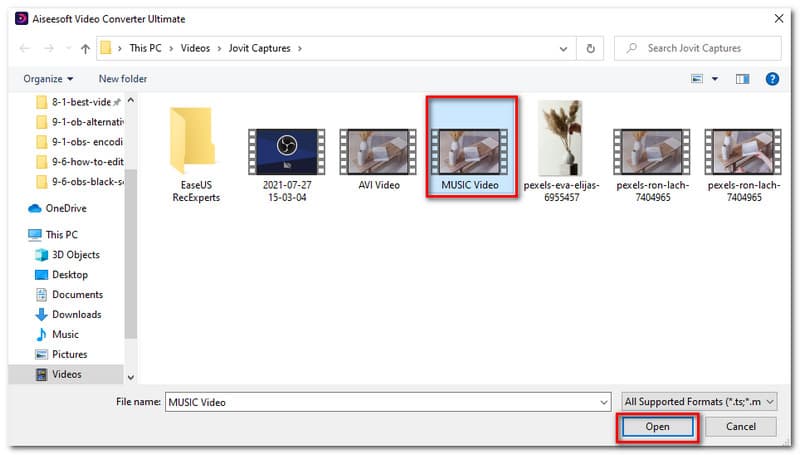
לאחר מכן, כעת תראה את הסרטון שלך ממוקם על הממשק של התוכנה. לחץ על לַעֲרוֹך סמל בצד ימין של הסרטון שנבחר.
כעת, בכרטיסייה החדשה, תוודא שאתה נמצא ב- סובב וחיתוך חלק מהממשק. אמת זאת על ידי התבוננות בחלק העליון של הממשק.
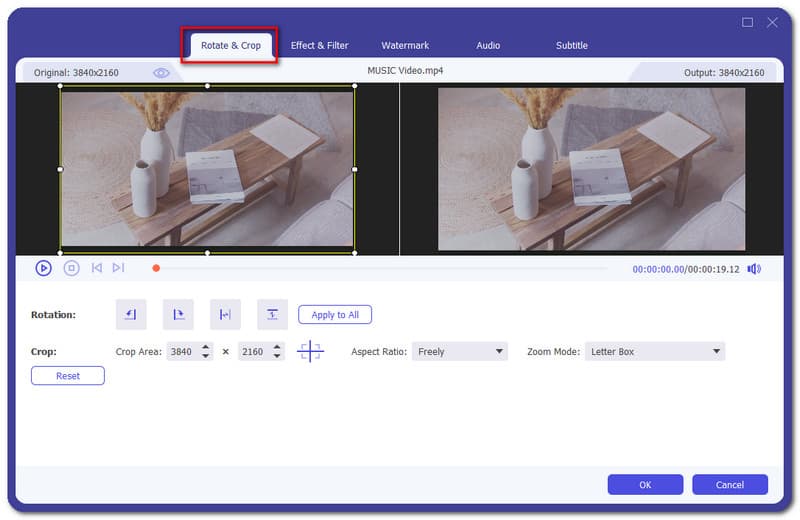
בתחתית הסרטון שלך, תראה אייקונים שונים שיאפשרו לך לסובב את הסרטונים שלך לשמאל, ימין, אופקי או אנכי. בעוד שהמסך הראשון שמציג את הסרטון הוא החלק שבו אתה יכול לחתוך את הסרטונים שבחרת. אִתחוּל גם הכפתור קיים.
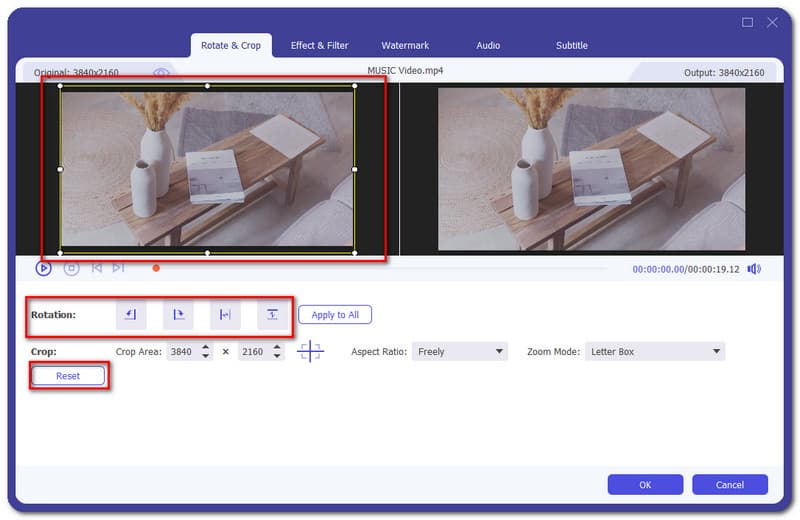
לחץ על כפתור אישור אם סיימת עם התהליך.
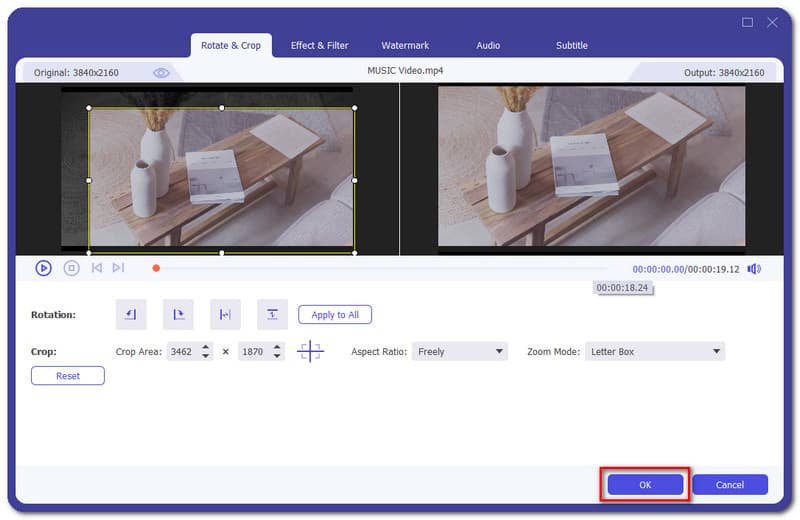
לאחר שהוספת את הסרטון שלך. לך אל אפקט ופילטר חלק של כלי העריכה.
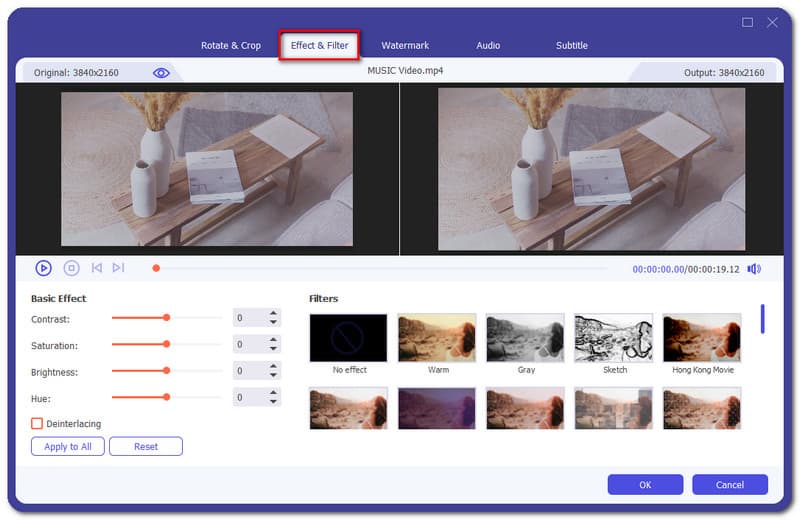
בצד שמאל למטה של הממשק, אתה יכול להגדיר את האפקט הבסיסי כולל בניגוד, רוויות, בְּהִירוּת, ו גוונים. יש גם א החל על כולם ו אִתחוּל כפתור לעיבוד מיידי.
לאחר מכן תוכל גם להוסיף אפקט אוטומטי בלחיצה אחת בלבד. פשוט תסתכל בצד ימין של הממשק ותראה מגוון מסננים. בחר את מסננים תרצה להוסיף לסרטון.
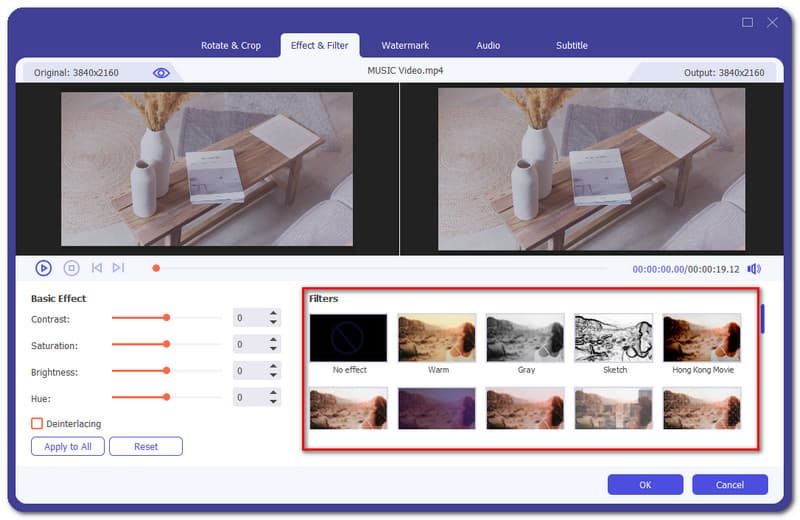
לאחר התאמת האפקט הבסיסי והוספת מסנן כלשהו, כעת תוכל לסיים את התהליך על ידי בחירה ב- בסדר כפתור ממוקם בחלק התחתון של הממשק.
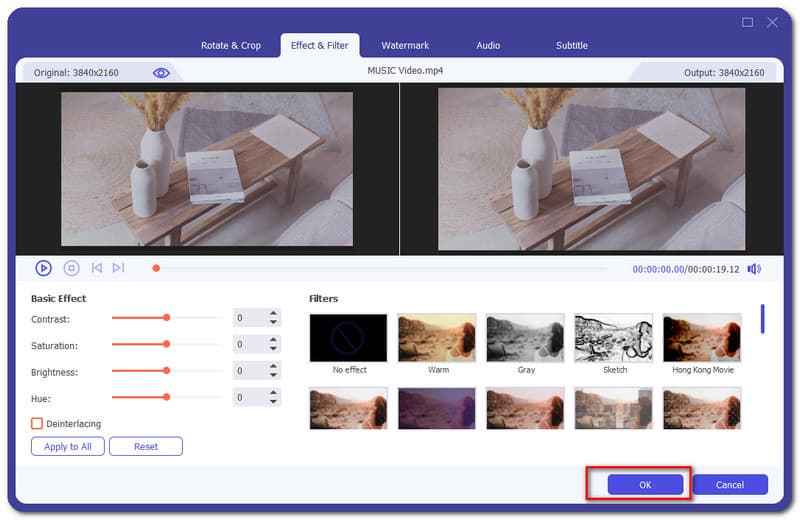
לך אל סימן מים חלק מתוכנת העריכה.
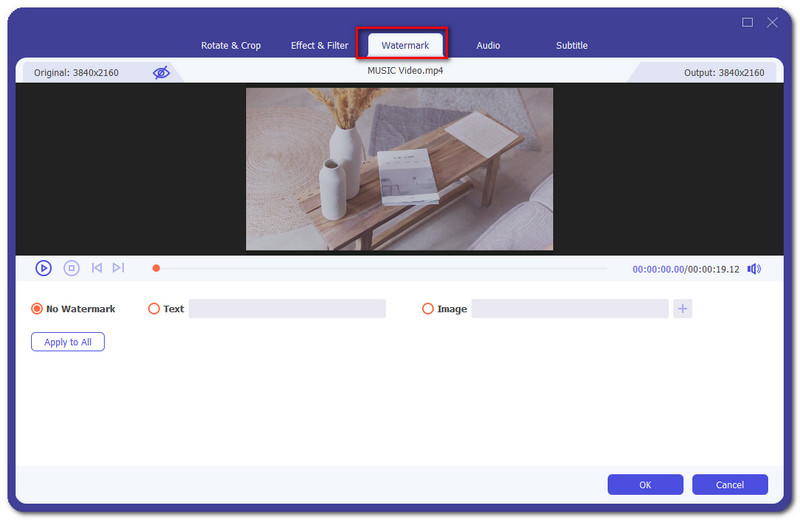
משם תוכל לבחור בין האפשרויות, אין סימן מים, טֶקסט, או סימן מים של תמונה. במקרה זה, אנו רוצים לשמור את הסרטון ללא סימן מים. לאחר מכן לחץ בסדר.
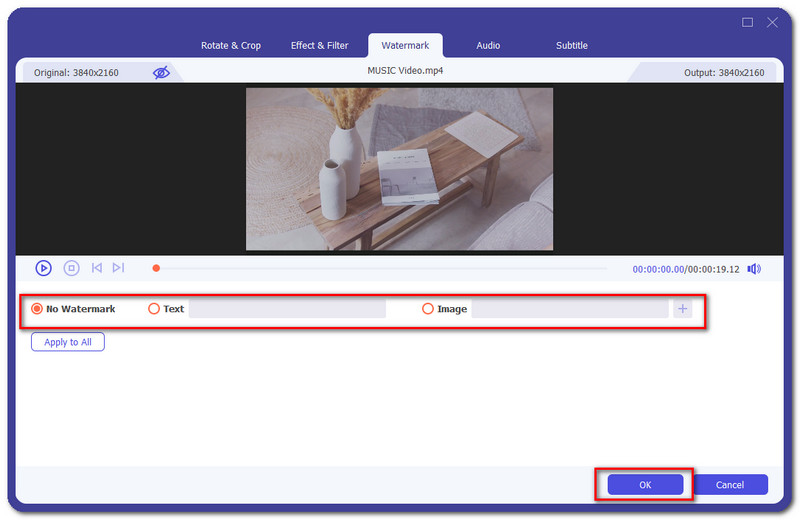
לך אל שֶׁמַע כדי להתחיל להוסיף מוזיקה לסרטון שלך.
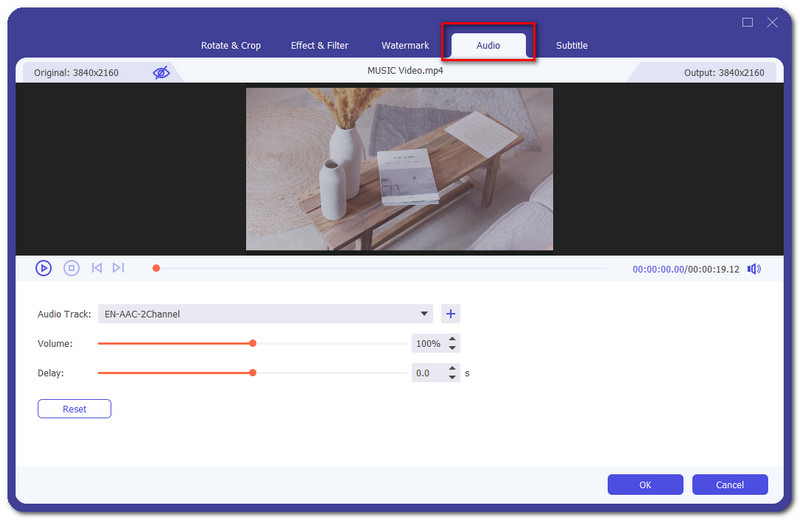
לחץ על ועוד לחצן להוספת מוזיקה.
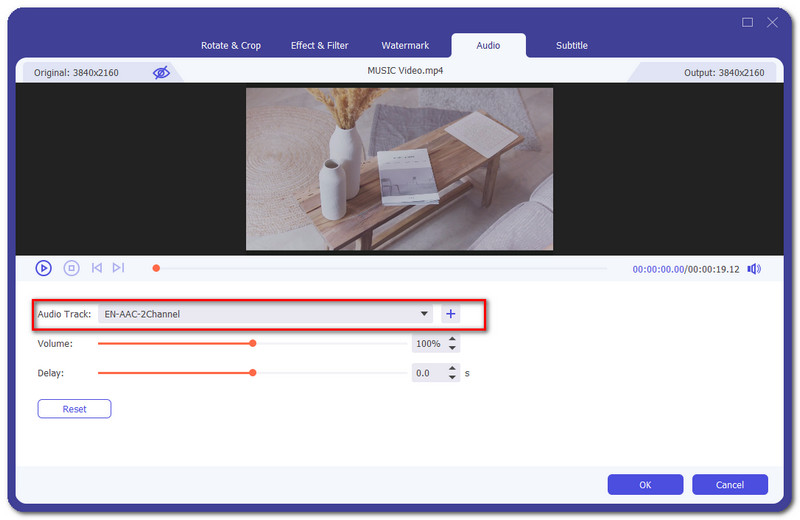
לאחר מכן יופיע חלון חדש שבו תוכל לבחור את האודיו שברצונך להוסיף. בחר לִפְתוֹחַ אם בחרת את האודיו שלך.
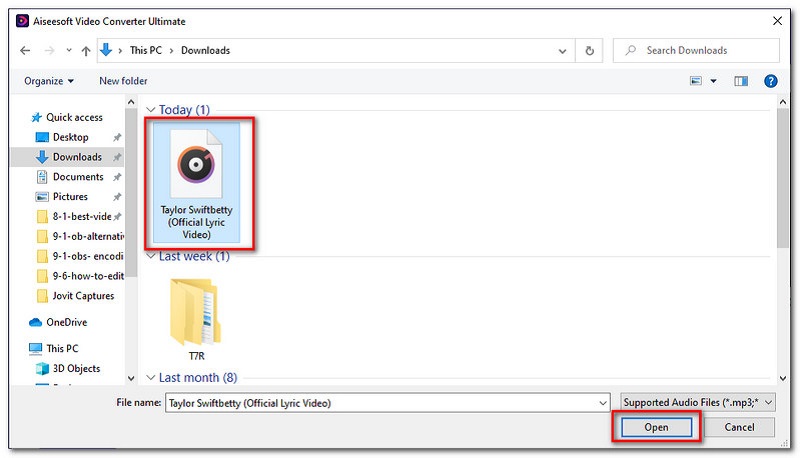
מתחת לרצועת האודיו שנבחרה, תוכל להתאים את ווליום ועיכוב של האודיו שלך בסרטון. לאחר מכן בחר בסדר כדי לסיים את התהליך.
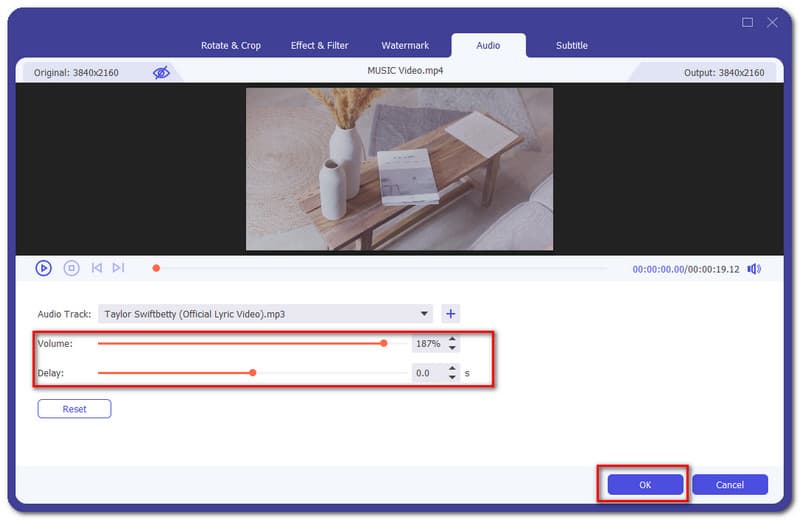
לך אל כתוביות חלק ואז לחץ על לְהוֹסִיף כדי שתוכל לבחור את הקובץ שבו הכתוביות שלך מקודדות.
ניתנות פונקציות שונות לשינוי הכתובית שלך, כגון עמדה, אֲטִימוּת, לְעַכֵּב, ו צֶבַע.
לחץ על כפתור אישור כדי לסיים את תהליך הוספת הכתוביות.
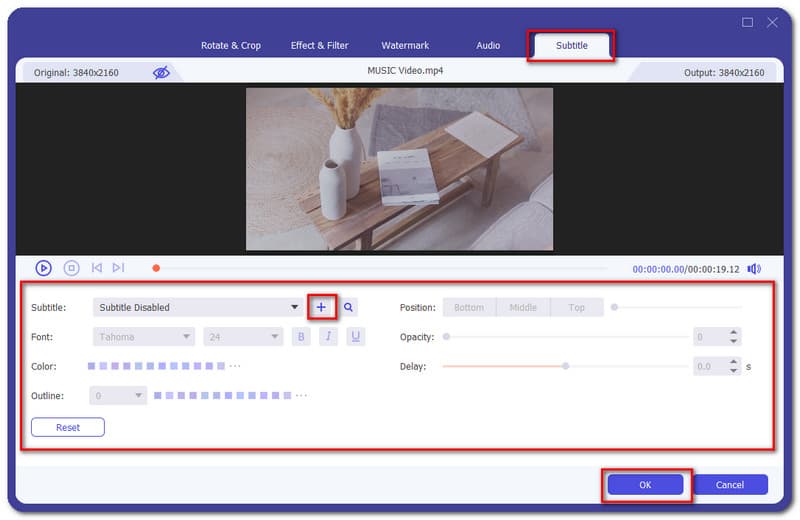
סיכום
לסיכום, כולנו יודעים ש-OBS אינו מציע כלי עריכת וידאו שבהם אתה יכול להשתמש בשיפור הסרטונים שלך. עם זאת, יש תוכנה שבה אתה יכול להשתמש. אנו מציגים בפניכם את 3 תוכנות עריכת הווידאו הטובות ביותר. אל תשכח גם לעזור לחבר שמחפש גם כלי עריכה לסרטונים שלו עבור OBS. שתפו אותם במידע הזה.
האם זה מועיל לך?
252 הצבעות