זַרקוֹר: צ'אט בינה מלאכותית, משחקים כמו רטרו, מחליף מיקום, Roblox בוטלה
זַרקוֹר: צ'אט בינה מלאכותית, משחקים כמו רטרו, מחליף מיקום, Roblox בוטלה
כאשר אתה צריך לשחרר יותר מקום על ידי מחיקת מחיצה ב-Mac, כלי השירות דיסק לא מספיק כדי להחזיר את שטח האחסון. ייתכן שחלק מקובצי הזבל עדיין יישארו ב-macOS. מה עליך לעשות כדי לתפוס מחדש את כל גדלי האחסון ולמטב את ה-macOS שלך? הנה מדריך מפורט על כיצד להסיר מחיצה ב-Mac שלך.
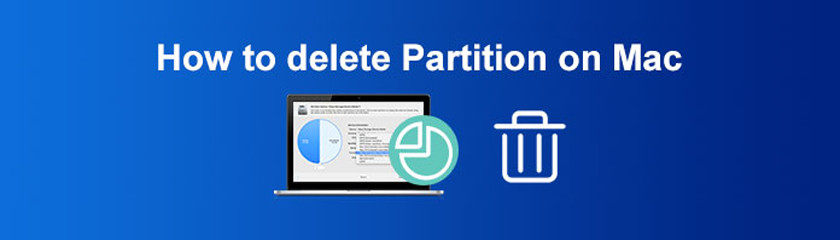
בדיוק כפי שהוזכר לעיל, תוכנית השירות דיסק היא ברירת המחדל למחיקת מחיצות ב-Mac. בין אם אתה צריך ליצור מחיצה חדשה או להסיר את הקודמת, תוכנית השירות דיסק היא הבחירה הטובה ביותר לתפעל את הכונן הקשיח ב-Mac. הנה התהליך המפורט שכדאי לדעת.
לך אל יישומים תיקייה כדי לבחור את שירות דיסק אפליקציה מ כלי עזר. לאחר מכן, תוכל למצוא את הכוננים ואמצעי האחסון שיופיעו ב- שירות דיסק סרגל צד.
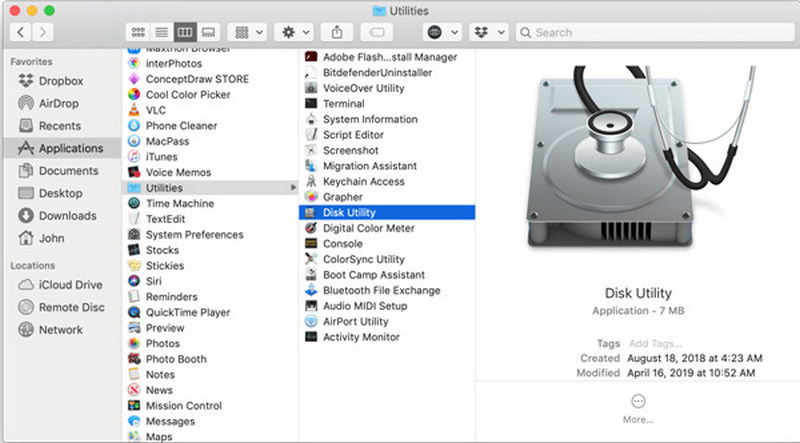
בחר את המחיצה שברצונך למחוק. לחץ על חֲלוּקָה לחצן מהחלון המוקפץ. זה יציג את השם, הפורמט, הגודל ומידע אחר של המחיצה שברצונך למחוק.
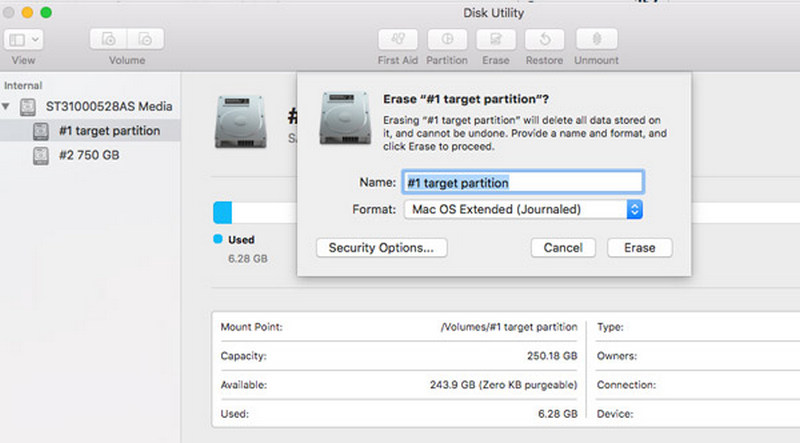
לחץ על מינוס (-) כפתור, ואם הכפתור אפור, מה שאומר שאינך יכול להסיר את המחיצה מה-Mac ישירות. לאחר מכן, לחץ על להגיש מועמדות כפתור להשלמת התהליך.
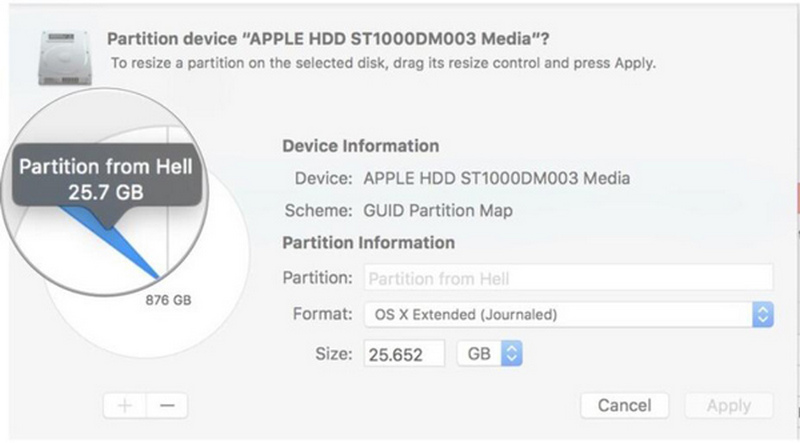
מה עליך לעשות כאשר לחצן המינוס בתוכנית השירות לדיסק אפור? אם אינך יכול למחוק מחיצות ב-Mac עם כלי הדיסק ישירות, מָסוֹף היא האלטרנטיבה הטובה ביותר להשגת המטרה. אבל עליך להכיר את שורת הפקודה או לעקוב אחר התהליך המפורט למטה.
הפעל את Terminal ב-Mac והקלד את רשימת הדיסקוטיל של שורת הפקודה בחלון המסוף כדי להציג את כל המחיצות, כולל ה- HDD וה-SSD ב-MacBook שלך.
הזן את שורת הפקודה הבאה diskutil eraseVolume jhfs+ drive /dev/diskname בטרמינל. עליך להחליף את שם המחיצה שלך בשורת הפקודה בהתאם.
סרגל התקדמות יוצג בממשק הטרמינל. כאשר אתה רואה את ההנחיה הסתיימה המחיקה בשם הדיסק, מה שאומר שכבר מחקת את המחיצה ב-Mac.
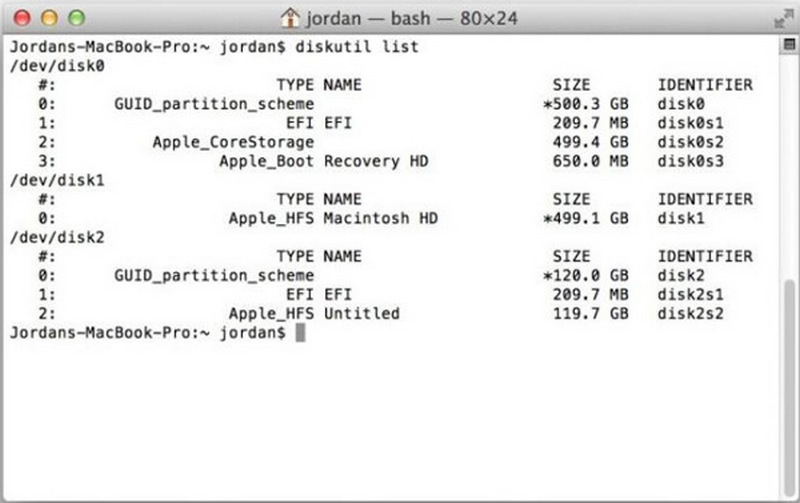
הערה: כדי למחוק את המחיצה לחלוטין, עבור אל כלי השירות לדיסק כדי להסיר את המחיצה כתהליך שסופק.
אם התקנת את Parallels או תוכניות אחרות, קיימת מחיצת bootcamp שנוצרה עבור מערכת ההפעלה Windows. ישנם כמה הבדלים מינימליים בין מחיקת מחיצה לבין מחיקת מחיצת Bootcamp ב-Mac. אתה אמור למצוא את התהליך המפורט למטה.
לאחר שפתחתם שיגור ב-MacBook שלך, אתה יכול ללחוץ על עוזר Bootcamp אפליקציה. זה יפנה אותך לרשימה של אפשרויות Boot Camp לניהול מחיצות.
לחץ על לשחזר לחצן למחיקת מחיצת Bootcamp ב-Mac. אתה יכול גם לסמן את הסר את Windows 10 או גרסה מאוחרת יותר תיבת הסימון ולחץ על לְהַמשִׁיך לחצן כדי להסיר את מחיצת Windows.
זה ישוחזר למחיצת macOS אחת, הזן את הסיסמה שלך כשתתבקש. אתה יכול ללחוץ על בסדר כדי להשלים את התהליך ולבדוק אותו מ-Disk Utility.
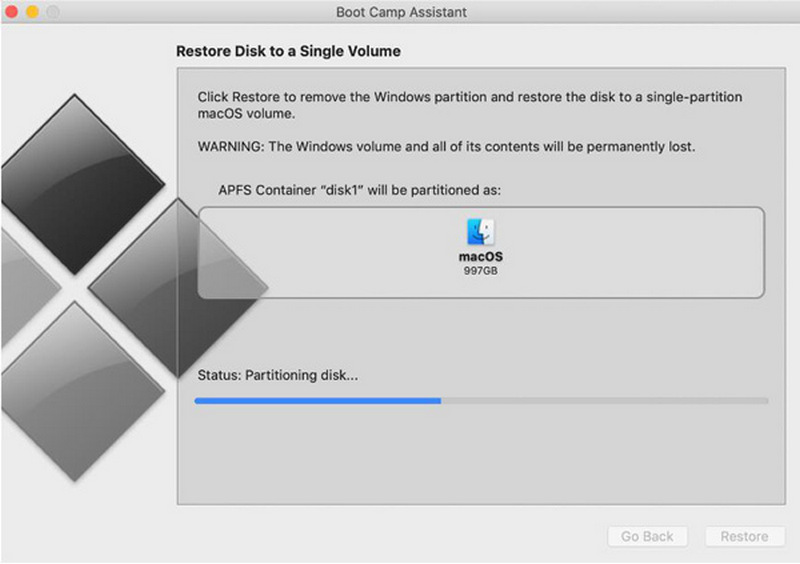
גם אם מחקת מחיצה ב-Mac, עדיין יש הרבה קבצי זבל ומטמונים. עליך להסיר קבצי זבל מהמחיצה ב-Mac כדי לכבוש מחדש את השטח. Apeaksoft Mac Cleaner היא התוכנה הרצויה לניטור ביצועי macOS, הסרת זבל/קבצים ישנים/גדולים, לזרז את מערכת ה-Mac שלך ועוד.
1. סריקה מהירה בלחיצה אחת כדי לאתר ולזהות את הזבל, הקבצים הגדולים ועוד.
2. נקה מיילים, גיבויים ב-iTunes, שכפול תמונות ואפליקציות בשימוש נדיר.
3. בדוק את ניצול הדיסק, שימוש בזיכרון, מצב הסוללה ושימוש במעבד.
4. כבה כמה הגדרות מיותרות כדי לשפר את ביצועי ה-Mac.

הורד והתקן את Apeaksoft Mac Cleaner, והפעל את התוכנית ב-Mac שלך. נְקִישָׁה סטָטוּס בממשק הראשי, ותוכלו לבדוק את השימוש במעבד, שימוש בזיכרון ושימוש בדיסק.
כדי למחוק את קבצי הזבל עבור המחיצה שנמחקה ב-Mac, אתה יכול ללחוץ על מְנַקֶה לחצן ובחר סוג קובץ שברצונך לנקות, כמו זבל מערכת. לחץ על לִסְרוֹק לחצן כדי לאחזר את קבצי הזבל של המערכת.
בסיום, אתה יכול ללחוץ על נוף לחצן כדי לבדוק את הזבובים מהמחיצות שנמחקו. כמובן, אתה יכול לבצע סריקה מחדש ולמחוק קבצים לא רצויים על ידי לחיצה על לְנַקוֹת לַחְצָן.
לקריאה נוספת:
כיצד לשחזר מחיצה אבודה ב- Windows 10/11
הסר את ההתקנה של iTunes - הסר את iTunes ותוכנות אפל קשורות
האם הקבצים יימחקו כאשר תמחק את המחיצה ב-Mac?
כן. לאחר שמחקת מחיצה ב-Mac, היא גם תסיר את כל הנתונים המאוחסנים בה ותפנה שטח דיסק. אם יש לך כמה קבצים חשובים במחיצה הלא רצויה, עליך לגבות את הנתונים שלך עם Time Machine או תוכניות קשורות.
האם אתה יכול למחוק מחיצה חיצונית ב-Mac עם כלי השירות דיסק?
כן. תוכנית השירות דיסק פועלת עבור מחיצות פנימיות וחיצוניות כאחד. אבל אם אתה מסיר מחיצה מכונן חיצוני, ודא שהיא מחוברת כהלכה למחשב ה-Mac לאורך כל התהליך.
האם אפשר למחוק מחיצה פגומה ב-Mac?
כן. אם הכונן הקשיח כולו נפרץ או פגום, מוטב שתשתמש בתכונת העזרה הראשונה של אפליקציית Disk Utility כדי לתקן כל נזק אפשרי. לאחר מכן, אתה יכול להשתמש באותו תהליך כדי למחוק את המחיצה ב-Mac.
סיכום
הנה המדריך הפשוט עבור הסרת מחיצה ב-Mac, אתה יכול לבחור דרך מתאימה למחיקת המחיצה. כלי השירות לדיסק ומסוף הם התכונות המובנות להשלמת התהליך. אבל כאשר אתה צריך לשחרר יותר מקום ולנקות את המטמונים עבור המחיצה שנמחקה, Apeaksoft Mac Cleaner הוא הבחירה הטובה ביותר שאתה צריך לנסות.
האם זה מועיל לך?
456 הצבעות