זַרקוֹר: צ'אט בינה מלאכותית, משחקים כמו רטרו, מחליף מיקום, Roblox בוטלה
זַרקוֹר: צ'אט בינה מלאכותית, משחקים כמו רטרו, מחליף מיקום, Roblox בוטלה
אין ספק, ScreenFlow היא תוכנה חזקה ומקיפה להקלטת מסך ועריכת וידאו. עם זאת, אתה עלול להיתקל בהכרח בתרחישים של ScreenFlow לא עובד כמו שצריך כמשתמש ותיק. זה יכול להיות מעצבן אם אתה לא יודע איך לפתור את הבעיות. לכן כדאי לקרוא את הפוסט הזה. אנו נפרט את בעיות הפונקציונליות הנפוצות של ScreenFlow ונראה לך כיצד לתקן אותן צעד אחר צעד. יתר על כן, אנו ממליצים גם על חלופה מצוינת ל-ScreenFlow. אתה יכול לראות אם התכונות שלו מתאימות לצרכים שלך.
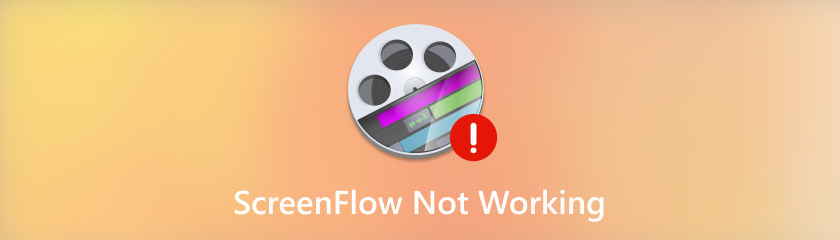
ScreenFlow היא תוכנה יוצאת דופן להקלטת מסך, אך לפעמים היא לא תעבוד כמצופה. אספנו תלונות רבות ממשתמשים ומנינו כמה מהבעיות הנפוצות ביותר. אתה יכול לבדוק אותם ולראות אם נתקלת בבעיות דומות.
בדרך כלל, ScreenFlow מסוגל ללכוד כל אודיו שמתנגן ב-Mac או מחובר אליו. עם זאת, חלק מהמשתמשים נתקלים בבעיות בעת ניסיון להקליט סאונד מהמחשבים, ממיקרופונים מסוג USB, אודיו של יישומים וכן הלאה.
ה-ScreenFlow קורס באופן בלתי צפוי ומציג מסך קפוא בעת הפעלת התוכנה. אם זה יקרה, תוכל לבחון את הגורמים הללו, כגון קבצי מטמון, שגיאות תוכניות או מנהל ההתקן הגרפי של Mac.
בעיית המסגרת השחורה היא אחת הבעיות השכיחות שנתקלות ב- ScreenFlow. זה יכול לקרות כאשר אתה מנסה להוסיף מעבר או סרטון מיובא; פסים שחורים מופיעים בצידי התוכן או הקנבס שלך. מומחים אומרים שהדבר נגרם כתוצאה מהתנגשות עם אחד מקבצי QuickTime שבהם משתמש ScreenFlow.
לא פעם, תקלות בתוכנה או בעיות במחשב הן הגורמים העיקריים לכך ש-ScreenFlow אינו פועל כהלכה. לפיכך, אתה יכול לנסות לסגור את התוכנה בכוח או להפעיל מחדש את המחשב כדי לבדוק אם הבעיה נמשכת.
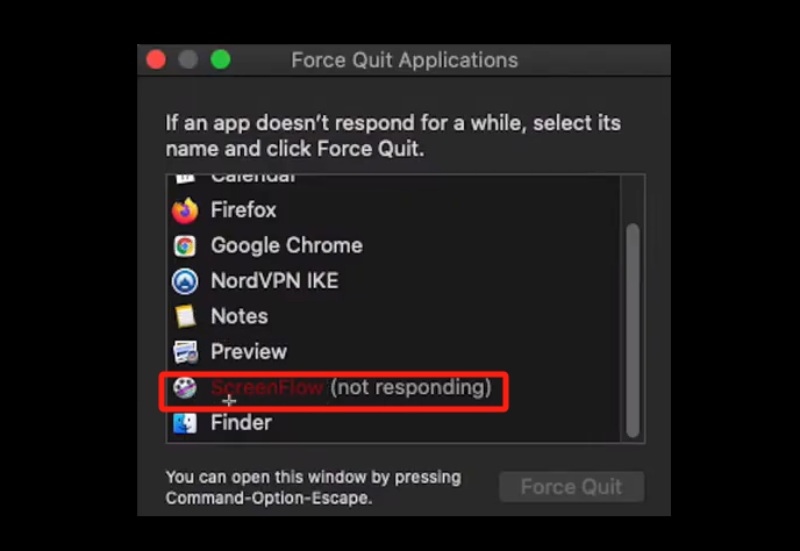
כיצד לכפות יציאה מ- ScreenFlow:
הקש על מקשי Command + Alt + Escape ב-Mac בו-זמנית.
בחר ScreenFlow מרשימת האפליקציות.
לחץ על כוח יציאה.
כיצד לכבות את ה-Mac בכוח:
לחץ על לחצני Command+Control+Power עד שהמסך של ה-Mac שלך הופך לשחור ואותחל מחדש.
אם החיבורים למיקרופון או למצלמה החיצוניים שלך רופפים או פגומים, זה עלול להוביל לבעיות כגון ScreenFlow לא מגיב, אי לכידת אודיו, הצגת מסך שחור וכו'. לכן, ודא שכל המכשירים החיצוניים פועלים בצורה מושלמת לפני שתפנה לפתרון מסובך יותר.
המטמון הוא המקום לאחסון נתונים בשימוש תכוף עבור ScreenFlow. אם אתה נתקל בבעיות כמו קבצים פגומים, ביצועים איטיים, ScreenFlow לא מקליט, או קריסות בלתי צפויות, אתה עשוי לתקן את הבעיה על ידי ניקוי קבצי המטמון.
פתח את Finder.
בחלק העליון של המסך, לחץ על התפריט Go.
בחר באפשרות עבור לתיקיה ולאחר מכן לחץ על Enter.
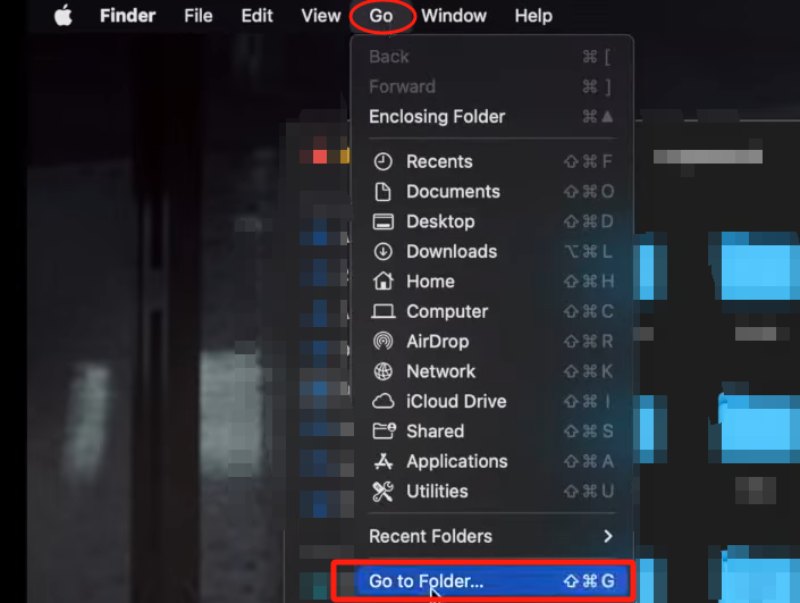
בחר ומחק את כל הקבצים בשם "net.telestream.screenflow".
לבסוף, לכו לפח שלכם ורוקנו את הפח שלכם.
כאשר אתה לוחץ על כפתור ההקלטה, התוכנה קופצת הודעות כמו לא מסוגל להקליט את המסך. זה יכול להיות שהשבתת את הגישה של ScreenFlow למצלמה ולמיקרופון שלך. אתה יכול לאמת את הבעיה על ידי בדיקת הגדרות ההרשאה.
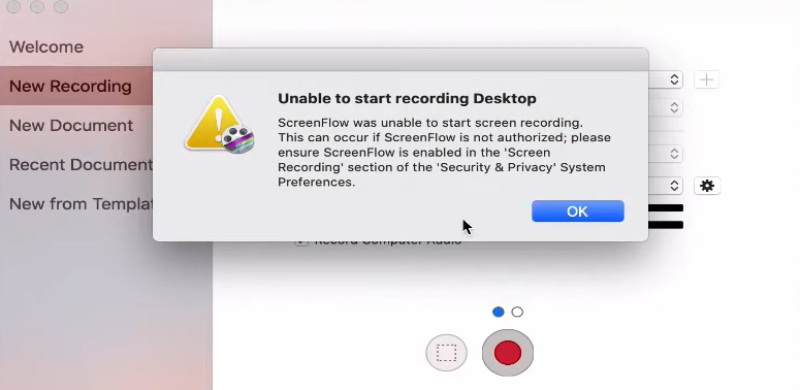
עבור אל העדפות מערכת > אבטחה ופרטיות > כרטיסיית פרטיות ולחץ על סמל הנעילה.
בחר נגישות מהחלונית השמאלית ובדוק אם ה-ScreenFlow.Helper מופיע בחלונית הימנית.
אם לא, לחץ על הסמל (+) ובחר ScreenFlow מתיקיית היישומים שלך.
בדוק אם האפשרות מצלמה ומיקרופון נבחרה.
אם אתה משתמש ב-MacOS 10.15 Catalina ואילך, עליך גם לאפשר ל-ScreenFlow לבצע הקלטת מסך.
בעיית המסגרת השחורה ב-ScreenFlow נובעת בעיקר מהתנגשות עם אחד מקבצי QuickTime ש-ScreenFlow משתמש בהם. כעת, עקוב אחר השלבים ותקן זאת.
צא מ-ScreenFlow ולאחר מכן נווט אל Macintosh HD > ספריה > QuickTime.
צור תיקייה בשם QuickTime Backup בשולחן העבודה שלך.
העבר את הקבצים שנמצאים בתוך תיקיית QuickTime ל-QuickTime Back בשולחן העבודה שלך.
הפעל מחדש את ה-Mac שלך.
מנהל ההתקן הגרפי חיוני עבור הפלט החזותי ב-Mac שלך. כל שגיאה בכוננים גרפיים עלולה לגרום לבעיות בהקלטת מסך. עליך לנווט אל העדפות מערכת של Apple > עדכון תוכנה ולבדוק אם יש מנהל התקן גרפי זמין לעדכון. אם כן, לחץ על עדכן כעת.
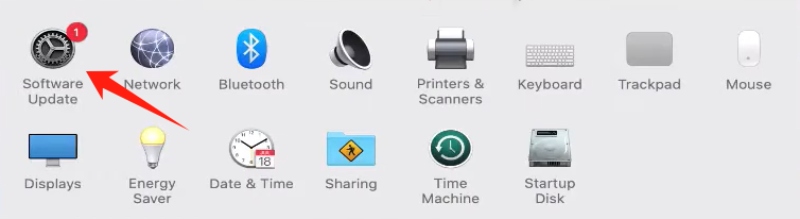
כיצד אוכל ליצור קשר עם תמיכת ScreenFlow?
אתה יכול ליצור קשר עם תמיכת ScreenFlow בכמה דרכים, כולל ביקור בדף התמיכה של ScreenFlow, גישה לפורטל התמיכה של Telestream (שהוא שירות בתשלום), שליחת אימייל, ביצוע שיחת טלפון או שימוש בתכונת הצ'אט המקוונת.
כיצד אוכל לאתר את הקלטת ScreenFlow שאבדה לי?
אם לא ציינת מיקום אחר עבור דיסק הגירוד שלך, הוא יקבע כברירת מחדל את נפח ההפעלה. תוכל למצוא את ההקלטה שלך על ידי ביצוע השלבים הבאים. ראשית, פתח את ScreenFlow ולאחר מכן לחץ והחזק את מקש SHIFT. לאחר מכן, בחר בעזרה > פתח את תיקיית הזמן ב-Finder. לבסוף, דפדף בין התיקיות כדי למצוא קובץ עם סיומת .scc.
כיצד לתקן שמנהל התקן השמע של ScreenFlow לא עובד?
ייתכן שמנהל התקן השמע של ScreenFlow לא יפעל כראוי עבור משתמשים מסוימים שעדכנו ל-ScreenFlow 7.3 או גרסאות מאוחרות יותר. פתרון רגיל הוא לעדכן את ה-Mac OS ל-10.13.2 ולנסות להתקין שוב את מנהל ההתקן של Telestream Audio.
אם נמאס לך להתמודד עם בעיות של ScreenFlow לא עובד שוב ושוב, אולי תשקול תוכנה יציבה יותר כתחליף. בשביל זה, מקליט מסך AnyMP4 תהיה בחירה טובה עבורך. הוא עשיר בתכונות וקל לשימוש. אתה יכול להשתמש בו כדי להקליט הדרכות, משחקים, קורסים מקוונים, ועידות וידאו ועוד הרבה יותר. בנוסף, זה מגיע עם תכונות עריכה, המאפשרות לך ללטש את היצירות שלך באופן מיידי.
להלן כמה תכונות של מקליט מסך AnyMP4:
◆ הקלטה נטולת הטרדות ואיכות גבוהה.
◆ פורמטים שונים של פלט.
◆ תמיכה בלוח הזמנים של הקלטה.
◆ אפשרויות מקליט מרובות.
◆ עורכי קבצי מדיה.
סיכום
בפוסט זה, פירטנו בעיות נפוצות שונות שנתקלו בהן בעת השימוש ב-ScreenFlow וסיפקנו פתרונות אפשריים רבים. אני מקווה שבפעם הבאה שתיתקלו ScreenFlow לא מגיב או כל בעיה נפוצה אחרת שהוזכרה לעיל, תוכל לטפל בהן בקלות.
האם זה מועיל לך?
477 הצבעות