स्पॉटलाइट: एआई चैट, रेट्रो जैसे खेल, स्थान परिवर्तक, रोबोक्स अनब्लॉक किया गया
स्पॉटलाइट: एआई चैट, रेट्रो जैसे खेल, स्थान परिवर्तक, रोबोक्स अनब्लॉक किया गया
ट्विच और यूट्यूब की तरह अपने वीडियो को ऑनलाइन स्ट्रीम करने के लिए एक ठोस और सर्वश्रेष्ठ प्रसारण सॉफ्टवेयर की आवश्यकता होती है। एक प्रसारण सॉफ्टवेयर जो अच्छे प्रदर्शन और गुणवत्ता के लिए अविश्वसनीय कार्य प्रदान करता है। और ओबीएस एक शक्तिशाली सॉफ्टवेयर है जिसका उपयोग हम अपने गेमप्ले को विभिन्न सोशल मीडिया स्ट्रीमिंग प्लेटफॉर्म पर स्ट्रीम करने में कर सकते हैं। हालाँकि, स्ट्रीमिंग करते समय वीडियो एडिटिंग टूल जैसी सुविधाएँ भी महत्वपूर्ण होती हैं। आपकी स्ट्रीम के साथ अधिक दर्शकों को आकर्षित करने के लिए आपके वीडियो को बेहतर बनाने के लिए ये टूल आवश्यक हैं। अब सवाल यह है कि क्या OBS एक वीडियो संपादक प्रदान करता है?
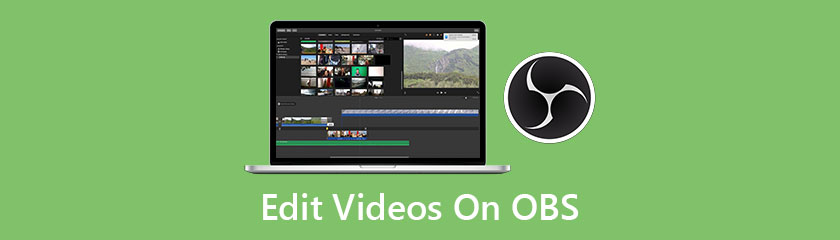
बाजार में अग्रणी स्क्रीन रिकार्डर और प्रसारकों में से एक है ओ बीएस या ओपन ब्रॉडकास्टर सॉफ्टवेयर। यह एक क्रॉस-प्लेटफ़ॉर्म स्ट्रीमिंग और रिकॉर्डिंग सॉफ़्टवेयर है। यह रीयल-टाइम स्रोत, डिवाइस कैप्चर, प्रसारण, वीडियो रिकॉर्डिंग, एन्कोडिंग और दृश्य संरचना क्षमताएं प्रदान करता है। OBS विंडोज, मैकओएस और लिनक्स के लिए भी उपलब्ध है। आप Twitch पर वीडियो गेमप्ले रिकॉर्ड करने, अपनी स्क्रीन कैप्चर करने और यहां तक कि YouTube और FB लाइव पर लाइव स्ट्रीम करने के लिए OBS का उपयोग कर सकते हैं। वे कुछ चीजें हैं जो आप OBS का उपयोग करके कर सकते हैं। हालाँकि, इस सॉफ़्टवेयर का एकमात्र नुकसान यह है कि यह एक वीडियो संपादन उपकरण प्रदान नहीं करता है जो आपकी स्ट्रीमिंग यात्रा के लिए आवश्यक हो सकता है।
तो आप सोच रहे होंगे कि क्या OBS में वीडियो एडिटर है। उत्तर नहीं है, लेकिन आप वीडियो संपादक के साथ ओबीएस का उपयोग कर सकते हैं। उसी के अनुरूप, हमने 3 सर्वश्रेष्ठ ओबीएस वीडियो संपादक तैयार किए जिन्हें आप मुफ्त में डाउनलोड और उपयोग कर सकते हैं।
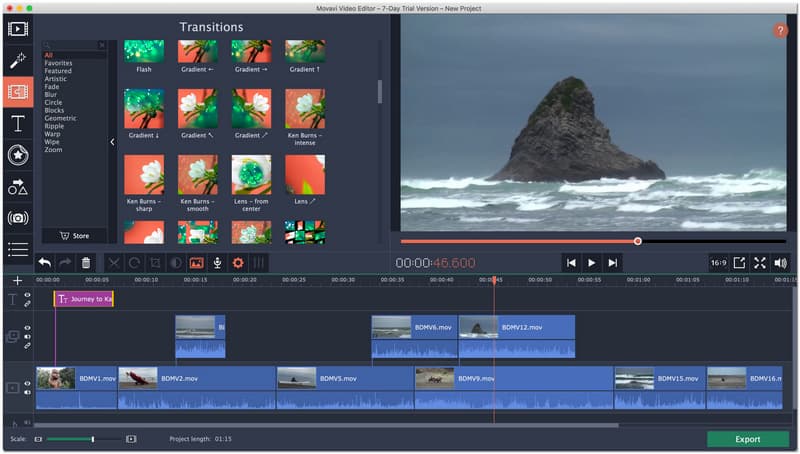
समग्र रेटिंग: 4.5
प्लेटफार्म: विंडोज और मैक
कीमत: $59.95
Movavi वीडियो संपादक सबसे अच्छे वीडियो संपादकों में से एक है जो आपके वीडियो को अद्भुत बना सकता है। यह सॉफ्टवेयर विभिन्न संपादन उपकरण प्रदान करता है जिनका उपयोग आप अपने वीडियो को विभिन्न सोशल मीडिया प्लेटफॉर्म पर पोस्ट करने के लिए बढ़ाने के लिए कर सकते हैं। इसमें आपकी रचनात्मकता को बढ़ावा देने के लिए सहज ज्ञान युक्त वीडियो संपादन उपकरण हैं। जैसे कि विशेष प्रभाव, मुख्य फ्रेम एनिमेशन, और तैयार परिचय क्लिप आपके स्वामित्व के लिए एकदम सही हैं। कुल मिलाकर, Movavi Video Editor एक बेहतरीन टूल है जिसका उपयोग आप OBS Studio के लिए अपने वीडियो संपादित करने में कर सकते हैं।
प्रमुख विशेषताऐं
● अपने वीडियो के साथ शीर्षक, फ़िल्टर और संक्रमण जोड़ें। यह एक विशेष मसाला है जो अधिक दर्शकों को आकर्षित करने के लिए स्ट्रीमिंग करते समय आपके वीडियो पर होना चाहिए।
क्रोमा कुंजी और हरी स्क्रीन का उपयोग करके अपने वीडियो के लिए अद्भुत आभासी पृष्ठभूमि बनाएं।
YouTube और Facebook जैसे विभिन्न प्लेटफॉर्म पर अपने वीडियो अपलोड करने से पहले सही और उपयुक्त पक्षानुपात सेट करें।
इसमें आपके अस्थिर वीडियो को स्मूथ बनाने के लिए एक स्थिरीकरण है।
एक स्क्रीन में दो अलग-अलग वीडियो का उपयोग करके अलग-अलग दृष्टिकोण दिखाने के लिए वीडियो में वीडियो जोड़ें।
स्टाइलिज़ेशन Movavi वीडियो एडिटर द्वारा पेश किया गया एक टूल है जिसका उपयोग क्रिएटिव फ़िल्टर जोड़ने के लिए किया जाता है। अपनी क्लिप का सही मूड सेट करने के लिए।
वॉयसओवर सुविधाओं का उपयोग करके एक टिप्पणी जोड़कर अपने फुटेज के पीछे की कहानी बताएं।
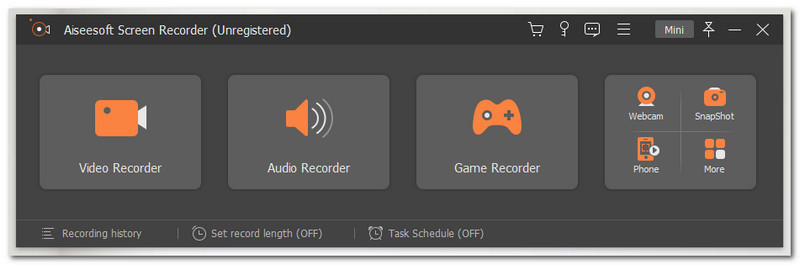
समग्र रेटिंग: 4.6
प्लेटफार्म: विंडोज और मैक
कीमत: $25.00
ऐसीसॉफ्ट स्क्रीन रिकॉर्डर सूची में दूसरे स्थान पर है। यह अद्भुत स्क्रीन रिकॉर्डर सॉफ्टवेयर आपको जरूरत से ज्यादा की पेशकश कर सकता है। इस सॉफ़्टवेयर का मुख्य उद्देश्य आपको बिना किसी बाधा या समस्या के अपने गेमप्ले की स्क्रीन को रिकॉर्ड करने की अनुमति देना है। इसके अलावा, यह बिल्ट इन एडिटिंग टूल भी प्रदान करता है जिनका उपयोग आप अपने वीडियो को पेशेवर बनाने के लिए कर सकते हैं। जिसमें ट्रिमिंग, स्प्लिटिंग, टेक्स्ट जोड़ना और बहुत कुछ शामिल है।
इसके अलावा, नए उपयोगकर्ताओं के लिए उपयुक्त सभी सुविधाओं और कार्यों का उपयोग करना आसान है। कुल मिलाकर, इसमें कोई संदेह नहीं है कि Aiseesoft Screen Recorder OBS के लिए सबसे अच्छे टूल और मुफ्त वीडियो एडिटर में से एक क्यों है।
प्रमुख विशेषताऐं
अपनी स्क्रीन पर अपनी गतिविधियों को कैप्चर करें, जैसे ऑनलाइन फ़ोरम या गेम प्ले।
अपना गेम रिकॉर्ड करें और इसे अपने दोस्तों के साथ कई प्लेटफार्मों के माध्यम से साझा करें।
अपने रिकॉर्ड किए गए वीडियो को बेहतर बनाने के लिए अंतर्निहित संपादन टूल का उपयोग करें।
अपने फ़ुटेज को सहेजने से पहले उसके अनावश्यक हिस्सों को ट्रिम और विभाजित करें।
अलग-अलग आकार और कॉलआउट जैसे अपने वीडियो के साथ एनोटेशन जोड़ें।
विभिन्न प्रकार के फोंट और रंगों के साथ टेक्स्ट जोड़ें।
अपने चयनित क्षेत्र या अनुकूलित क्षेत्र के साथ रिकॉर्ड करें।
सुपर हाई-क्वालिटी आउटपुट के साथ वीडियो और ऑडियो दोनों को कैप्चर कर सकता है।
● अपनी रिकॉर्डिंग शेड्यूल करें।
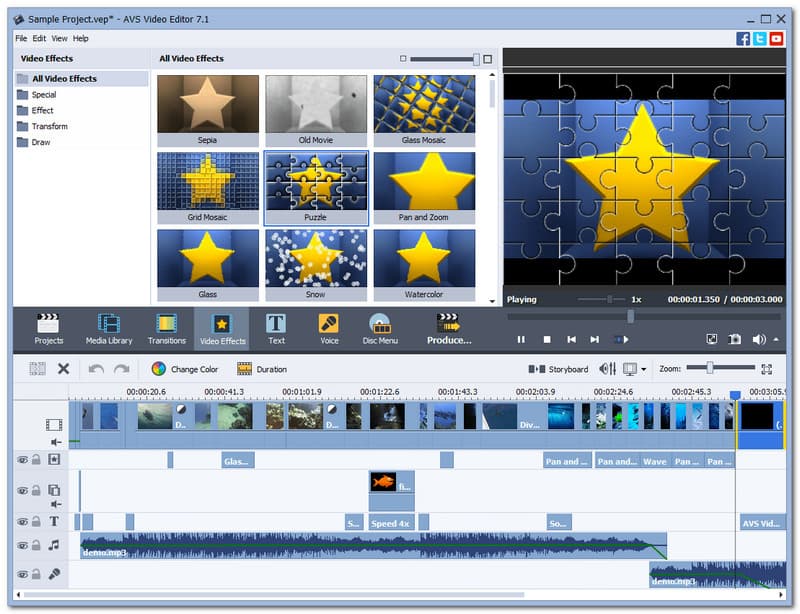
समग्र रेटिंग: 4.3
प्लेटफार्म: विंडोज 10, 8, 7, विस्टा और एक्सपी
कीमत: नि: शुल्क
एवीएस वीडियो एडिटर ओबीएस के लिए एक मुफ्त वीडियो संपादक है जो आपको अपने डेस्कटॉप पर सामग्री को आसानी से रिकॉर्ड करने की अनुमति देगा। उसके बाद, यह आपको इसके मूल वीडियो संपादन टूल का उपयोग करके अपने वीडियो को संपादित और संशोधित करने की भी अनुमति देता है। फिर इसे विभिन्न लोकप्रिय प्रारूपों जैसे MP4, DVD, AVI, MOV, VOB, WMV, MKV, WEBM, और बहुत कुछ के साथ सहेजें। इसके अलावा, यह किसी भी समाधान HD, पूर्ण HD, 2K क्वाड HD, 4K अल्ट्रा HD और DCI 4K के साथ एक सुपर हाई स्पीड संपादन प्रक्रिया के साथ वीडियो संसाधित कर सकता है क्योंकि इसमें एक एकीकृत वीडियो कैश तकनीक है। इसके अलावा, हालांकि यह सिर्फ मूल बातें पेश कर सकता है, हम इस तथ्य से इनकार नहीं कर सकते हैं कि यह वीडियो संपादक अभी भी उपयोगी, प्रभावी और वीडियो संपादन में ओबीएस स्टूडियो के साथ बढ़िया है।
प्रमुख विशेषताऐं
अपने पीसी से अपनी स्क्रीन और मीडिया फाइलों को रिकॉर्ड करें।
● अपने पुराने वीएचएस टेप को बेहतर बनाएं।
अपने वीडियो को विभिन्न प्रारूपों के साथ संपादित करें और सहेजें।
एचडी वीडियो संपादन टूल को गति प्रदान करता है।
सॉलिड कंप्यूटर के लिए प्रीसेट का एक नया सेट प्रदान करता है।
महत्वहीन क्लिप को विभाजित या ट्रिम करें।
एक फ़ाइल में कई वीडियो मर्ज करें।
अपने अस्थिर वीडियो को आसानी से स्थिर करें।
यह आपकी पृष्ठभूमि को बदलने के लिए क्रोमा कुंजी प्रभाव प्रदान करता है।
वीडियो संपादित करना कभी-कभी भारी पड़ सकता है। आज नहीं, क्योंकि हम आपको उन चरणों की एक सूची देंगे जो OBS स्टूडियो के लिए आपके वीडियो को संपादित करने में आपका मार्गदर्शन कर सकते हैं। इस भाग में, हम Aiseesoft के उत्पाद का उपयोग करके विभिन्न संपादन उपकरण दिखाएंगे।
अपने वीडियो जोड़ना शुरू करने के लिए इंटरफ़ेस के मध्य भाग में प्लस आइकन पर क्लिक करें।
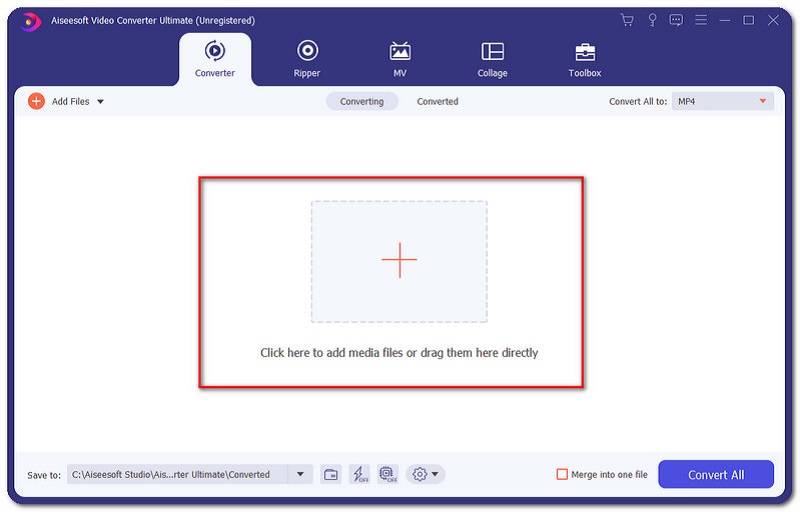
जहां आपका वीडियो रखा गया है वहां एक नया टैब दिखाई देगा। एक वीडियो चुनें जिसे आप संपादित करना चाहते हैं और क्लिक करें खुला हुआ.
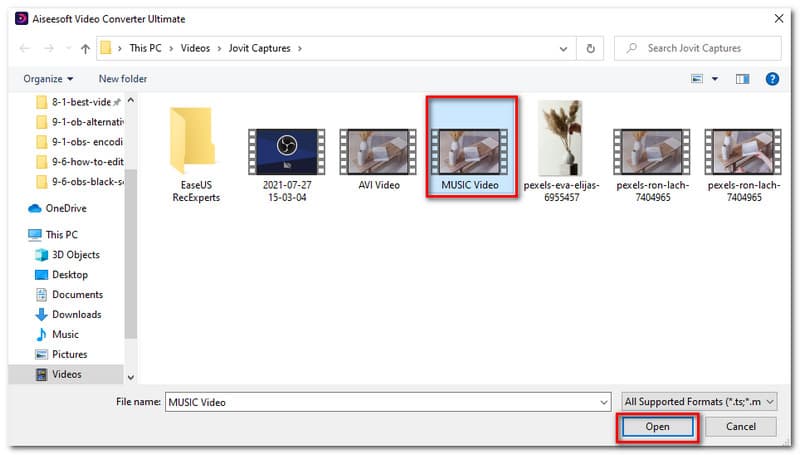
उसके बाद, अब आप अपने वीडियो को सॉफ्टवेयर के इंटरफेस पर रखा हुआ देखेंगे। दबाएं संपादित करें चयनित वीडियो के दाईं ओर आइकन।
अब आप नए टैब पर होंगे, सुनिश्चित करें कि आप इसमें हैं घुमाएँ और काटें इंटरफ़ेस का हिस्सा। इंटरफ़ेस के शीर्ष भाग को देखकर इसे सत्यापित करें।
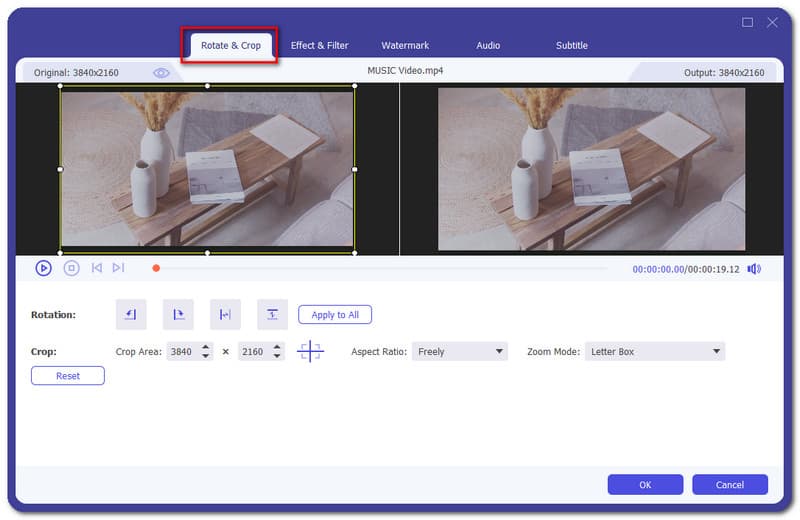
आपके वीडियो के निचले भाग में, आपको अलग-अलग आइकन दिखाई देंगे जो आपको अपने वीडियो को बाएँ, दाएँ, क्षैतिज या लंबवत घुमाने की अनुमति देंगे। जबकि वीडियो दिखाने वाली पहली स्क्रीन वह हिस्सा है जहां आप अपने चुने हुए वीडियो को क्रॉप कर सकते हैं। रीसेट बटन भी मौजूद है।
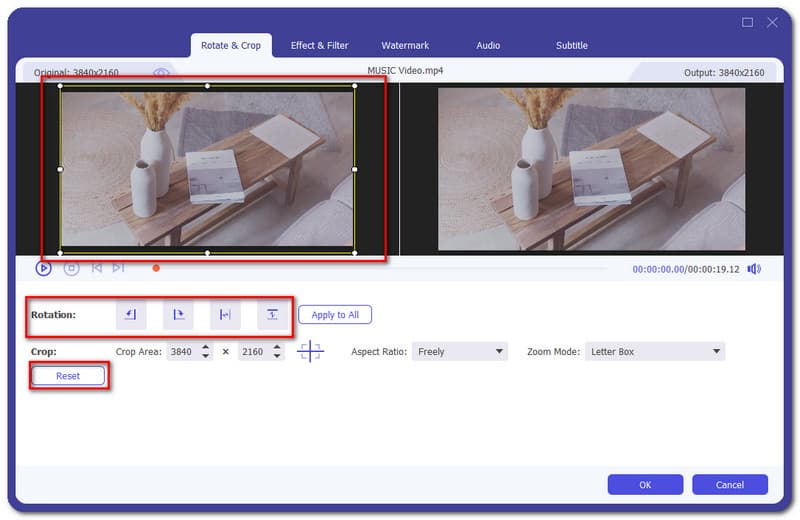
यदि आपने प्रक्रिया पूरी कर ली है तो ओके बटन पर क्लिक करें।
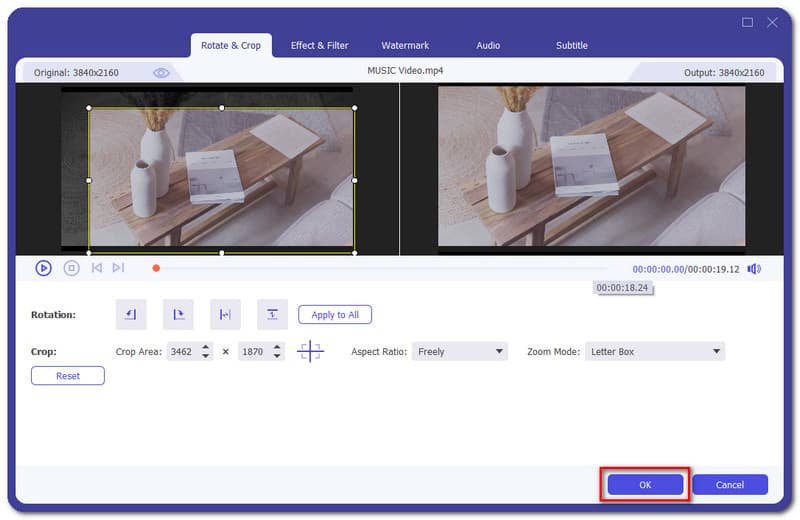
आपके द्वारा अपना वीडियो जोड़ने के बाद। के पास जाओ प्रभाव और फ़िल्टर संपादन उपकरण का हिस्सा।
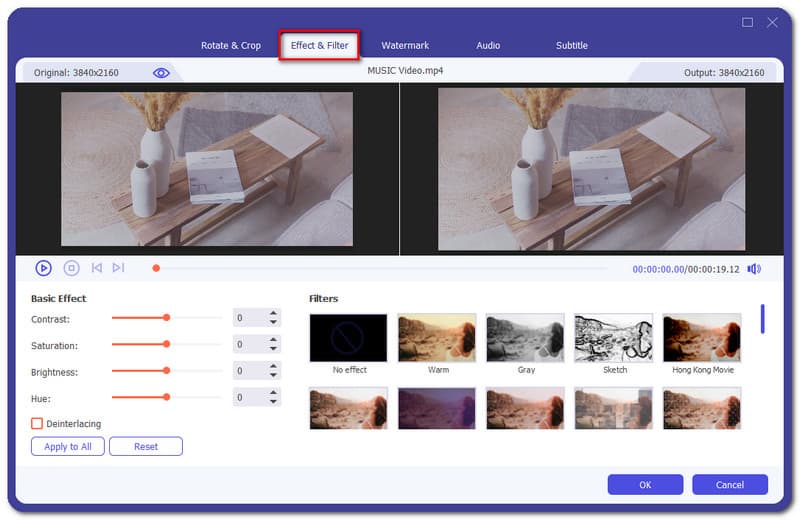
इंटरफ़ेस के नीचे बाईं ओर, आप सहित मूल प्रभाव सेट कर सकते हैं अंतर, संतृप्ति, चमक, तथा रंग. एक भी है सब पर लागू तथा रीसेट तत्काल प्रसंस्करण के लिए बटन।
बाद में आप केवल एक क्लिक में एक स्वचालित प्रभाव भी जोड़ सकते हैं। बस इंटरफ़ेस के दाईं ओर देखें और आपको कई प्रकार के फ़िल्टर दिखाई देंगे। को चुनिए फिल्टर आप वीडियो में जोड़ना चाहेंगे।
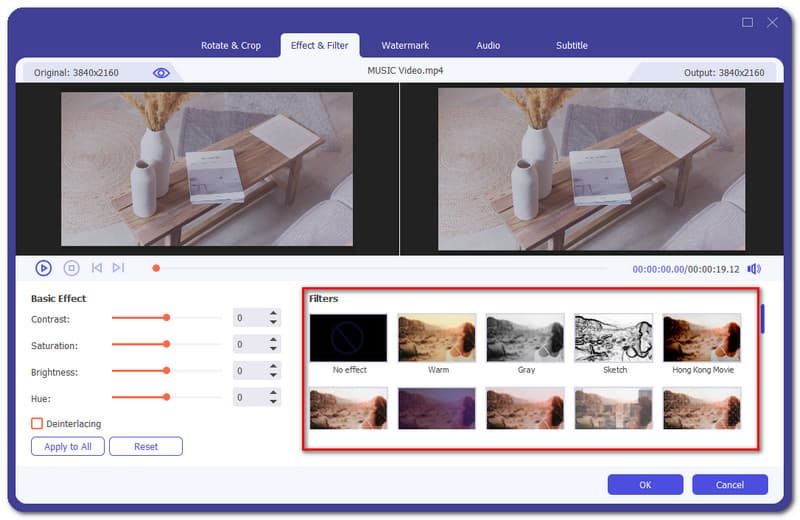
मूल प्रभाव को समायोजित करने और कुछ फ़िल्टर जोड़ने के बाद, अब आप इस प्रक्रिया को चुनकर समाप्त कर सकते हैं ठीक इंटरफ़ेस के निचले हिस्से में रखा गया बटन।
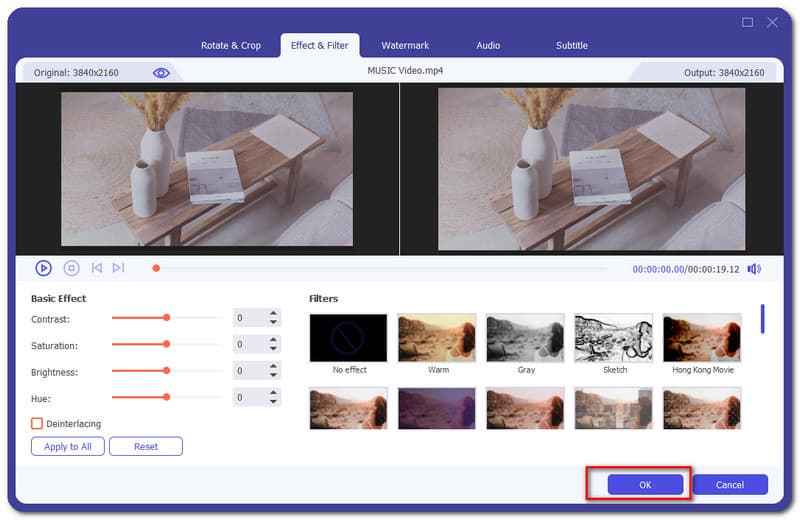
के पास जाओ वाटर-मार्क संपादन सॉफ्टवेयर का हिस्सा।
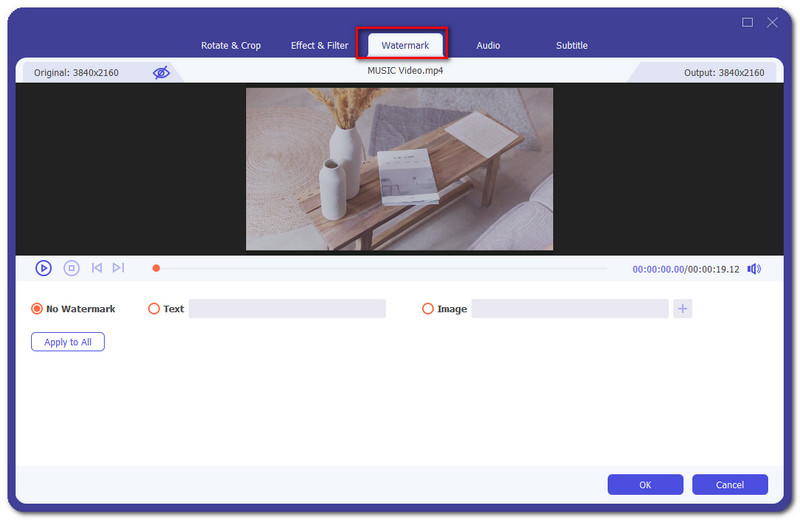
वहां से आप विकल्पों में से चुन सकते हैं, कोई वॉटरमार्क नहीं, मूलपाठ, या छवि वॉटरमार्क. ऐसे में हम वीडियो को बिना वॉटरमार्क के रखना चाहते हैं। तब दबायें ठीक.
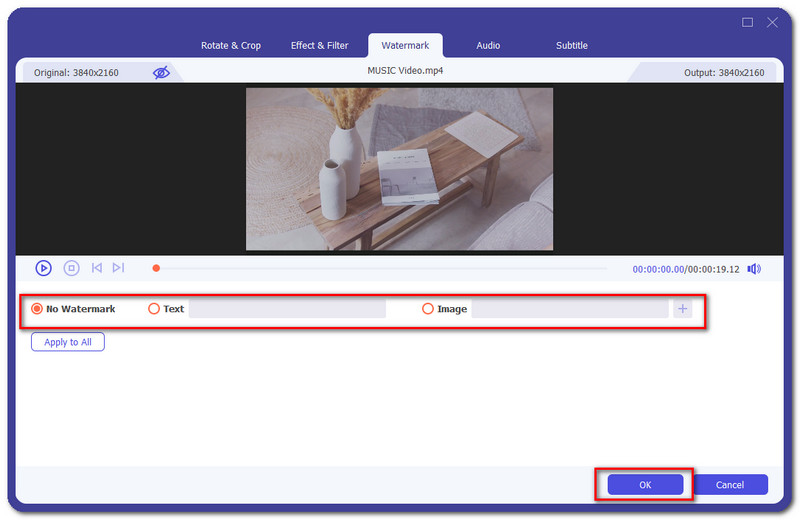
के पास जाओ ऑडियो अपने वीडियो पर संगीत जोड़ना शुरू करने के लिए।
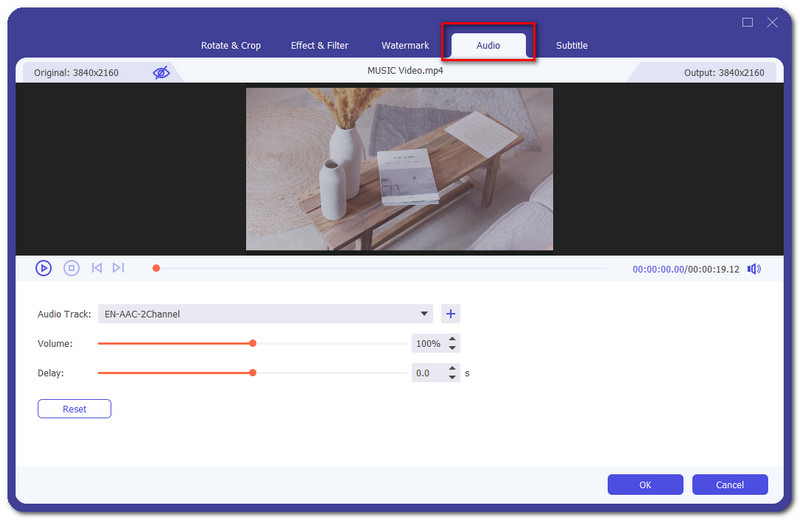
दबाएं प्लस संगीत जोड़ने के लिए बटन।
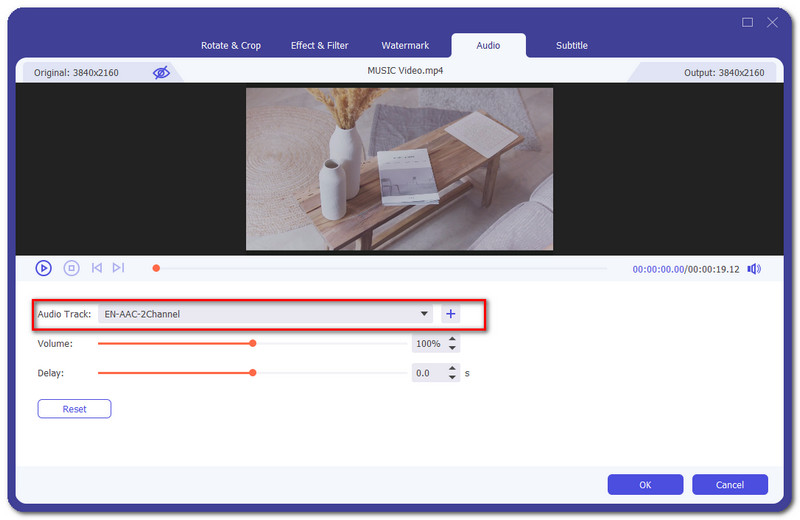
फिर एक नई विंडो दिखाई देगी जहां आप उस ऑडियो का चयन कर सकते हैं जिसे आप जोड़ना चाहते हैं। चुनते हैं खुला हुआ अगर आपने अपना ऑडियो चुना है।
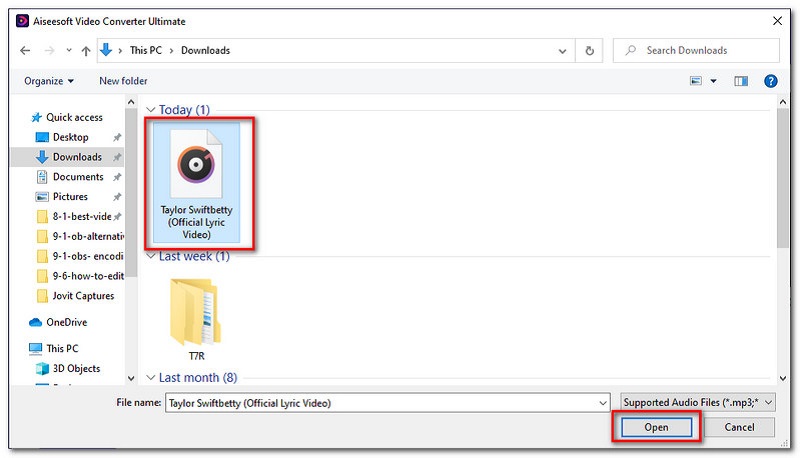
चयनित ऑडियो ट्रैक के नीचे, आप इसे समायोजित कर सकते हैं वॉल्यूम और देरी वीडियो में आपके ऑडियो का। फिर चुनें ठीक प्रक्रिया को समाप्त करने के लिए।
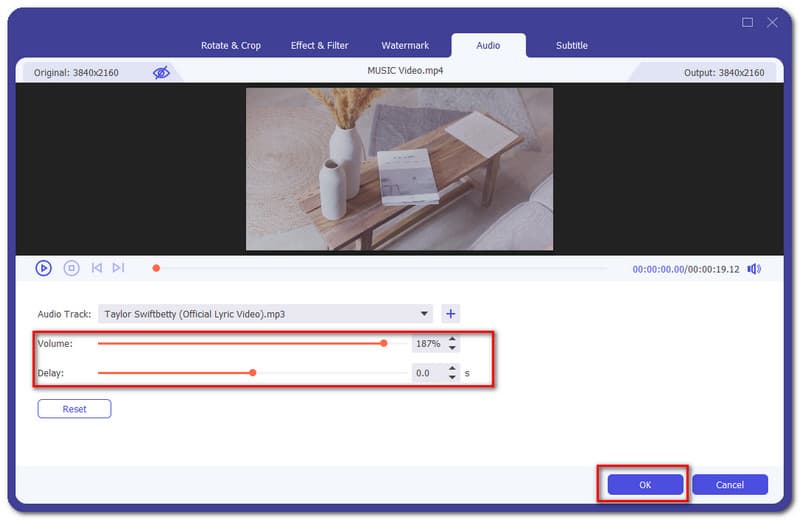
के पास जाओ उपशीर्षक भाग तो क्लिक करें जोड़ें बटन ताकि आप वह फ़ाइल चुन सकें जहाँ आपके उपशीर्षक एन्कोडेड हैं।
आपके उपशीर्षक को संशोधित करने के लिए विभिन्न कार्य दिए गए हैं जैसे कि पद, अस्पष्टता, विलंब, तथा रंग.
उपशीर्षक जोड़ने की प्रक्रिया को समाप्त करने के लिए ओके बटन पर क्लिक करें।
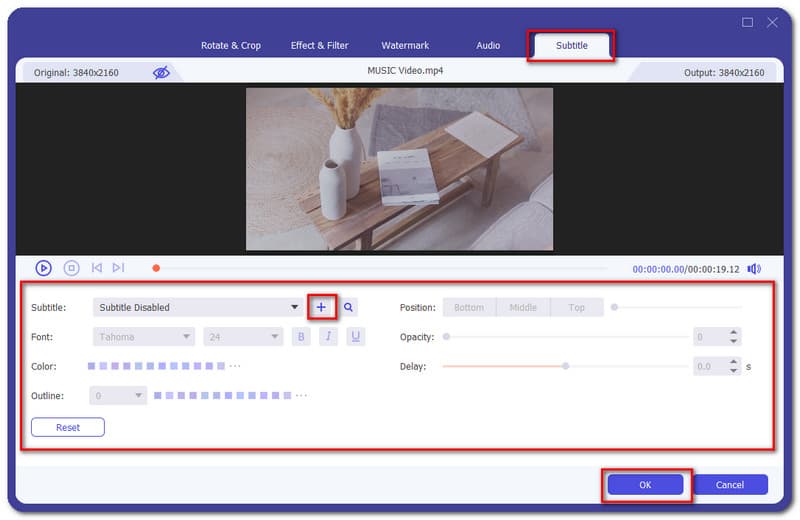
निष्कर्ष
निष्कर्ष निकालने के लिए, हम सभी जानते हैं कि ओबीएस वीडियो संपादन उपकरण प्रदान नहीं करता है जिसका उपयोग आप अपने वीडियो को बढ़ाने में कर सकते हैं। हालाँकि, एक सॉफ्टवेयर है जिसका आप उपयोग कर सकते हैं। हम आपके लिए 3 बेहतरीन वीडियो एडिटिंग सॉफ्टवेयर पेश करते हैं। साथ ही उस दोस्त की मदद करना न भूलें जो ओबीएस के लिए अपने वीडियो के लिए एडिटिंग टूल्स की तलाश में है। यह जानकारी उनके साथ साझा करें।
क्या यह आपके लिए उपयोगी था?
252 वोट