स्पॉटलाइट: एआई चैट, रेट्रो जैसे खेल, स्थान परिवर्तक, रोबोक्स अनब्लॉक किया गया
स्पॉटलाइट: एआई चैट, रेट्रो जैसे खेल, स्थान परिवर्तक, रोबोक्स अनब्लॉक किया गया
निश्चित रूप से, स्क्रीनफ्लो स्क्रीन रिकॉर्डिंग और वीडियो संपादन के लिए एक शक्तिशाली और व्यापक सॉफ्टवेयर है। हालाँकि, आपको अनिवार्य रूप से ऐसे परिदृश्यों का सामना करना पड़ सकता है स्क्रीनफ्लो काम नहीं कर रहा एक अनुभवी उपयोगकर्ता के रूप में ठीक से। यदि आप नहीं जानते कि समस्याओं का समाधान कैसे किया जाए तो यह कष्टप्रद हो सकता है। इसीलिए आपको ये पोस्ट पढ़नी चाहिए. हम स्क्रीनफ़्लो की सामान्य कार्यक्षमता समस्याओं को सूचीबद्ध करेंगे और आपको चरण दर चरण उन्हें ठीक करने का तरीका दिखाएंगे। इसके अलावा, हम स्क्रीनफ्लो का एक उत्कृष्ट विकल्प भी सुझाते हैं। आप देख सकते हैं कि इसकी विशेषताएं आपकी आवश्यकताओं के अनुरूप हैं या नहीं।
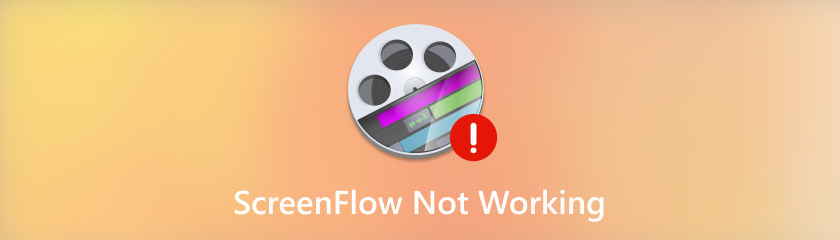
स्क्रीन रिकॉर्डिंग के लिए स्क्रीनफ्लो एक उल्लेखनीय सॉफ्टवेयर है, लेकिन कभी-कभी यह अपेक्षा के अनुरूप काम नहीं कर पाता है। हमने उपयोगकर्ताओं से कई शिकायतें एकत्र की हैं और कुछ सबसे आम समस्याओं को सूचीबद्ध किया है। आप उनकी जांच कर सकते हैं और देख सकते हैं कि क्या आपको भी इसी तरह की समस्याओं का सामना करना पड़ा है।
आमतौर पर, स्क्रीनफ्लो मैक पर चल रहे या उससे जुड़े किसी भी ऑडियो को कैप्चर करने में सक्षम है। हालाँकि, कुछ उपयोगकर्ताओं को अपने कंप्यूटर, यूएसबी माइक्रोफोन, एप्लिकेशन के ऑडियो आदि से ध्वनि रिकॉर्ड करने का प्रयास करते समय समस्याओं का सामना करना पड़ता है।
जब आप सॉफ़्टवेयर लॉन्च करते हैं तो स्क्रीनफ़्लो अप्रत्याशित रूप से क्रैश हो जाता है और एक जमी हुई स्क्रीन दिखाता है। यदि ऐसा होता है, तो आप उन कारकों की जांच कर सकते हैं, जैसे कैश फ़ाइलें, प्रोग्राम त्रुटियां, या मैक का ग्राफ़िक ड्राइवर।
ब्लैक फ़्रेम समस्या स्क्रीनफ़्लो में आने वाली लगातार समस्याओं में से एक है। ऐसा तब हो सकता है जब आप कोई संक्रमण या आयातित वीडियो जोड़ने का प्रयास करते हैं; आपकी सामग्री या कैनवास के किनारों पर काली पट्टियाँ दिखाई देती हैं। विशेषज्ञों का कहना है कि यह स्क्रीनफ्लो द्वारा उपयोग की जाने वाली क्विकटाइम फ़ाइलों में से एक के साथ विरोध के कारण होता है।
अक्सर, सॉफ़्टवेयर में गड़बड़ियाँ या कंप्यूटर के साथ समस्याएँ स्क्रीनफ़्लो के ठीक से काम न करने का प्राथमिक कारण होती हैं। इस प्रकार, यदि समस्या बनी रहती है, तो यह जांचने के लिए आप सॉफ़्टवेयर को जबरन छोड़ने या कंप्यूटर को पुनरारंभ करने का प्रयास कर सकते हैं।
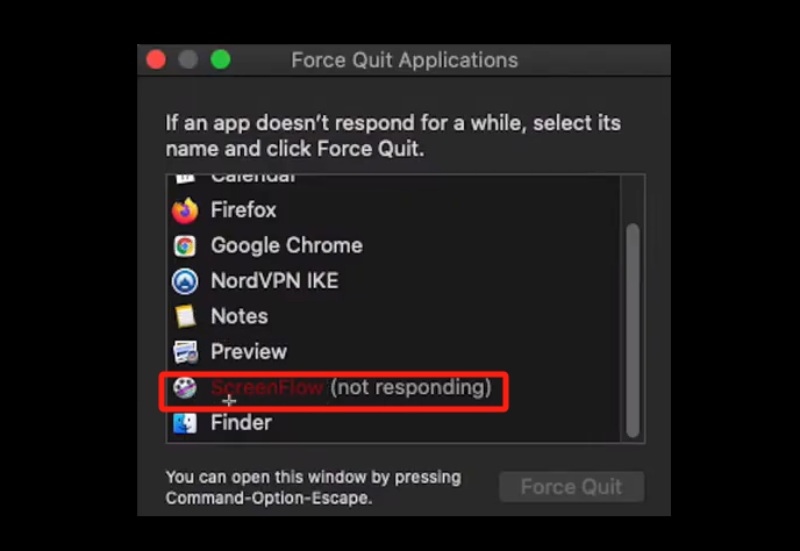
स्क्रीनफ़्लो को जबरदस्ती छोड़ने का तरीका:
अपने Mac पर Command + Alt + Escape कुंजी एक साथ दबाएँ।
ऐप्स की सूची से स्क्रीनफ़्लो चुनें।
बलपूर्वक छोड़ें पर क्लिक करें.
अपने Mac को बलपूर्वक कैसे बंद करें:
कमांड+कंट्रोल+पावर बटन तब तक दबाएँ जब तक आपके मैक की स्क्रीन काली न हो जाए और रीबूट न हो जाए।
यदि आपके बाहरी माइक्रोफोन या कैमरे के कनेक्शन ढीले या दोषपूर्ण हैं, तो इससे स्क्रीनफ्लो का जवाब न देना, ऑडियो कैप्चर न करना, काली स्क्रीन दिखाना आदि जैसी समस्याएं हो सकती हैं। इसलिए, आपके मुड़ने से पहले सुनिश्चित करें कि सभी बाहरी डिवाइस पूरी तरह से काम कर रहे हैं। अधिक जटिल समाधान के लिए.
कैश स्क्रीनफ़्लो के लिए अक्सर उपयोग किए जाने वाले डेटा को संग्रहीत करने का स्थान है। यदि आप दूषित फ़ाइलों, धीमे प्रदर्शन जैसी समस्याओं का सामना करते हैं, स्क्रीनफ़्लो रिकॉर्डिंग नहीं कर रहा है, या अप्रत्याशित क्रैश, आप कैश फ़ाइलों को साफ़ करके समस्या को ठीक कर सकते हैं।
खोजक खोलें.
अपनी स्क्रीन के शीर्ष पर, गो मेनू पर क्लिक करें।
गो टू फोल्डर विकल्प चुनें और फिर एंटर पर क्लिक करें।
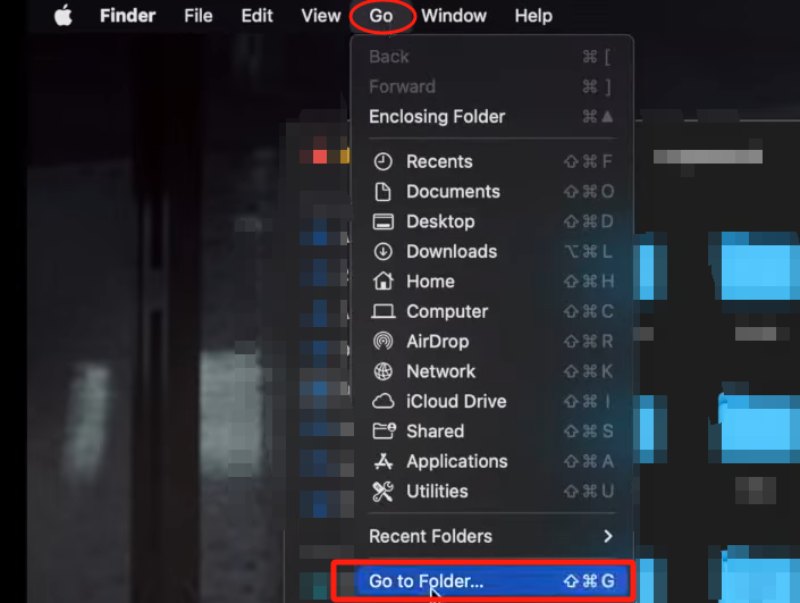
"net.telestream.screenflow" नाम की सभी फ़ाइलों को चुनें और हटा दें।
अंत में, अपने कूड़ेदान में जाएँ और अपना कूड़ादान खाली करें।
जब आप रिकॉर्ड बटन पर क्लिक करते हैं, तो सॉफ़्टवेयर स्क्रीन रिकॉर्ड करने में असमर्थ जैसे संदेश पॉप अप करता है। ऐसा हो सकता है कि आपने अपने कैमरे और माइक्रोफ़ोन तक स्क्रीनफ़्लो की पहुंच अक्षम कर दी हो। आप अनुमति सेटिंग्स की जाँच करके समस्या को सत्यापित कर सकते हैं।
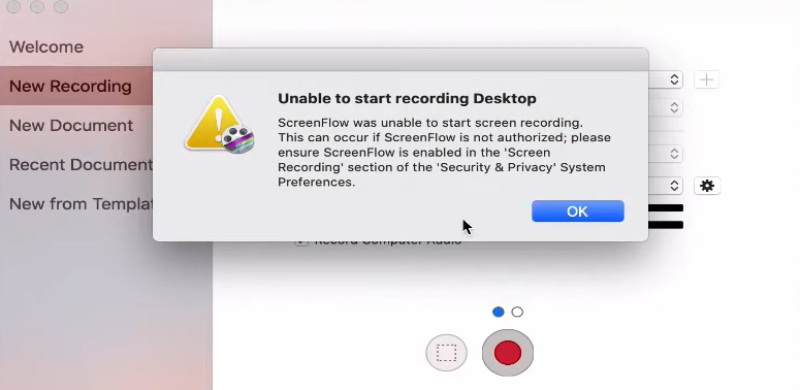
सिस्टम प्राथमिकताएँ > सुरक्षा और गोपनीयता > गोपनीयता टैब पर जाएँ और लॉक आइकन पर क्लिक करें।
बाएं पैनल से एक्सेसिबिलिटी का चयन करें और जांचें कि स्क्रीनफ्लो.हेल्पर दाएं पैनल में सूचीबद्ध है या नहीं।
यदि नहीं, तो (+) आइकन पर क्लिक करें और अपने एप्लिकेशन फ़ोल्डर से स्क्रीनफ़्लो चुनें।
जांचें कि कैमरा और माइक्रोफ़ोन विकल्प चुना गया है या नहीं।
यदि आप MacOS 10.15 कैटालिना या बाद के संस्करण का उपयोग कर रहे हैं, तो आपको स्क्रीन रिकॉर्डिंग करने के लिए स्क्रीनफ्लो को भी अनुमति देनी होगी।
स्क्रीनफ्लो पर ब्लैक फ्रेम समस्या मुख्य रूप से स्क्रीनफ्लो द्वारा उपयोग की जाने वाली क्विकटाइम फ़ाइलों में से एक के साथ विरोध के कारण है। अब, चरणों का पालन करें और इसे ठीक करें।
स्क्रीनफ्लो से बाहर निकलें और फिर मैकिंटोश एचडी > लाइब्रेरी > क्विकटाइम पर जाएँ।
अपने डेस्कटॉप पर क्विकटाइम बैकअप नाम का एक फोल्डर बनाएं।
अपने डेस्कटॉप पर क्विकटाइम फ़ोल्डर के अंदर मौजूद फ़ाइलों को क्विकटाइम बैक में ले जाएँ।
अपने मैक को पुनः प्रारंभ करें.
आपके Mac पर विज़ुअल आउटपुट के लिए ग्राफ़िक्स ड्राइवर महत्वपूर्ण है। ग्राफ़िक्स ड्राइव में किसी भी त्रुटि के परिणामस्वरूप स्क्रीन रिकॉर्डिंग संबंधी समस्याएँ हो सकती हैं। आपको Apple सिस्टम प्राथमिकताएँ > सॉफ़्टवेयर अपडेट पर नेविगेट करना चाहिए और जांचना चाहिए कि अपडेट के लिए कोई ग्राफ़िक्स ड्राइवर उपलब्ध है या नहीं। यदि हां, तो अभी अपडेट करें पर क्लिक करें।
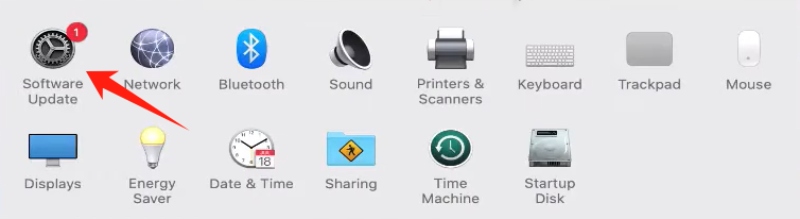
मैं स्क्रीनफ्लो समर्थन से कैसे संपर्क करूं?
आप स्क्रीनफ्लो सपोर्ट से कई तरीकों से संपर्क कर सकते हैं, जिसमें स्क्रीनफ्लो सपोर्ट पेज पर जाना, टेलीस्ट्रीम सपोर्ट पोर्टल (जो एक सशुल्क सेवा है) तक पहुंचना, ईमेल भेजना, फोन कॉल करना या ऑनलाइन चैट सुविधा का उपयोग करना शामिल है।
मैं अपनी खोई हुई स्क्रीनफ़्लो रिकॉर्डिंग का पता कैसे लगा सकता हूँ?
यदि आपने अपनी स्क्रैच डिस्क के लिए कोई अलग स्थान निर्दिष्ट नहीं किया है, तो यह स्टार्ट अप वॉल्यूम पर डिफ़ॉल्ट होगा। आप इन चरणों का पालन करके अपनी रिकॉर्डिंग पा सकते हैं। सबसे पहले, स्क्रीनफ्लो खोलें और फिर SHIFT कुंजी दबाकर रखें। इसके बाद, हेल्प > फाइंडर में टेंप फोल्डर खोलें चुनें। अंत में, .scc एक्सटेंशन वाली फ़ाइल ढूंढने के लिए फ़ोल्डरों में ब्राउज़ करें।
काम न कर रहे स्क्रीनफ्लो ऑडियो ड्राइवर को कैसे ठीक करें?
स्क्रीनफ्लो का ऑडियो ड्राइवर उन कुछ उपयोगकर्ताओं के लिए ठीक से काम नहीं कर सकता है जिन्होंने स्क्रीनफ्लो 7.3 या बाद के संस्करणों में अपडेट किया है। एक नियमित समाधान यह है कि आप अपने मैक ओएस को 10.13.2 पर अपडेट करें और टेलीस्ट्रीम ऑडियो ड्राइवर को फिर से इंस्टॉल करने का प्रयास करें।
यदि आप बार-बार स्क्रीनफ्लो के काम न करने की समस्याओं से जूझते हुए थक गए हैं, तो आप प्रतिस्थापन के रूप में अधिक स्थिर सॉफ़्टवेयर पर विचार कर सकते हैं। उसके लिए, AnyMP4 स्क्रीन रिकॉर्डर आपके लिए एक अच्छा विकल्प होगा. यह सुविधा संपन्न और उपयोग में आसान है। आप इसका उपयोग ट्यूटोरियल, गेमप्ले, ऑनलाइन पाठ्यक्रम, वीडियो कॉन्फ्रेंस और बहुत कुछ रिकॉर्ड करने के लिए कर सकते हैं। साथ ही, यह संपादन सुविधाओं के साथ आता है, जिससे आप अपनी रचनाओं को तुरंत निखार सकते हैं।
AnyMP4 स्क्रीन रिकॉर्डर की कुछ विशेषताएं यहां दी गई हैं:
◆ परेशानी रहित और उच्च गुणवत्ता वाली रिकॉर्डिंग।
◆ विभिन्न आउटपुट प्रारूप।
◆ रिकॉर्डिंग शेड्यूल समर्थन।
◆ एकाधिक रिकॉर्डर विकल्प।
◆ मीडिया फ़ाइल संपादक।
निष्कर्ष
इस पोस्ट में, हमने स्क्रीनफ्लो का उपयोग करते समय आने वाली विभिन्न सामान्य समस्याओं को सूचीबद्ध किया है और कई संभावित समाधान प्रदान किए हैं। उम्मीद है, अगली बार जब आपका सामना होगा स्क्रीनफ़्लो प्रतिसाद नहीं दे रहा है या ऊपर उल्लिखित कोई अन्य सामान्य समस्याएँ, आप उन्हें आसानी से संभालने में सक्षम होंगे।
क्या यह आपके लिए उपयोगी था?
477 वोट