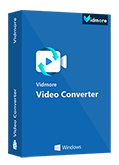Reflektorfény: AI chat, játékok, mint a Retro, helyváltó, Roblox feloldva
Reflektorfény: AI chat, játékok, mint a Retro, helyváltó, Roblox feloldva
Több okból is olyan helyzetbe kerülhet, amikor lassított felvételt kell lejátszania. A lassított felvételként ismert módszer azt a benyomást kelti, hogy a bemutatott cselekvés sokkal lassabb ütemben zajlik, mint amilyen. Ha pedig egy filmet vagy egy adott jelenetet lelassítva szeretne nézni, egy lassított videólejátszó lehet az ideális megoldás. Az interneten elérhető rengeteg lassított videólejátszónak köszönhetően lassított videókat láthat. Ha nem biztos abban, hogy melyik lassított videólejátszó Önnek kell mennie, ebben a cikkben számos kiváló lehetőséget kínálunk Önnek.
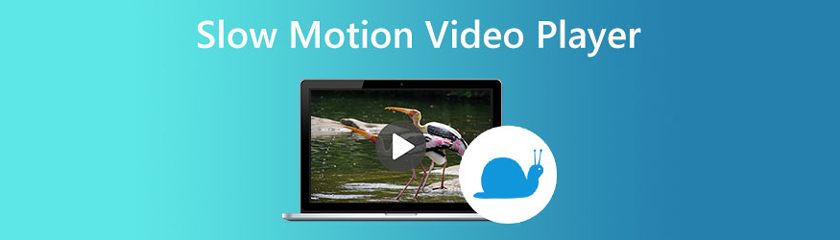
A Windows felhasználók hozzáférhetnek VLC médialejátszó, a Windows Movie Maker ingyenes és nyílt forráskódú alternatívája. Lehetővé teszi a videók széles választékának lejátszását, beleértve a streaming médiatartalmakat az internetről. Lelassíthatja egy adott objektum mozgását, ha jobban szeretné látni a kereten belüli részleteket. Növelheti a lejátszási sebességet is, hogy átugorja a film érdektelen részeit.
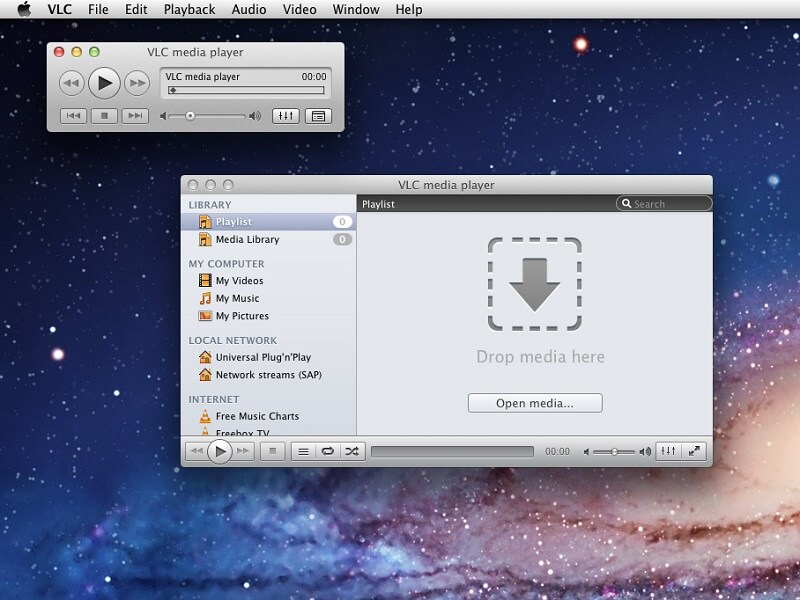
QuickTime, a Mac számítógépek alapértelmezett médialejátszója, képes lejátszani a videókat lassítva. Ezért ahhoz, hogy belépjen abba a menübe, amely lehetővé teszi a filmek ütemének beállítását a MacBookon, nyomja meg és tartsa lenyomva a lejátszás-szünet gombot körülbelül öt másodpercig. Lehetővé teszi a videó lassított lejátszását. Ezt követően kiválaszthat egy bizonyos sebességet a kívánt filmek lassított lejátszásához. Másrészt problémák adódhatnak, ha a QuickTime Player valamikor nem működik.
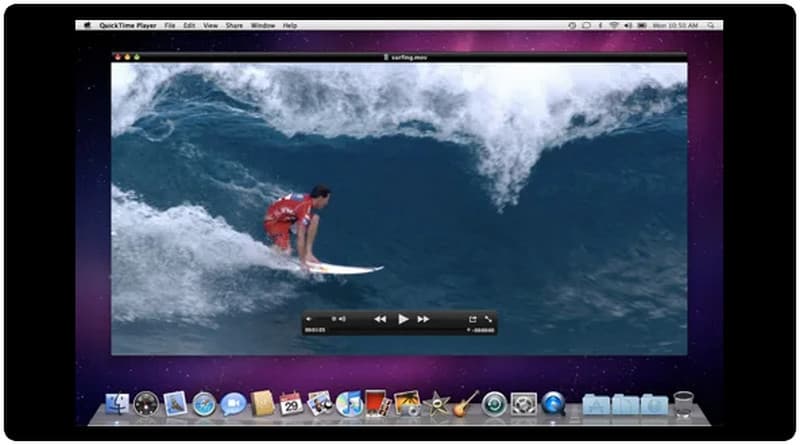
A PlayerXtreme Media Player iOS és iPad videolejátszó szoftvere számos funkcióval rendelkezik. Ez az alkalmazás szinte minden formátummal kompatibilis, amelyben videóanyagokat nézhet. Ezért nem kell aggódnia az eszközön éppen lejátszott videoformátum miatt. Az alkalmazás felhasználói felülete egyszerűvé teszi az okostelefonra mentett anyagok keresését és lejátszását. Ezenkívül lehetővé teszi, hogy beállítsa a videó lejátszási ütemét, és még azt is visszaállítsa a rögzítési sebességre.
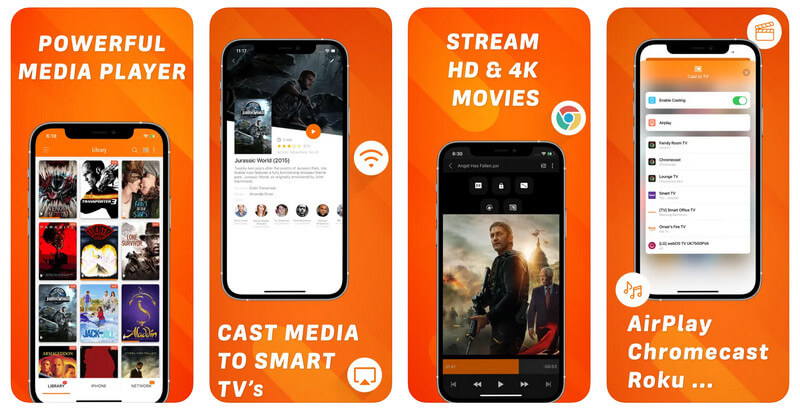
Van olyan videoklipje, amelyet le szeretne lassítani és drámaibbá tenni? Vidmore Video Converter egyszerű és gyors megoldást kínál a filmek lelassításához. Különféle sebességbeállításokat kínál, amelyek közül választhat, így lelassíthatja a videók lejátszási ütemét. A Vidmore Video Converter további szerkesztési lehetőségeket kínál, amelyek az eszköztárban találhatók, ellentétben a videolejátszókkal, amelyek csak korlátozott számú szerkesztőeszközt biztosítanak. A lejátszási sebességen kívül a lejátszás minőségének és időtartamának módosítása is lehetséges. Az utasítás
Töltse le ingyenesen a videosebesség-vezérlő programot, és telepítse Windows vagy Mac számítógépére, operációs rendszerétől függően. A telepítés után megkezdheti a folyamatot a program elindításával.
A folytatáshoz válassza a lehetőséget Videó sebesség vezérlő eszköz a Eszköztár menü, amelyet az adott lapra való navigáció után találhat meg. Importálja a fájlokat a számítógépről a gombra kattintva Plusz jel.
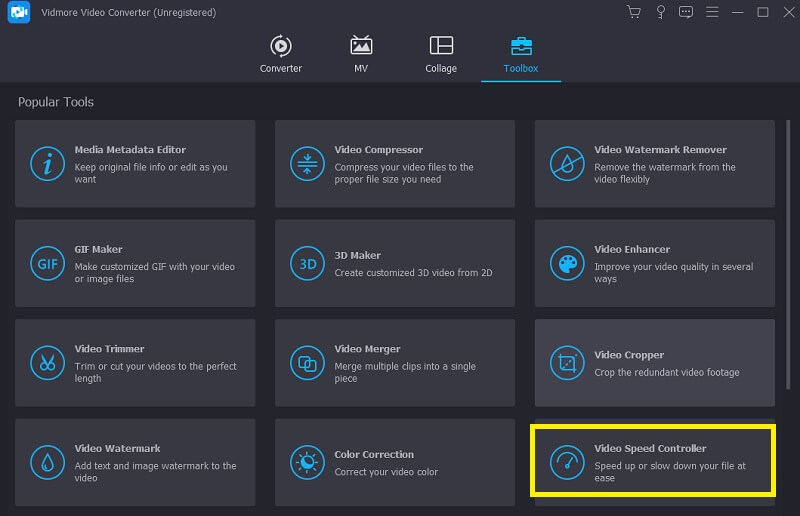
Több beállítás közül választhat a filmek lassításához. Importálja a fájlokat a számítógépről a gombra kattintva Plusz jel. Több beállítás közül választhat a filmek lassításához. Válassza ki az igényeinek leginkább megfelelő sebességbeállítást.
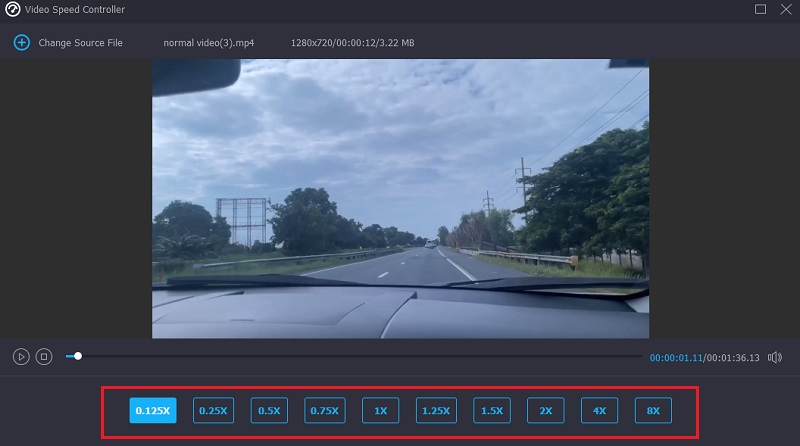
A klip exportálása előtt optimalizálhatja a beállításokat a videó általános minőségének javítása érdekében. Segítene, ha ezt a videó exportálása előtt tenné meg. Miután ezt megtette, lépjen a beállításokhoz, és állítsa be a videó minőségét és képkockasebességét tetszés szerint. Megütheti a rendben gombot, ha minden a megfelelő helyen van.
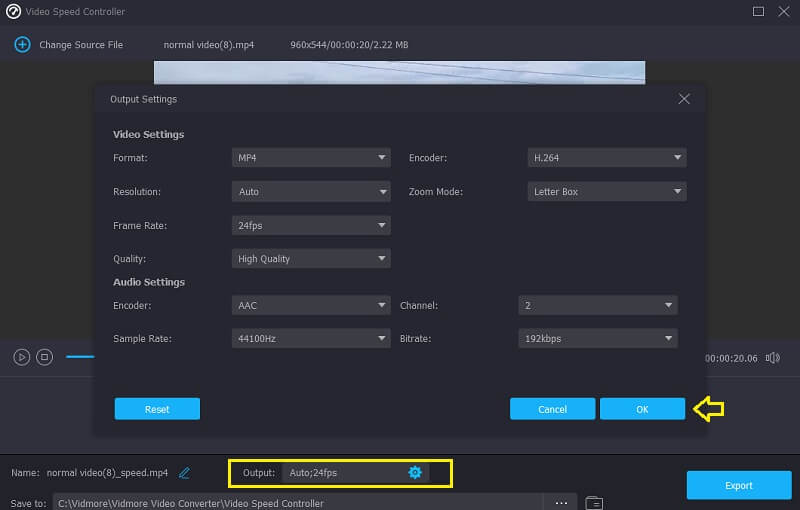
Végül, de nem utolsósorban válassza ki az exportálni kívánt fájlt, majd kattintson a gombra Export választási lehetőség.
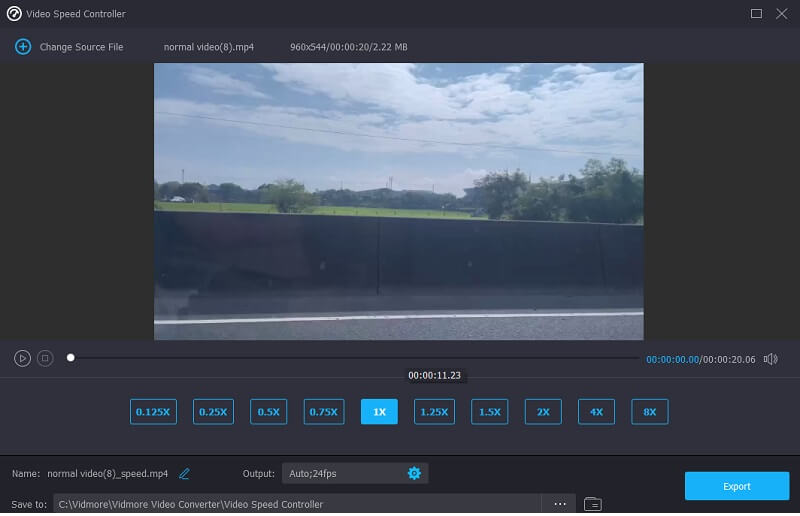
Készíthetek lassított videót az interneten?
Tegyük fel, hogy elégedetlen a fent leírt lassított lejátszók hatásaival. Ebben az esetben könnyedén készíthet lassított filmet online a Clideo segítségével. Azonnali szabályozást biztosít a videó lejátszási üteme felett.
Hogyan lehet lejátszani egy YouTube klipet kockánként lassítva?
A YouTube-on lassított lejátszáshoz hozzá kell férned a kérdéses videóhoz. Miután rákattintott a Fogaskerék szimbólumra, válassza a Sebesség opciót a menüből. A lassításnak két különböző változata létezik, egy 0,5-ös lassítás és egy 0,25-ös lassítás.
Jól működik a 60 fps lassított felvételnél?
Lassított felvételek készítésekor nagyon magas képkockasebességet (legalább 120 fps és gyakran több mint 300 fps) használnak. Vannak javasolt lassítási sebességek a lassított videók lejátszásához, például a másodpercenkénti 30 képkocka 80%, a 60 fps pedig 40%.
Következtetések
Ebben a bejegyzésben a lassított videólejátszó az elsődleges témánk. Felsoroltuk a három legjobb lassított videólejátszót lassított videók lejátszása iPhone-on, Mac és Windows. Mindegyikük sikeres. Használhatja azonban a Vidmore Movie Convertert, ha állandóan szeretné beállítani a videó ütemét lassított felvétellel.
Hasznosnak találta ezt?
314 Szavazatok
A teljes videó eszköztár a videók konvertálásához, szerkesztéséhez és javításához.