Reflektorfény: AI chat, játékok, mint a Retro, helyváltó, Roblox feloldva
Reflektorfény: AI chat, játékok, mint a Retro, helyváltó, Roblox feloldva
A Blu-ray felvételek házimoziban való nézése valóban nagyszerű élmény. Néha azonban szeretnénk konvertálja a Blu-ray-t ISO-ra biztonsági mentéshez vagy máshová. Szerencsére könnyű a Blu-ray-t ISO-ra állítani olyan operációs rendszereken, mint a Windows és a Mac.
Felveszünk néhányat a Blu-ray-ISO konverterek hogy segítsen tépni Blu-ray fájlok ISO-ra. Némelyikük valóban kiváló, míg mások elég jók. A Blu-ray–ISO ingyenes szoftverek meghatározásához tekintse meg az alábbi vázlatot.
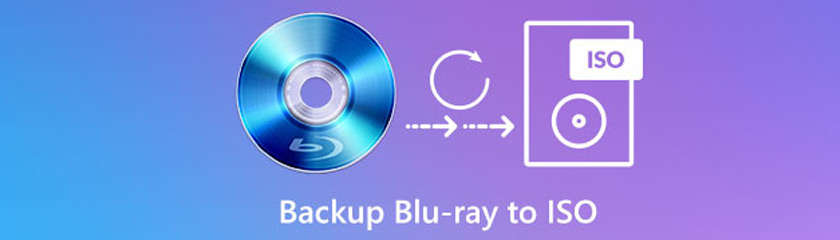
Tartalomjegyzék
A Blu-ray egy jól ismert DVD-formátum, amely nagy felbontású videókat és fájlokat képes tárolni. Ezzel a lehető legjobb képet készítheti. Más optikai adathordozókhoz képest a Blu-ray több információt tud tárolni. Egyetlen Blu-ray lemezen legfeljebb 25 GB adat tárolható. Más szóval, ha rengeteg videóval, hanggal, fájllal stb. rendelkezik, használhat Blu-ray lemezt a fájlok tárolására. Ami a tárhelyet illeti, ideális a Blu-ray ISO formátumba konvertálásához.
Mi az ISO? az ISO egy optikai lemez egyetlen fájlban tárolt teljes másolata. Az ISO fájlok kicsik és kényelmesek a Blu-ray lemezek adatainak tárolására és megjelenítésére. Ha a Blu-ray lemezen elfogy a hely, átmásolhatja a Blu-ray lemezt ISO formátumba. Ezzel helyet takaríthat meg, és amikor csak lehetséges, visszakapcsolhatja Blu-ray formátumra. Eközben az üres Blu-ray lemezt máshol is használhatja.
AnyMP4 Blu-ray Copy Platinum egy átfogó Blu-ray másolóprogram, amely képes biztonsági másolatot készíteni a Blu-ray-ről ISO-ra. Ez a Blu-ray–ISO konverter kiváló minőségű másolatokat és biztonsági másolatokat készíthet Blu-ray lemezekről számítógépekre, üres lemezekre és egyéb külső meghajtókra.
Ennek a Blu-ray másolóprogramnak a rendkívül gyors konverziós sebességével gyorsan másolhat Blu-ray fájlokat anélkül, hogy a minősége romlana. Ez a profi, mégis könnyen használható program lehetővé teszi a Blu-ray lemezen lévő fájlok ISO képfájlként történő biztonsági mentését.
Ezenkívül négy különböző másolási módot kínál a Blu-ray lemez és a film másolásához. Ez magában foglalja a teljes lemez módot, a fő film módot, a klónozási módot és az adatok írását. Az AnyMP4 Blu-ray Copy Platinum felhasználóbarát felülettel rendelkezik, amely segít a feladat gyors elvégzésében.
Kattints a Ingyenes letöltés gombot az AnyMP4 Blu-ray Copy Platinum számítógépre történő telepítéséhez. Fejezze be a Blu-ray–ISO konverter telepítési folyamatát, majd futtassa utána
Az indításhoz válasszon módot a fő felület bal oldali paneljén. Ebben a részben a Fő film másolási módként. Ezután válassza ki azt a Blu-ray mappát, amelyről biztonsági másolatot szeretne készíteni a gombra kattintva Forrás választási lehetőség. Ezután megjelenik a Blu-ray lemez összes címe
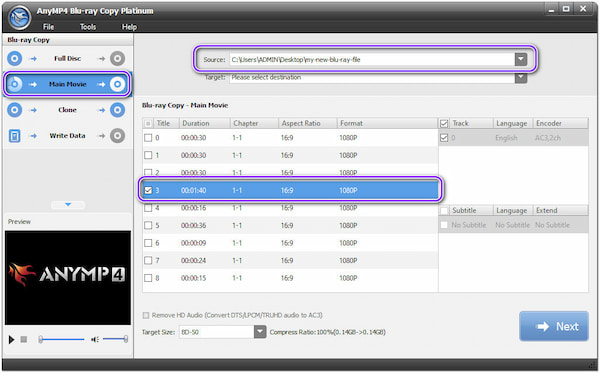
A fájlok feltöltése után jelölje be annak a fő filmnek a négyzetét, amelyről biztonsági másolatot szeretne készíteni. Ezenkívül válassza ki a kívánt Blu-ray lemezméretet. Ezután kattintson a Következő gombot a folytatáshoz
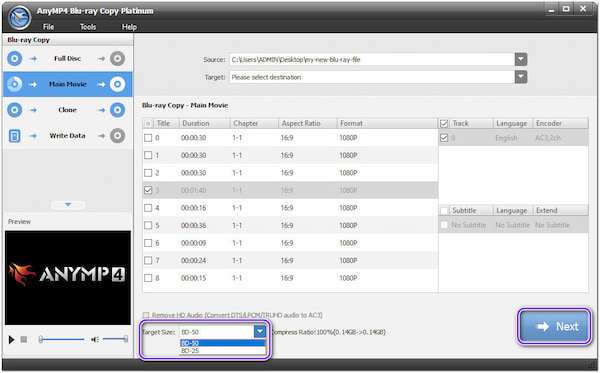
A következő ablakban módosítsa a Kötetcímkéje név. Ezután kattintson Cél és válassz Mentés ISO-ként. A fő felület alsó sarkában láthatja a Előnézet a biztonsági másolatot készíteni kívánt filmről. Végül kattintson a Rajt gombot a folytatáshoz és a biztonsági mentési folyamat elindításához
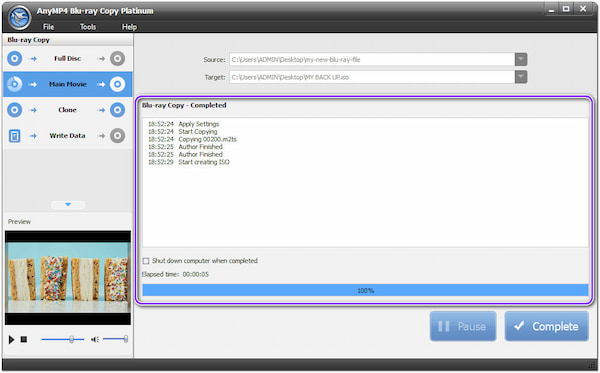
A Blu-ray-t ISO-ba másolhatja a DVDFab Blu-ray-ISO konverterrel. A kiváló minőségű Blu-ray lemezek ellenére idővel még mindig megsérülhetnek vagy elhasználódhatnak, mint bármely más lemeztípus. Valószínűleg elveszít néhány lemezt a kopás és elhasználódás miatt, ezért jó ötlet biztonsági másolatot készíteni. Te tudod használni DVDFab UHD másolás digitális fájlmásolatok létrehozása különféle célokra.
Töltse le és telepítse a DVDFab UHD másolatot. Válaszd ki a Másolat módban a fő felület jobb felső sarkából.
Miután kiválasztotta azt a módot, amellyel dolgozni szeretne, töltse be a konvertálni kívánt filmet. Helyezze be a Blu-ray lemezt az optikai meghajtóba, és várja meg, amíg betöltődik. Ellenkező esetben kattintson a + gombot a fő felület közepén.
Kattints a Csavarkulcs ikont a megjelenítéséhez További beállítások menü. Kattints a Kötetcímkéje a kimenet nevének megváltoztatásához.
A legördülő menüből válassza ki a biztonsági másolatok tárolási helyét. A kimenetet an ISO fájl vagy film mappa ban,-ben Teljes lemez vagy Fő film módok.
Elkezdheti a másolási folyamatot, ha minden rendben van. Kattints a Rajt gombot a fő felület jobb alsó sarkában a folyamat elindításához.
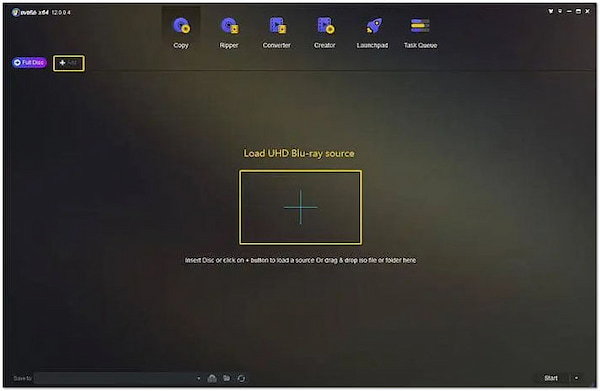
A Blu-ray-t átállíthatja ISO-ra a PowerISO segítségével. Ez egy program CD, DVD és Blu-ray képfájlok feldolgozására. Lehetővé teszi ISO-fájlok égetését, tömörítését, felosztását, szerkesztését, titkosítását, kibontását, generálását, olvasását és konvertálását, valamint ISO-fájlok belső virtuális meghajtóként történő csatlakoztatását. Szinte az összes CD, DVD és Blu-ray képformátum mellett ISO és BIN fájlokat is képes kezelni. A PowerISO teljes körű megoldást kínál. A lemezképfájlok és az ISO-fájlok teljesen működőképesek. Szinte az összes CD, DVD és Blu-ray képfájlformátummal kompatibilis, beleértve az ISO, BIN, CDI stb.
Töltse le és telepítse a PowerISO-t, majd futtassa a programot a számítógépén. Kattints a Másolat gombot az eszköztáron, majd válassza ki Készítsen CD/DVD/BD képfájlt legördülő listájából.
A program megjeleníti a ISO készítő párbeszéd. Ezután válassza ki azt a CD/DVD-illesztőprogramot, amely a másolni kívánt lemezt tartalmazza.
Válassza ki a kimeneti fájl nevét, és kapcsolja be a .iso fájl mint a kimeneti formátum. Ezután kattintson a rendben gombbal ISO fájlt hozhat létre a kiválasztott lemezről.
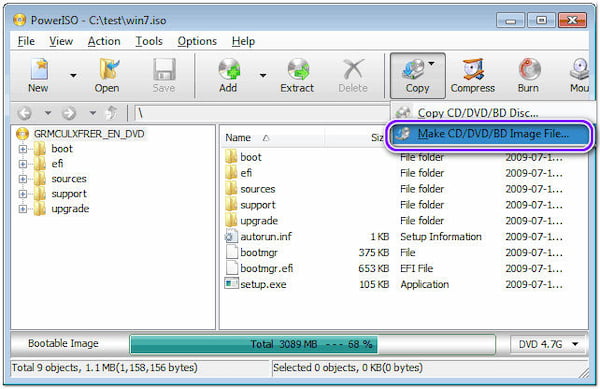
Kattintson Számítógép (ez a számítógép) a Fájlböngésző navigációs ablaktábla ikonjain. Válassza ki a másolni kívánt lemezt tartalmazó meghajtót. Kattintson a jobb gombbal a kiválasztott meghajtóra; megjelenik a shell helyi menü.
Válaszd ki a Képfájl készítése a legördülő listában. Ezt követően a ISO készítő párbeszédablak jelenik meg.
Válassza ki a kimeneti fájl nevét, és állítsa be az ISO-t kimeneti formátumként. Ezt követően kattintson a rendben gombot a fájl létrehozásának megkezdéséhez.
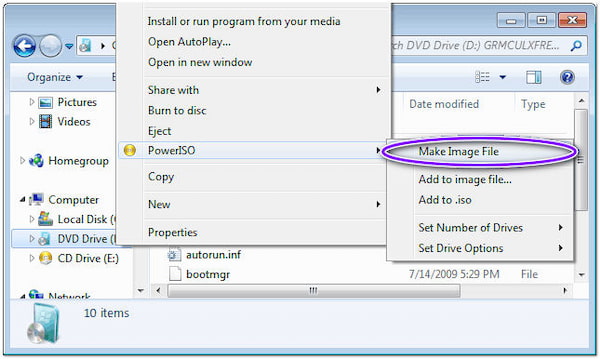
Az ImgBurn segítségével Blu-ray fájlokat ISO-ra írhat. Ez egy Blu-ray író, amely képes ISO fájlokat előállítani Blu-ray vagy Blu-ray mappákból, amellett, hogy Blu-ray lemezeket ír ISO képfájlokból és Blu-ray mappákból. A videót vagy az ISO-t Blu-ray formátumba konvertálhatja a ingyenes Blu-ray másoló szoftver ami benne van. Ennek az alkalmazásnak számos módja lehetővé teszi különféle feladatok elvégzését, mint például a lemez képfájlba olvasása vagy képfájl létrehozása a számítógépen vagy a hálózaton lévő fájlokból vagy könyvtárakból. Ezenkívül képfájlt írhat lemezre, adatokat írhat közvetlenül a lemezre, ellenőrizheti, hogy a lemez teljesen olvasható-e, és a DVDInfoPro-val együtt használva felmérheti a meghajtó által generált írások minőségét.
Töltse le és telepítse az ImgBurn programot, majd futtassa a számítógépén. Válaszd a Képfájl lemezre írása a fő felületről, igénytől függően.
Ezt követően kattintson a Mappa ikonra, majd keresse meg és válassza ki a film ISO-értékét a forrás alatt.
Győződjön meg arról, hogy a céllemez-meghajtó van kiválasztva az alatt Rendeltetési hely, majd kattintson a gombra Éget gombot az ablak alján.
Ezt követően elindítja az ISO-kód írási folyamatát a lemezre.
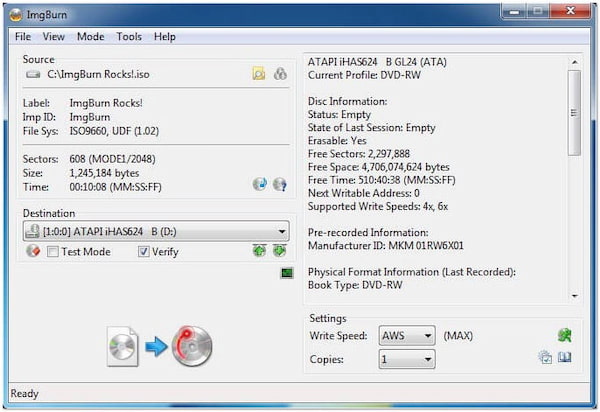
Lehetséges-e ISO fájlt égetés nélkül telepíteni?
Határozottan igen! Az ISO-fájlokat a WinRAR használatával normál archívumként nyithatja meg anélkül, hogy lemezre írná. A folytatás előtt azonban először le kell töltenie és be kell állítania a WinRAR-t.
Az ISO fájlok tömörítése jó?
Az ISO fájlok tömörítetlen jellege miatt nagy helyet foglalhatnak el a számítógépen. Ezenkívül a megosztásuk vagy letöltésük tovább tarthat.
Az ISO felszerelése sok helyet foglal?
A csatolási pont egy kapcsolódási pont, amely a rendszert egy erőforráshoz kapcsolja, így nem igényel erőforrásokat. Mégis, a csatolási ponthoz csatlakoztatott könyvtárban vannak adatok; mindaddig nem lesz elérhető a rendszer számára, amíg nem tartja a csatlakoztatott eszközt.
KÖVETKEZTETÉS
Valószínűleg tudod, hogyan kell tépni Blu-ray-ről ISO-ra biztosított eszközeinkből. Rengeteg Blu-ray-től ISO-ig terjedő szoftver található az interneten. Mégis, ha egy adott és értékes Blu-ray másolóprogramra törekszik, amely kibontja a Blu-ray fájlokat, és elmenti az ISO-t a számítógépére. Emiatt az AnyMP4 Blu-ray Copy Platinum nyereséges.
Hasznosnak találta ezt?
320 Szavazatok
Blu-ray másolása Blu-ray mappába, ISO fájlba és MKV, MP4, MOV, MP3 stb., felirattal.
