Reflektorfény: AI chat, játékok, mint a Retro, helyváltó, Roblox feloldva
Reflektorfény: AI chat, játékok, mint a Retro, helyváltó, Roblox feloldva
A videofájlok néha akár nagy tárhelyet is igénybe vehetnek. Éppen ezért a kompresszor a CamStudio egyik alapvető funkciója. Ez a funkció alkalmas arra, hogy a videót kis fájlméretben tartsa, hogy tárhelyet takarítson meg eszközén. Vannak azonban olyan esetek, amikor a CamStudio kompresszora bajban van. Vagy a kompresszor hibát jelez, nem válaszol, vagy nem tud rögzíteni. Ezek a problémák valóban gondot okoznak a felhasználóknak. Ezzel kapcsolatban olyan megoldásokat gyűjtünk össze, amelyek segítenek Önnek megjavítani CamStudio kompresszor hiba. A CamStudio alternatíváját is kínáljuk, amely kiválóan alkalmas videó rögzítésére és videószerkesztésére.
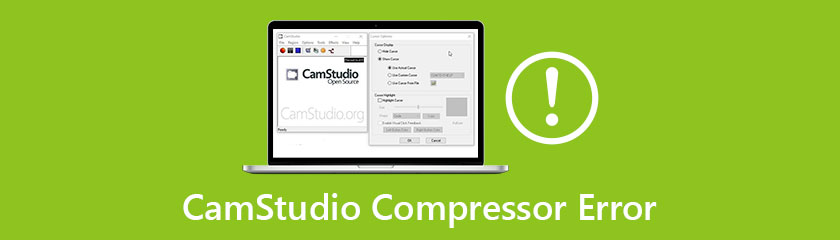
AVI tömörítő hiba a következővel: CamStudio előfordulhat bizonyos problémák miatt, és ezek közül néhány szerepel a felsorolásban.
● Nem megfelelő szoftver használata az AVI fájlformátum lejátszásához, vagy esetleg az AVI fájl lejátszása közben létrehozott AVI videó letöltése okozta megszakítások.
● Egy másik probléma a rendszerleíró adatbázis rendszerhibái, és a rendszer meghibásodása lehet a probléma oka.
● A túl nagy nyomás a rendszerben hirtelen leállást okozhat, és a probléma egyik tényezője lehet.
Ezzel összhangban tudjuk, hogy a hiba akadályozhatja munkáját hatékonyan. Ezért kerestük a probléma megoldásának módját. Itt vannak azok a dolgok, amelyeket meg kell tennie a Camstudio hibáinak kijavításához az AVI-fájlok létrehozásakor.
Töltse le az AVI-javító szoftvert, akárcsak a Yodot Repair eszközt az asztalon.
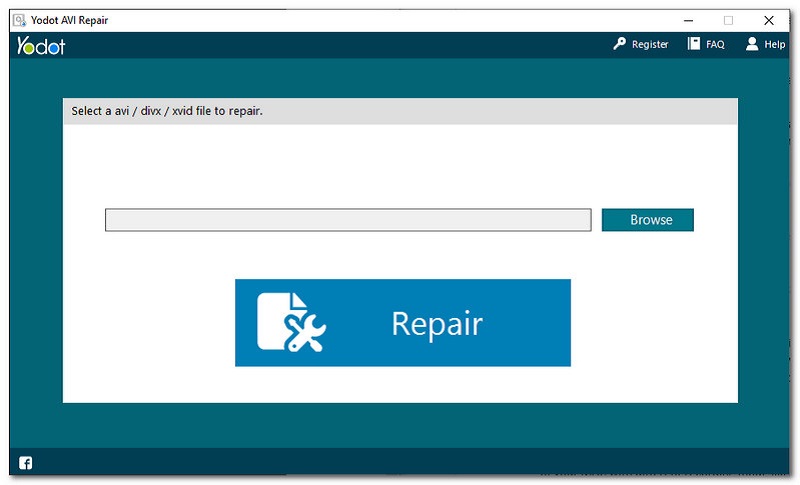
Futtassa a telepített programot, és keresse meg a Tallózás ikonra a hibaüzenet AVI-fájl kiválasztásához.
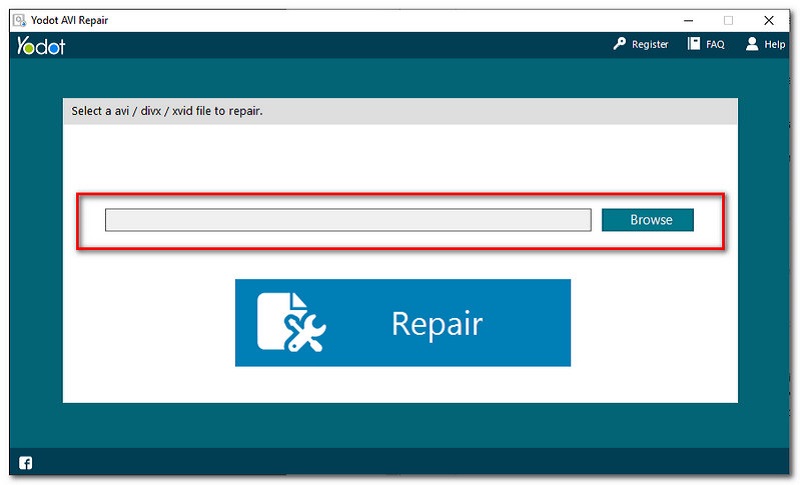
Miután kiválasztotta az AVI-fájlt, kattintson a gombra Javítás gombot az interfész középső részén.
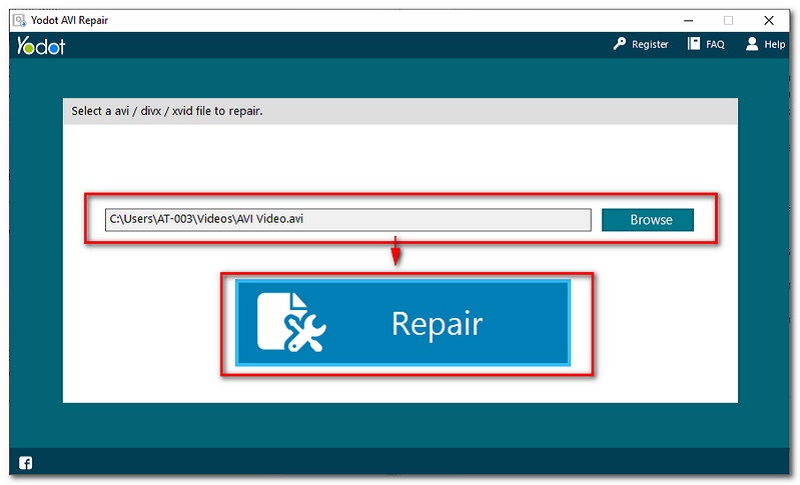
Végül mentse el a javított AVI-fájlt, és próbálja meg lejátszani. Ezután futtassa újra a CamStudio alkalmazást, és ellenőrizze, hogy hibamentesen rögzít-e.
Az XVID a videofájlok kodek-tömörítője, amely a CamStudioban is látható. Ez a legújabb kodek biztosan segíthet a fájlok tömörítésében. A felhasználók azonban arról számoltak be, hogy ez a legújabb kodek nem reagál megfelelően. Nem végzi el a munkáját a fájl tömörítésével. Ezzel összhangban itt vannak a fő okok, amelyek miatt az XVID nem válaszol, ami szintén károsíthatja a CamStudio videóit.
● A lista első helyén az XVID Codec helytelenül van telepítve a számítógépére, vagy a kodek elavult az AVI videók CamStudioban való lejátszásához. Ha ez a helyzet, akkor biztosan súlyosan károsíthatja az AVI fájlokat.
● A rossz telepítés miatt nincs XVID kodek telepítve a számítógépére.
A CamStudio legújabb kodekjének telepítéséhez az alábbi néhány lépést kell követnie a nem reagáló XviD kodekkel rendelkező CamStudio AVI videók javításához.
Töltse le az XVID Codec Compressort az internetről Windows számítógépére.
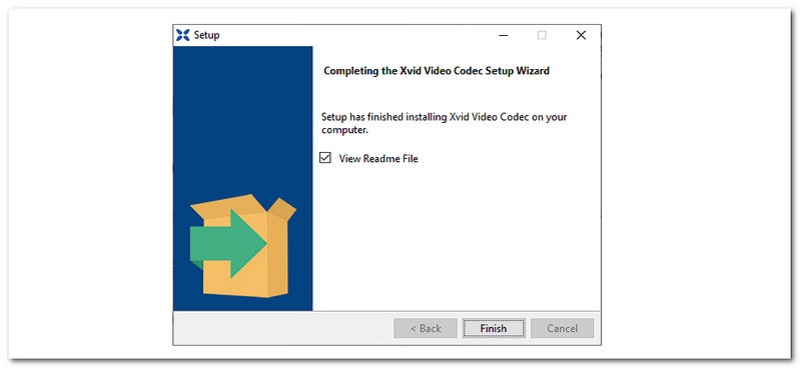
Futtassa a telepített alkalmazást. Ha a probléma továbbra is fennáll. Lásd a megoldást az 1. részben, és kövesse a lépéseket.
Ebben a részben megmutatjuk, hogyan javíthatja ki az AVI-fájlok rögzítésekor fellépő hibákat a CamStudio jelenlegi tömörítőjével. Ez a probléma a CamStudio beállításaival végzett helytelen beállítás vagy konfiguráció miatt fordulhat elő. Ezzel kapcsolatban két megoldást mutatunk be ennek a konkrét problémának a megoldására, amely annyi gondot okozhat az Ön munkájában. Minden további nélkül itt vannak azok a dolgok, amelyeket meg kell fontolnia a CamStudio javításához, hogy ne rögzítsen AVI-videókat.
Először is menj a tiédhez Rajt sávot, és keresse meg a CamStudio-t a megnyitásához.
A CamStudio megnyitása után keresse meg a Opciók a felület felső részén található.
Innentől egy sor opció jelenik meg. Mindössze annyit kell találnia, hogy a Videó opciók.
Keresse meg a Kompresszor és változtassa meg Microsoft Videó 1. Ezután kattintson az OK gombra a folyamat befejezéséhez.
Futtassa újra CamStudio és próbálja meg újra a felvételt.
Jegyzet: Ha az összes megoldást kipróbálta, de a probléma továbbra is fennáll, javasoljuk, hogy azonnal forduljon a CamStudio ügyfélszolgálatához egy bizonyos probléma azonnali kijavítása érdekében.
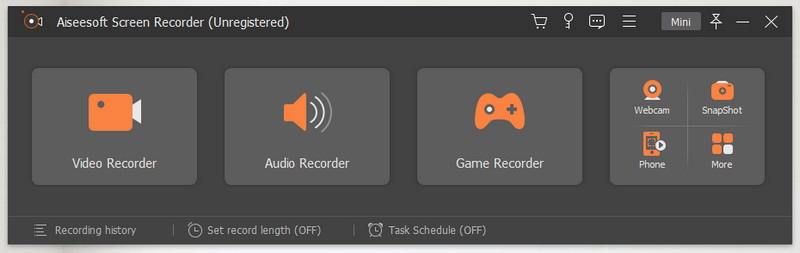
Az egyik nagyszerű videórögzítő, amely beépített videószerkesztő eszközökkel rendelkezik a piacon, a Aiseesoft Screen Recorder. Ez a hihetetlen szoftver számos eszközt kínál, amelyek segítségével rögzítheti videóit. Lehetővé teszi a képernyő rögzítését bármilyen helyzetben, például az online órákon, hogy elmentse az összes tanulnivalót, vagy a játékmenetet, hogy megoszthassa azt különböző közösségi média platformokkal. Mindezek könnyedén megtehetők szuper jó minőségű kimenetekkel, és elmenthetik a kimeneteket számos támogatott videofájl formátummal.
Ezenkívül az Aiseesoft Screen Recorder azon kevés videorögzítők egyike, amely képes rögzíteni a MAC képernyőjét különböző felvételi módokkal, például teljes képernyővel, vagy egy adott terület vagy régió kiválasztásával. Ezenkívül az egyik csodálatos dolog az, hogy az összes felvételed az eredeti videóban marad, vízjel nélkül. Sőt, ez valóban egy nagyszerű alternatíva a CamStudio számára, amely csodálatossá és hatékonnyá teheti a felvételi élményt.
Hogy megmutassa, milyen egyszerű az Aiseesoft Screen Recorder, íme néhány lépés, amelyek segítségével megtaníthatja a felvételkészítést.
Nyissa meg az Aiseesoft Screen Recordert a teljes funkcióinak és szolgáltatásainak megtekintéséhez. Innen kattintson a Videó felvevő az interfész első doboz funkciójához kell elhelyezni.
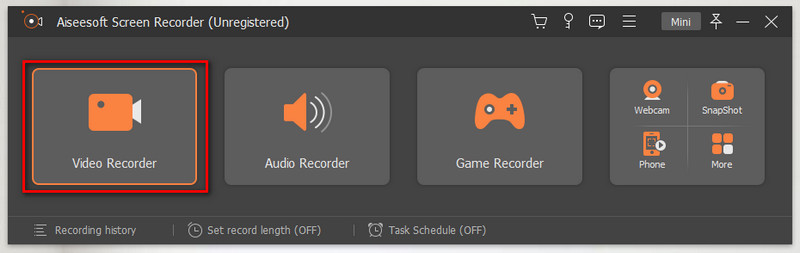
Ezt követően a rögzítés megkezdése előtt az interfész első doboz funkciójában kiválaszthatja a rögzítés módját. Beállíthatod Teljes képernyő vagy testreszab egy bizonyos képernyőt rögzíteni.
Kapcsold be Rendszerhang hogy a hang belekerüljön a videóba.
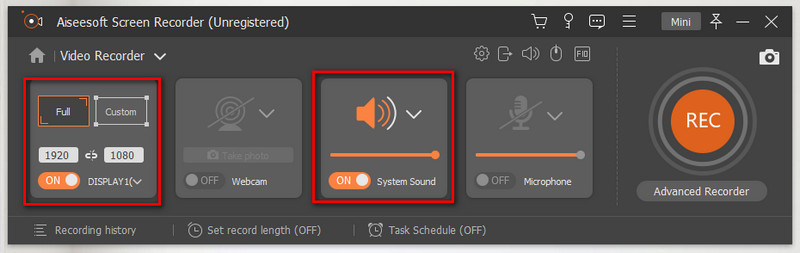
Ezt követően most rákattinthat a REC gombot a videó rögzítésének elindításához.
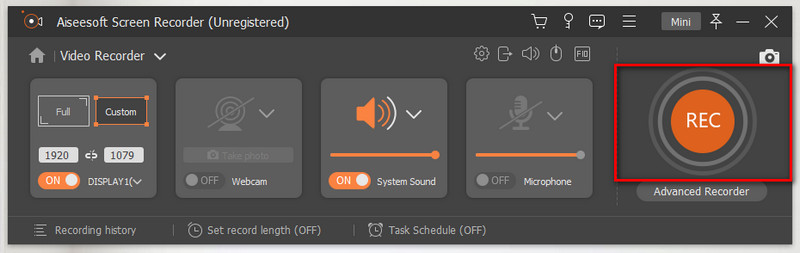
Ezután, ha befejezte a felvételt, most kattintson a gombra Álljon meg gombot a lebegő fülre helyezve.

Kattints a Megment gombot a felvétel befejezéséhez és a fájl biztonságossá tételéhez.
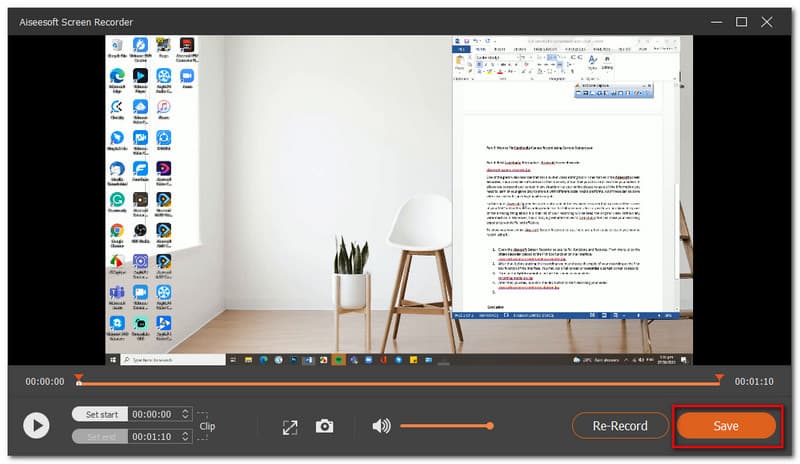
Következtetés
Ezért arra a következtetésre jutottunk, hogy a problémákat és problémákat nem tudjuk megelőzni. Bármilyen közhelynek is hangzik, de nincs tökéletes szoftver számunkra. Minden szoftvernek a piacon megvannak a maga hibái, így a CamStudio-nak is. Problémák, amelyek közé tartozik, hogy a kompresszor hibát jelez, a CamStudio nem válaszol, vagy nem tud rögzíteni. Ezek a problémák azonban megoldhatók a CamStudio egyes beállításainak konfigurálásával vagy a rendszerrel. De ha új eszközt szeretne használni az őrlés során, az Aiseesoft Screen Recorder a legjobb alternatíva. Hihetetlen funkciókat kínál az Ön számára. Ezenkívül ossza meg ezt az információt, hogy segítsen egy barátjának.
Hasznosnak találta ezt?
195 Szavazatok
Rögzítse meg minden pillanatát az asztalon, a böngészőkben, a programokban és a webkamerában.
