Reflektorfény: AI chat, játékok, mint a Retro, helyváltó, Roblox feloldva
Reflektorfény: AI chat, játékok, mint a Retro, helyváltó, Roblox feloldva
Egyes böngészőkben az Olvasási lista funkciója hasznos a később elolvasni kívánt weboldalak mentéséhez. Azonban minden éremnek két oldala van, és ennek a tulajdonságnak is. Az idő múlásával a Mac olvasólistája túlzsúfolttá válhat. Ez elfoglalja a tárhelyet, és lelassítja a szörfözés élményét. Szerencsére ez nem túl nehéz töröljön egyetlen elemet az Olvasólistából Mac rendszeren vagy megszabaduljon a teljes listától, ha követi ezt az oktatóanyagot.
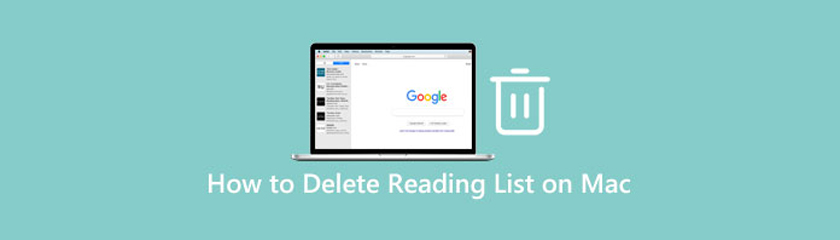
Apeaksoft Mac Cleaner egy egyablakos megoldás az Olvasási lista eltávolítására Mac rendszeren. Az átlagemberek és a kezdők körében népszerű, részben azért, mert a szoftver nagyon könnyen használható és nem igényel technikai ismereteket.
Jellemzők:
1. Törölje az olvasási listát Mac rendszeren egyetlen kattintással.
2. Támogatja a böngészők széles skáláját, beleértve a Safarit is.
3. Védje magánéletét és internetes lábnyomát.
4. Tartalmazzon sok bónuszeszközt, például helyet szabadítson fel.
Legyen tisztább az Olvasólista
Futtassa a legjobb Olvasólista-tisztítót, miután telepítette Mac számítógépére. Az otthoni felületen három gomb található. A Mac olvasólista törléséhez kattintson a gombra Eszközkészlet, és válassza ki a Magánélet eszköz.

Olvasási lista beolvasása
Kattints a Letapogatás gombot, hogy azonnal elkezdje keresni az összes elemet az Olvasólistán. Az állapotától függően ez eltarthat egy ideig. Ha elkészült, kattintson a gombra Kilátás gombbal léphet a következő ablakra.

Olvasási lista törlése
Ezután válassza ki a listából a kezelni kívánt böngészőt, például a Safarit. Ezután megjelennek a törölhető adattípusok. Jelölje be a nem kívánt adattípusok melletti jelölőnégyzeteket, például Előzmények megtekintése. Végül kattintson a Tiszta gombot a jobb alsó sarokban. Néhány másodperccel később látni fogja, hogy az olvasási lista törlődött a Mac rendszeren.
Ha nem szereti a harmadik féltől származó alkalmazásokat, a beépített Olvasólista funkcióhoz tartozik a törlési lehetőség is. Ezenkívül törölhet elemeket a Safari Olvasólistában vagy a teljes listában. Ne feledje, hogy a macOS Catalina és a Big Sur Reading List felépítése kissé eltér, ezért bemutatjuk a munkafolyamatot.
Nyissa meg a Safari böngészőt, kattintson a gombra Oldalsáv ikont a tálcán, és írja be a Olvasólista fület a jobb oldalon.
Itt böngészhet az Olvasólista összes eleme között. Ha törölni szeretne egy elemet az Olvasólistában Mac rendszeren, kattintson rá jobb gombbal, és válassza a lehetőséget Elem eltávolítása.
Jegyzet: Ha görgetőpadot használ, két ujjával csúsztassa balra a nem kívánt elemet, majd kattintson a piros Távolítsa el gomb.
Az Apple egy csomó funkciót továbbfejlesztett a Safariban, beleértve az Olvasólista elérésének egyszerű módját. Más szóval, könnyebben törölhet elemeket a Safari Olvasólistáról.
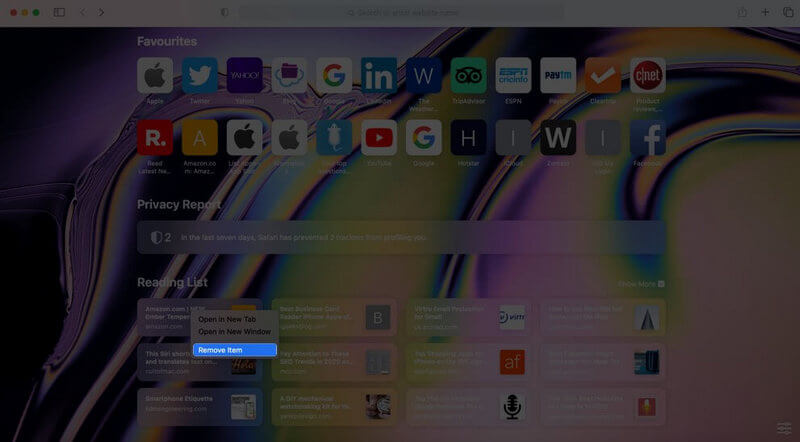
Indítsa el a Safari böngészőt a Dock sávról. Ezután a kezdőoldalon megjelenik az Olvasási lista.
Kattintson a jobb gombbal az eltávolítani kívánt weboldalra, és válassza ki Elem eltávolítása a helyi menüben.
Most az elem törlődött a Safari olvasási listáról. Ha az Olvasólistában lévő összes webhelyet törölni szeretné, meg kell jelenítenie az oldalsávot a gomb megnyomásával Olvasási lista oldalsáv megjelenítése ban,-ben Kilátás menü.
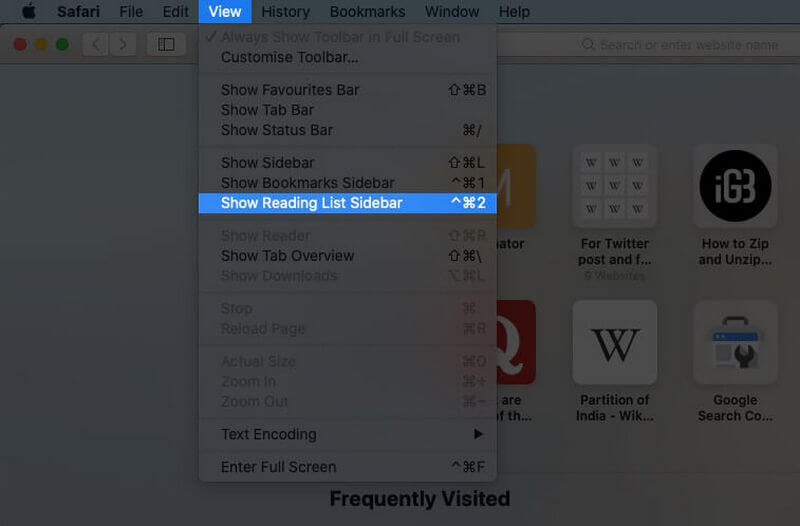
Ezenkívül futtassa a Safari böngészőt.
Menj a Kilátás menüt a felső menüsorban, és válassza ki a Olvasási lista oldalsáv megjelenítése választási lehetőség.
Az Olvasólista eltávolításához Mac rendszeren kattintson jobb gombbal a lista üres területére, és válassza ki a lehetőséget Minden elem törlése. Ha a rendszer kéri, kattintson a gombra Egyértelmű gombot a változtatások megerősítéséhez.
Jegyzet: A fenti lépésekkel eltávolítja az összes elemet a Mac rendszerről, de az iOS-eszközről nem.
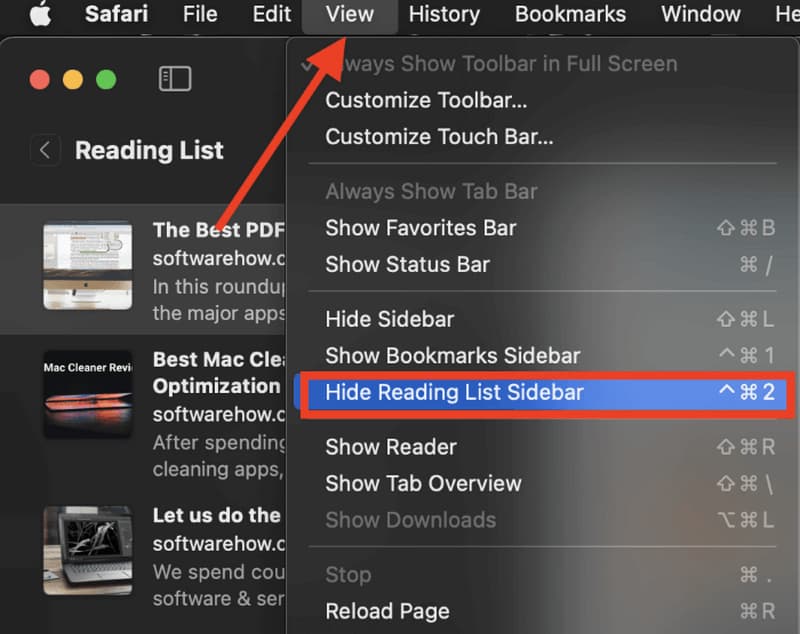
Ha nem szeretné látni az olvasási listát, letilthatja azt is. Ez nem érinti a listán szereplő elemeket. Nyissa meg a Safarit.
Irány a Kilátás menü. Válaszd a Olvasólista oldalsáv elrejtése lehetőség a megszerzésére.
Jegyzet: Nem tilthatja le az Olvasási listát a Safariban a macOS Big Sur rendszeren.
Miért kell rendszeresen törölni a Safari olvasólistáját?
Először is, nem tudja gyorsan megtalálni a kívánt webhelyet, ha az olvasólistája nagyon hosszú. Ez ellentétes az Olvasólista céljával. Ráadásul a weboldalak folyamatosan változnak. Egyes webhelyek frissülnek az új címekre, mások pedig leállhatnak. Ezért ezeket az elemeket törölnie kell az Olvasólistájáról.
Hogyan lehet törölni a Google Chrome olvasólistáját?
A Safarihoz hasonlóan a Google Chrome is tartalmazza az Olvasólista funkciót. Elmenti az oldalakat és cikkeket későbbi olvasásra. Ha nem tetszik ez a funkció, kattintson bárhová a könyvjelzősávon vagy a Olvasólista gombot, és törölje a kijelölést Olvasási lista megjelenítése.
Szerkeszthetem a Safari olvasólistáját?
Igen, szerkesztheti a Safari Olvasólista elemeit iPhone és Mac rendszeren egyaránt. iPhone készüléken balra csúsztathatja az Olvasólista kívánt elemét, és törölheti azt. Mac rendszeren törölheti az egyes elemeket vagy a teljes listát is.
Következtetés:
Most meg kell értenie, hogyan lehet különféle helyzetekben törölni a Safari olvasólistát Mac rendszeren. Először is törölhet egyetlen elemet a listából. Vagy törölje együtt a teljes olvasási listát. Kezdőknek azt javasoljuk, hogy próbálják ki az Apeaksoft Mac Cleaner-t, mivel leegyszerűsíti és leegyszerűsíti a munkafolyamatot. Ha más problémákba ütközik az Olvasólista törlése során az Apple Mac gépen, kérjük, hagyja üzenetét e bejegyzés alatt, és mi a lehető leghamarabb válaszolunk rá.
Hasznosnak találta ezt?
369 Szavazatok