Reflektorfény: AI chat, játékok, mint a Retro, helyváltó, Roblox feloldva
Reflektorfény: AI chat, játékok, mint a Retro, helyváltó, Roblox feloldva
Egy ingatag videó nehézségeket okozhat a szerkesztés során, különösen a médiarajongóknak, például a média influencereknek, videósoknak és más technikai produkciós személyzetnek. Így egy nagyszerű szerkesztőeszköz elengedhetetlen a probléma enyhítéséhez. Ezzel összhangban szerencsénk van, hogy van egy nagyszerű szerkesztő szoftverünk, amely segíthet enyhíteni a fájdalmat. Így ha Ön egyike azoknak, akik hasonló helyzetben vannak, ez a cikk segíthet. Különböző módszereket mutatunk be, különböző módon videó stabilizátorok. Összefoglalva, nem mindegy, milyen eszközt használ, mert megtanítjuk Önnek a remegő videó stabilizálásának változatos módját számítógépen, Androidon, iPhone-on, Windowson, macOS-en vagy más eszközökön.
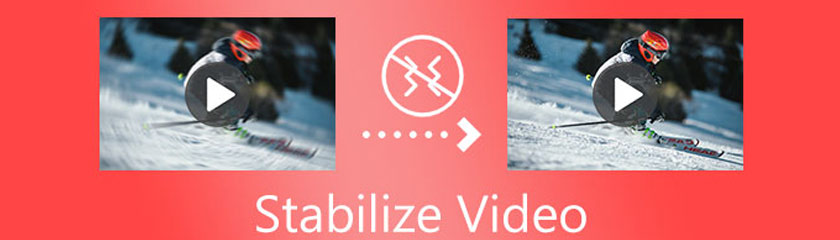
Tartalomjegyzék
Amint elkezdjük bemutatni a remegő videó stabilizálásának nagyszerű módjait, kezdjük a legjobb szoftverrel. AnyMP4 Video Converter Ultimate egy rugalmas szoftver, amely számos funkciót kínál számunkra. Ennek az eszköznek az elsődleges célja az átalakító. Ugyanakkor sok olyan képességgel is rendelkezik, hogy segítsen nekünk médiafájljaink különböző aspektusaiban. Az AnyMP4 Video Converter Ultimate eszköztárral rendelkezik, amelybe a stabilizációs funkciók tartoznak. Hangerőnövelővel, 3D-készítővel, GIF-készítővel, Média-metaadat-szerkesztővel és még sok mással együtt. Ráadásul a használata is rendkívül egyszerű, és még a kezdő felhasználók is gyorsan, rövid időre elsajátíthatják. Ezzel kapcsolatban lássuk, mennyire képes hatékonyan és eredményesen stabilizálni a videót.
Töltse le ingyen a csodálatos AnyMP4 Video Converter Ultimate hivatalos weboldalukon. Ezután nyissa meg a számítógépén.
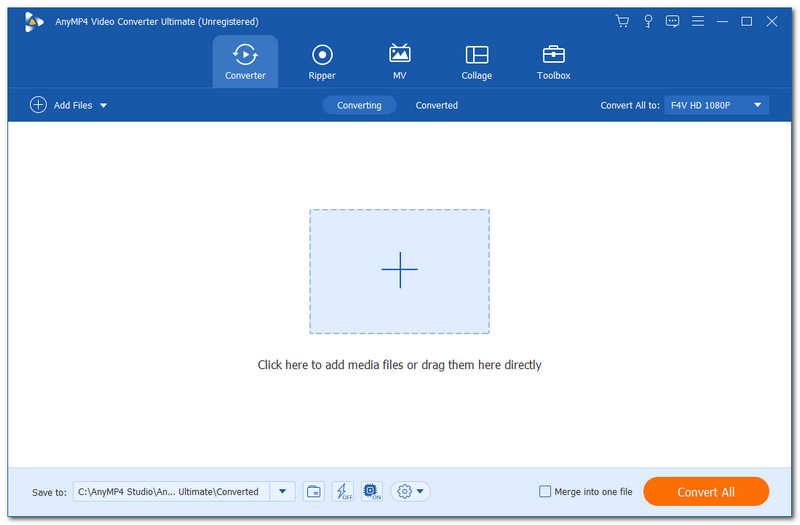
Ekkor megjelenik a tiszta és intuitív kezelőfelület a számítógép képernyőjén. Kérjük, lépjen az eszköz felső részére a szoftver felületéről. Keresse meg a Eszköztár, amelyet a jobb oldali opcióknál használhatunk. Hatalmas szolgáltatásokat és eszközöket láthatsz, amelyeket videónkhoz használhatunk, de csak a Video Enhancer ingatag videohelyzetekben. A funkció ikonra kattintva egy kisebb lap jelenik meg a képernyőn.
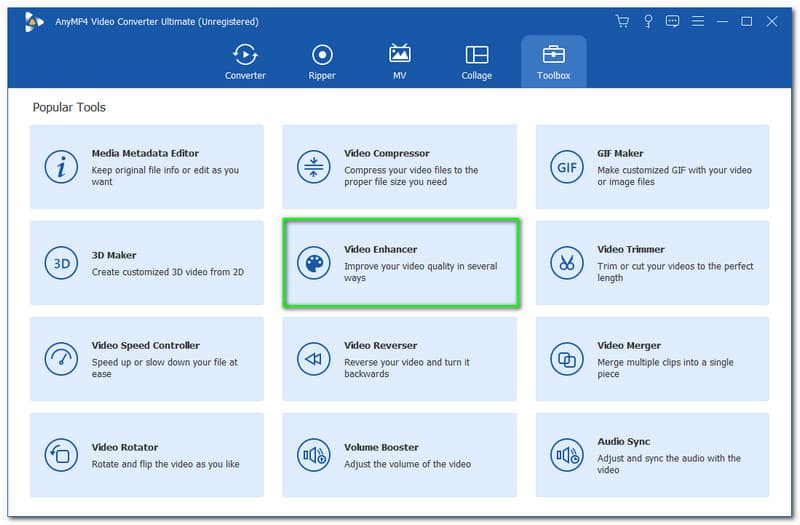
Láthatod a Plusz ikon a közepén a kisebb lapról. Kattintson rá a javítani kívánt médiafájlok hozzáadásához. Megjelenik egy Windows lap is, ahol megtekintheti a videofájlokat. Válassza ki a videófájlt, és érintse meg a Nyisd ki gomb.
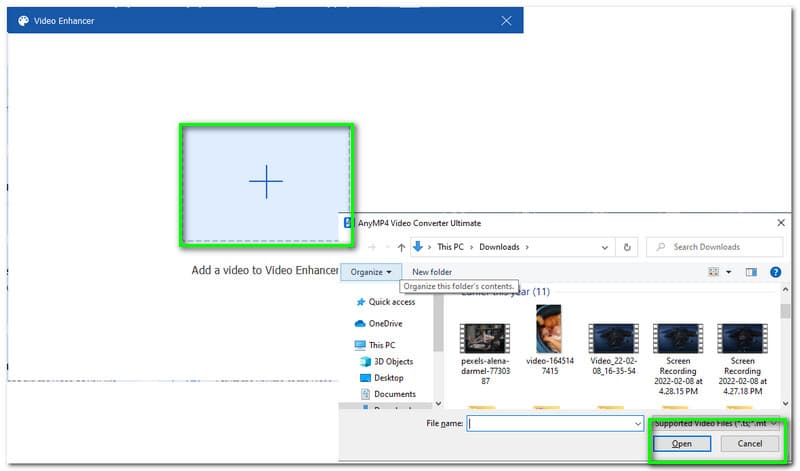
Ezután ismét megjelenik egy lap, amely különböző beállításokat tartalmaz, amelyeket a Videónkra alkalmazhatunk. Előfordulhat, hogy megtekintheti az Upscale felbontást, optimalizálhatja a fényerőt és a kontrasztot, eltávolíthatja a videozajt, és csökkentheti a videó remegését. Kérjük, kattintson a Csökkentse a videó remegését a felette lévő négyzet kitöltésével.
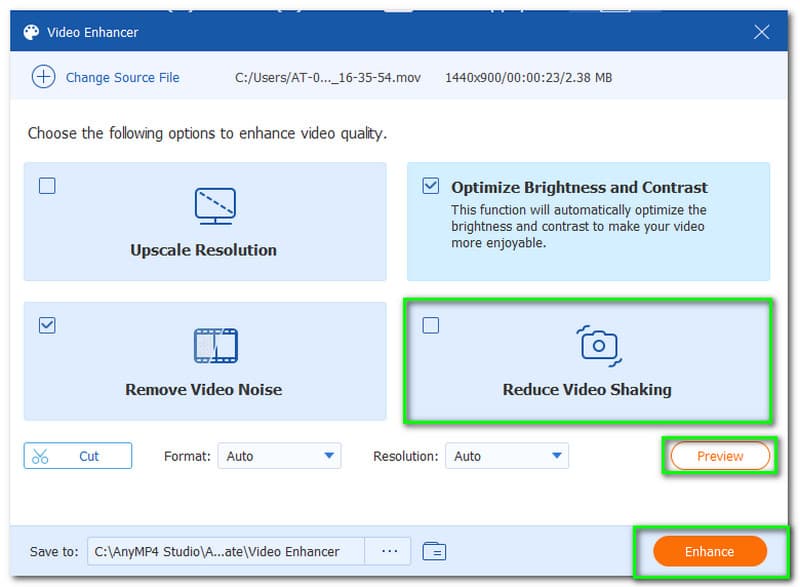
Ön is úgy dönt Előnézet fájljait, hogy a médiafájlok minden részletét biztosítsák. Kattints a Előnézet gombot, és átesik a Előkonvertálás folyamat. Ezután megjelenik egy lejátszó a képernyőn, hogy lássa a kimenetet.
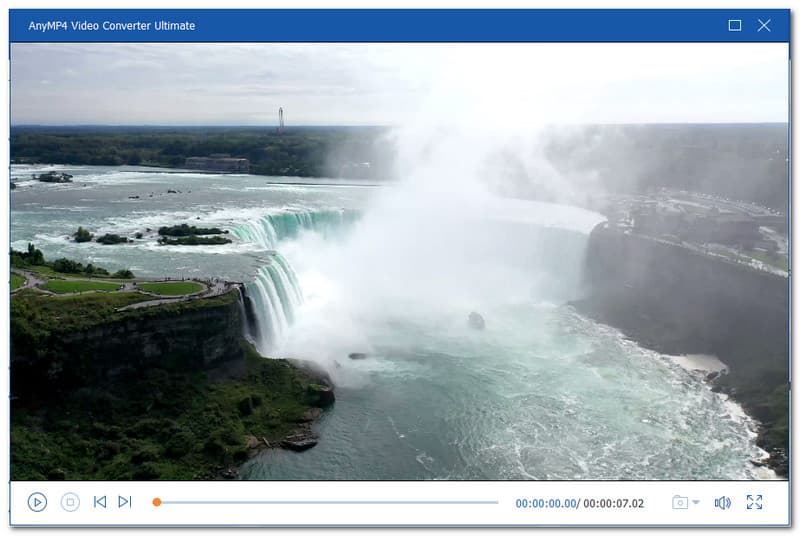
Miután ellenőrizte a kimenet minden részletét, most elkezdheti csökkenteni a videó remegését a gombra kattintva Növelje gomb. Engedje meg, hogy a szoftver átessen a Videó javítási folyamatán. Videója automatikusan mentésre kerül.
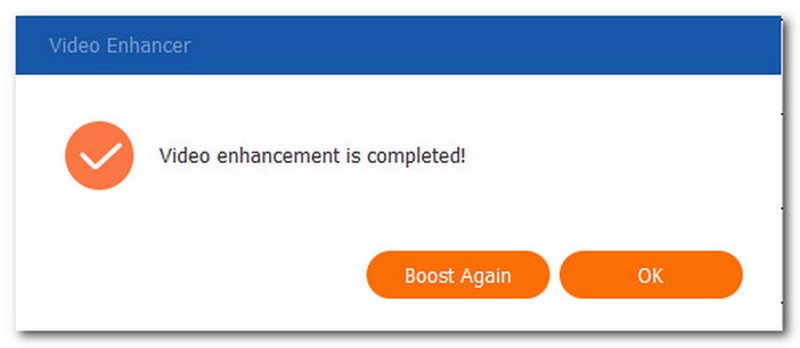
A legegyszerűbb és legfantasztikusabb szoftver a remegő videó problémamentes stabilizálására készen áll. Láthatjuk, hogy az AI technológiája miatt hogyan lehet Full HD-val javítani a videónkat. Hatékonysága mellett az eszköz könnyen használható is. Valójában az AnyMP4 Video Converter Ultimate a legjobb videóstabilizátor mindenki számára.
A következő módszer célja, hogy a stabilizátort ingataggá tegye olyan mobil eszközökön, mint az iPhone és az Android. A PowerDirector mobileszközökhöz kínál verziót. Napjainkban a mobil verziója az egyik legjobb iPhone és Android videó stabilizáló alkalmazás, amelyet az App Store és a Play Store áruházban láthatunk felhasználóitól. Ezenkívül ez az eszköz egy ingyenes videóstabilizátor is, amely lenyűgöző funkciókat kínál. Mostantól számítógép nélkül is javíthatjuk videóinkat ezen az alkalmazáson keresztül. A Cyberlink számos funkciót kínál, mint pl Kiigazítások, Sebesség, Hatások, Bőr simábbstb. Az eszköz a videó stabilizálására szolgáló funkciókat is tartalmaz. Ezzel összhangban tudni fogjuk, mennyire hatékony a mobil folyamatok számára.
Szerezd meg a Cyberlink PowerDirector az App Store-ban és a Play Store-ban. Ezután indítsa el az alkalmazást okostelefonján. Ezután a felületről adja hozzá a javítani kívánt videót. Kattintson a videóra, és az automatikusan hozzáadódik az alkalmazásához.
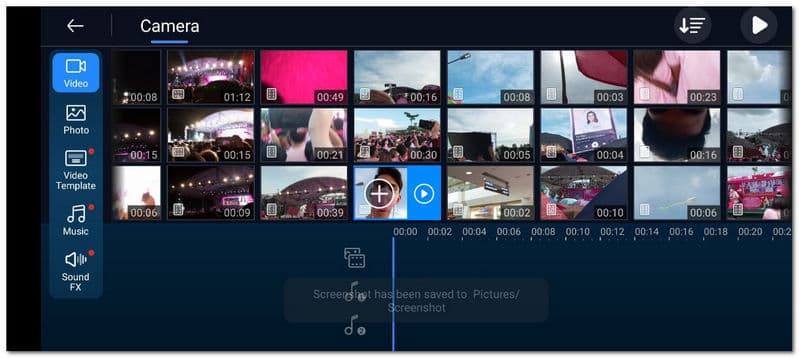
Ezután kattintson a Nyíl ikonra, hogy megtekintsen más eszközöket, amelyeket a videofájlok javítására használhatunk. Az alábbi lehetőség közül keresse meg az ikon funkciót Stabilizátor és kattintson rá. Ezt követően hagyja, hogy az eszköz néhány perc múlva stabilizálja a videót.
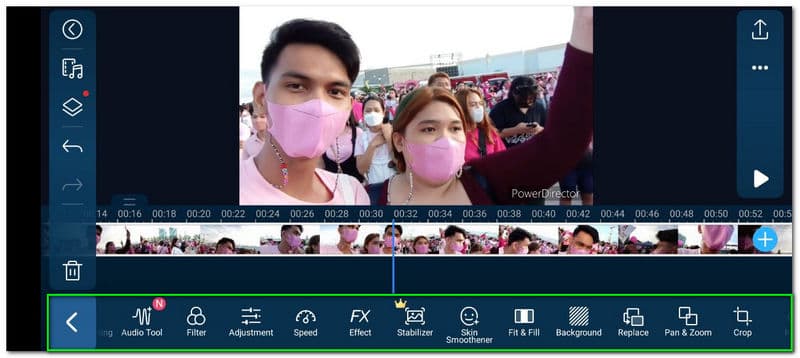
Ha a videód megfelelő, most kattints a gombra Megment ikonra a kezelőfelület bal legszélső sarkában.
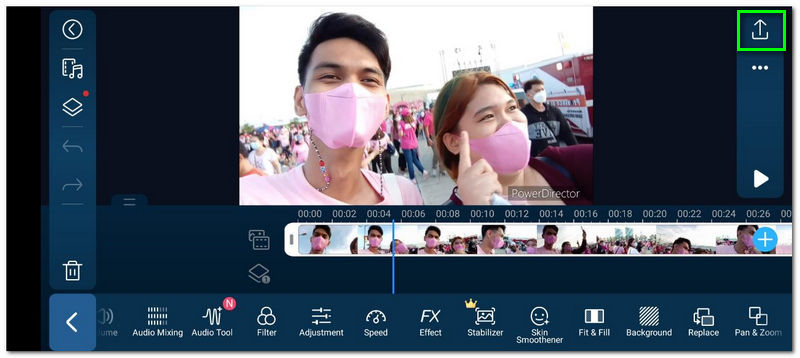
Végül válassza ki a mentési folyamatot. Videóit elmentheti helyi fájljaiba, vagy közvetlenül megoszthatja közösségi médiával és online tárhelyével. Kérjük, várja meg az exportálási folyamatot, és a videó készen áll a lejátszásra.
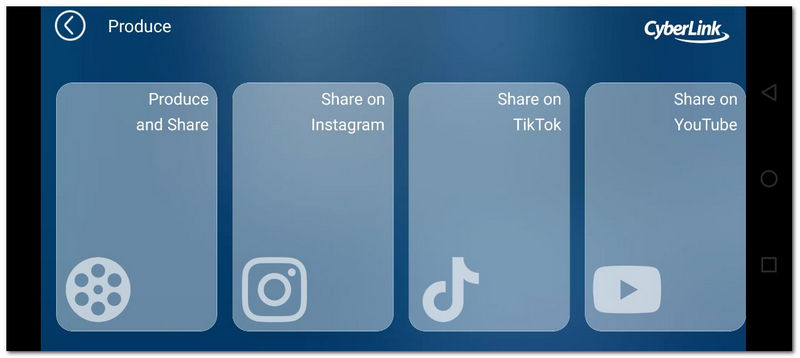
Ezek az eljárások azok a lépések, amelyeket meg kell tennünk, hogy lehetővé tegyük az okostelefonunkkal való stabilizálás folyamatát. Láthatjuk, hogy a PowerDirector mennyire egyszerű és rugalmas a feladatunkban. Az alkalmazáson belül azonban elérhetők a hirdetések, és bizonyos funkciókat meg kell vásárolni.
A harmadik módszerben megtanítjuk, hogyan javíthatjuk ki a remegő videót a piac egyik legkiválóbb szerkesztő szoftverével. Az Adobe Premiere-ről beszélünk. Mindannyian tudjuk, hogy a szerkesztő eszköz rengeteg funkcióval rendelkezik a szerkesztési tapasztalatok professzionális használatához. Ezért sok médiarajongó ezt használja a dolgaira. Ebben a részben azonban megtanuljuk, hogy képes-e javítani a videót egy rázós forgatási élménnyel.
Importálja a remegő médiafájlt a lehetőség kiválasztásával Válaszd ki a fájlt, azután Importálás a médiaböngészőből. Miután megtette, húzza a videofájlokat a projektpanelre. Ezután folytassa a Hatások a szoftver jellemzői.
Innen kattintson a Videó effektusok adag. Ha ezt megteszi, megjelenik egy opciólista. A legördülő listában keresse meg a funkciót Torzítás. E funkció alatt használja a Vetedés stabilizátor a javítási folyamat elindításához.
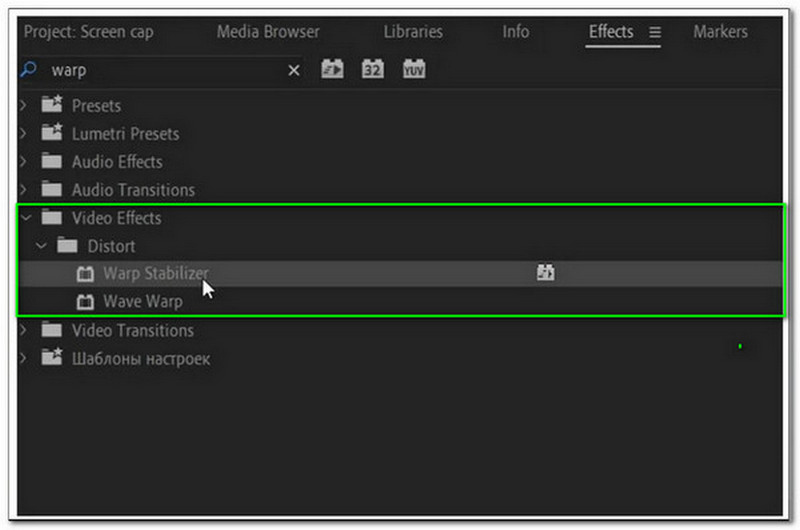
A második lépés után a szoftvernek némi időbe telik a médiafájl értékeléséhez. Akkor itt az ideje módosítani a Simaság a remegő videóról.
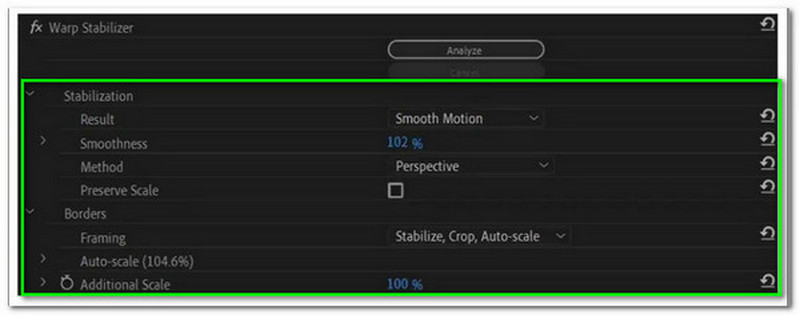
A következő lépésben válassza ki a Stabilizáció, amelyet a beállítások sávon láthatunk. Ezután keresse meg a Eredmény között választani Nincs mozgás vagy Sima mozgás. Ezek után a videód nem áll készen a megjelenítésre.
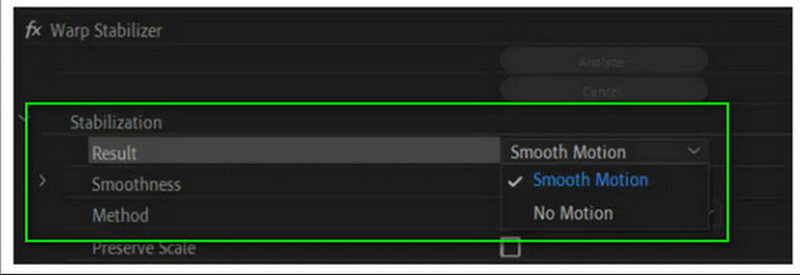
Mindezek a lépések olyan dolgok, amelyeket meg kell tennünk, hogy lehetővé tegyük a folyamatot. Ha azonban elveszítjük a nyomot, fennáll annak a lehetősége, hogy összezavarodunk a folyamattal kapcsolatban. Mint azt mindannyian tudjuk, a Premiere olyan kiemelkedő tulajdonságokkal rendelkezik, amelyek segítségünkre lehetnek a médiaszerkesztés bármely területén, de új felhasználóknak nem ajánlott.
Továbblépve a következő részre, most megadjuk a módját a macOS-felhasználóknak, hogy az egyik legjobb videóstabilizátort használják Mac-hez. Mint mindannyian tudjuk, a Mac-eszközök lenyűgöző szerkesztési eszközök, és most látni fogjuk ennek képességét iMovie videó stabilizátorként.
Kérjük, indítsa el az iMovie-t a számítógépén. Indítsa el a folyamatot a javítandó videó hozzáadásával. Ekkor megjelenik a videó a felületen, koppintson rá duplán, és különféle lehetőségeket lát a videó szerkesztéséhez, például a Stabilizáció funkciót.
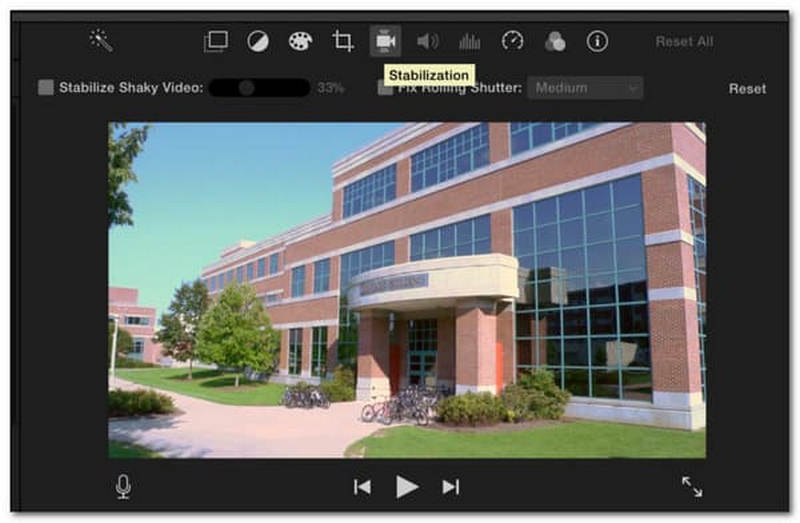
Ban,-ben Beállítások, keresse meg a Remegő videó stabilizálása ikondobozt, amely lehetővé teszi a szoftver számára a videó elemzését.
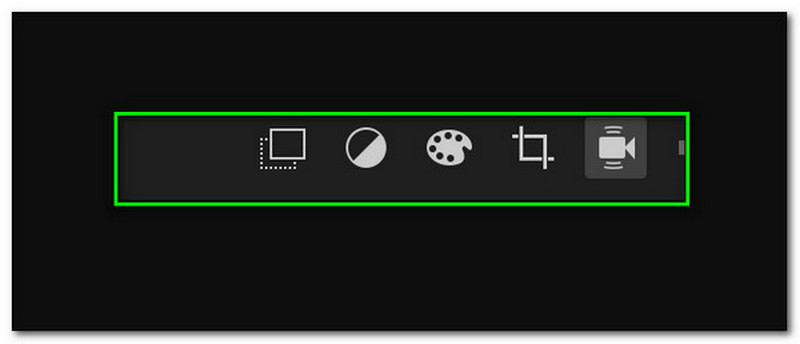
A csúszka segítségével állítsa be a stabilizálást. Állítsa be saját preferenciái szerint.
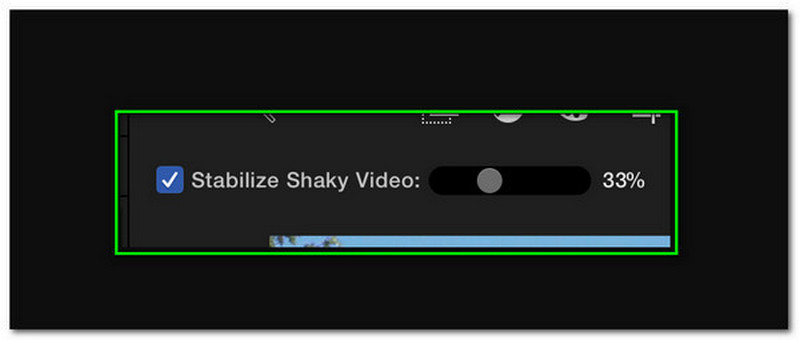
A videó módosítása után már mehet is Export és mentse el a számítógépével.
A folyamat elérhetőbb, mint az Adobe Premiere, de sokkal nagyobb kihívást jelent, mint az AnyMP4 Video Converter Ultimate használata. A módszer azonban továbbra is hatékony, különösen a macOS felhasználóknál.
Mennyibe kerül a PowerDirector díja?
A PowerDirector tervlistája $4.08-ba kerül. A prémium verzió megvásárlása lehetővé teszi, hogy kihasználja minden funkcióját, beleértve a stabilizátort is.
Stabilizálhatom a videót rögzítés közben?
Sokféleképpen tudjuk stabilizálni a felvételt a helyszínen. Különféle felszereléseink vannak, amelyeket használhatunk, mint például a hordozható kézi stabilizátor. Ez a berendezés lehetővé teszi, hogy ráhelyezze a fényképezőgépét, és rögzítse használat közben. Másrészt az iOS kamerák beépített stabilizátorral rendelkeznek a kamerával. Ez azt jelenti, hogy most azonnal nem remegő videót készíthetünk.
Be lehet állítani, hogy a keretezés csak stabilizálódjon?
Igen. Lehetőség van a Keretezés stabilizálására állítani. A premieren nyissa meg a Vetedés stabilizátor kinyitni a Határok. Ezután kérjük, nézze meg a Keretezés és változtassa meg Csak stabilizálás.
Következtetés
Különböző szerkesztőeszközök láttán bizonyítja, milyen egyszerű a remegő videónk stabilizálása. Láthatjuk a tulajdonságaikat és azt a folyamatot, amelyet nekünk adhatnak. Most itt az ideje, hogy kiválassza a számodra legmegfelelőbbet. Arra is felhívjuk Önt, hogy ossza meg ezt a bejegyzést, hogy segítsen más felhasználóknak videóikat professzionális kinézetűvé tenni.
Hasznosnak találta ezt?
311 Szavazatok
Minden az egyben videó konverter, szerkesztő, javító AI-val feljavítva.
