Reflektorfény: AI chat, játékok, mint a Retro, helyváltó, Roblox feloldva
Reflektorfény: AI chat, játékok, mint a Retro, helyváltó, Roblox feloldva
Az idők során iOS-eszközeink folyamatosan frissülnek. Ennek az az oka, hogy az Apple folyamatosan új arc- és iPhone-funkciókat ad ki a rendszer frissítésével. Mivel azonban az iOS verzió folyamatosan javul, sokan jelentettek Face ID aktiválási problémákat, különösen az iOS 15 frissítése után. A gyakori problémák között szerepel a hibaüzenet:A Face ID nem aktiválható ezen az iPhone-on'. Ez a probléma megakadályozza, hogy a felhasználók megfelelően konfigurálják vagy használják a Face ID-t. Ebben az írásban látni fogjuk, hogy mi az oka annak, hogy iPhone-ja nem tudja aktiválni a Face ID-t, és hogy mit tehet a probléma megoldása érdekében.
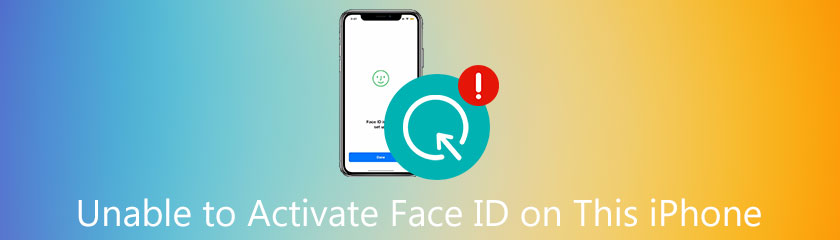
Számos oka lehet annak, hogy a Nem aktiválható arcazonosító ezen az iPhone-on hibaüzenetek megjelennek az eszközön. Ezzel összhangban a lehetséges dolog problémát okoz. Az alábbiakban felsoroljuk a probléma lehetséges okait. Nem lehet aktiválni a Face ID-t ezen az iPhone-on:
◆ Leejtette iPhone-ját, és megsérült a TrueDepth kamera.
◆ Kárt okozott iPhone-jának azzal, hogy a sérült képernyőt nem jóváhagyott szerviztől származóra cserélte.
◆ Csak az iPhone iOS-verzióját frissítette, és most nem tudja használni a Face ID-t.
Mielőtt a részletesebb megoldásokba belemennénk, valószínű, hogy a problémát a Face ID nem megfelelő használata okozza, ezért vizsgálja meg a következőket:
◆ Ellenőrizze, hogy semmi sem takarja-e el az arcát. A Face ID használatához eszköze TrueDepth kamerájának képesnek kell lennie az Ön arcának észlelésére. Győződjön meg arról, hogy a kamera látja az egész arcát, beleértve a szemét, az orrát és az ajkát. Amikor megpróbálja beállítani a Face ID-t, kerülje az arcmaszk vagy napszemüveg viselését, és jól megvilágított környezetben dolgozzon.
◆ Győződjön meg arról, hogy ezek egyike sem blokkolja a TrueDepth kamerát. Ugyanakkor győződjön meg arról, hogy semmi sem takarja el a TrueDepth kamerát. Távolítson el minden képernyővédőt vagy tokot az okostelefonról, mielőtt megpróbálná beállítani a Face ID-t, majd törölje le a kamerát, hogy eltávolítsa a port és a szennyeződést, amely a kamerát borítja.
◆ Győződjön meg arról, hogy az iPhone portré módban van. Amikor iPadje bármilyen helyzetben van, használhatja a Face ID-t. Az iPhone-on azonban portré módba kell forgatnia az eszközt, hogy a kamera megfelelően lássa az arcát.
Ahogy az idő múlik, Aiseesoft iPhone Unlocker továbbra is az egyik legjobb megoldás az iPhone felhasználók számára bármilyen eszközproblémára. Ez az oka annak, hogy ez a szoftverfejlesztő gondoskodik arról is, hogy jó minőségű és rugalmas funkciókat biztosítson felhasználóinak. Éppen ezért szoftverük nem csak eszközeink feloldására szolgál. Ezt az eszközt arra is használhatjuk, hogy megoldjuk azt a problémát, hogy nem tudja aktiválni a Face ID-t ezen az iPhone-on. Lássuk, hogyan lehetségesek ezek a dolgok. Kérjük, olvassa el az alábbi lépéseket, és kövesse azokat helyesen.
Mielőtt elkezdené, telepítse és indítsa el az Aiseesoft iPhone Unlockert az asztalon. Ezután válassza ki a Az iCloud aktiválási zár megkerülése funkció ikont a felhasználói felületen, hogy visszatérjen a fő felületre. Csatlakoztassa telefonját a számítógéphez USB-kábellel.
Egy felugró ablak jelenik meg az iPhone kijelzőjén, és ki kell választania a Trust opciót. Térjen vissza a számítógép képernyőjére, és kattintson a Kész gombra a szoftver új lapján.
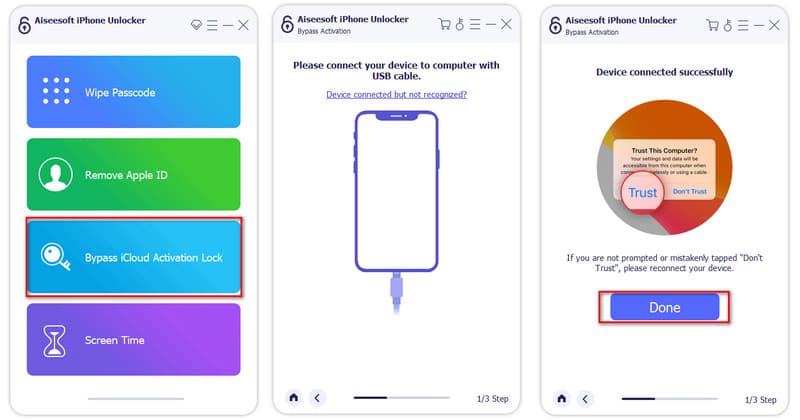
A feloldó ezután megpróbálja kitalálni az iOS beállításait. A megközelítést követően egy új fület nyomtatunk, amelyen ellenőrizhetjük, hogy mi elolvasta az ikont, a használati utasításokat és a figyelmeztetéseket mezőket, majd kattintson Rajt kezdeni a megkerülést. Egy új lap jelenik meg a továbblépéshez, és ki kell választania a Következő választási lehetőség.
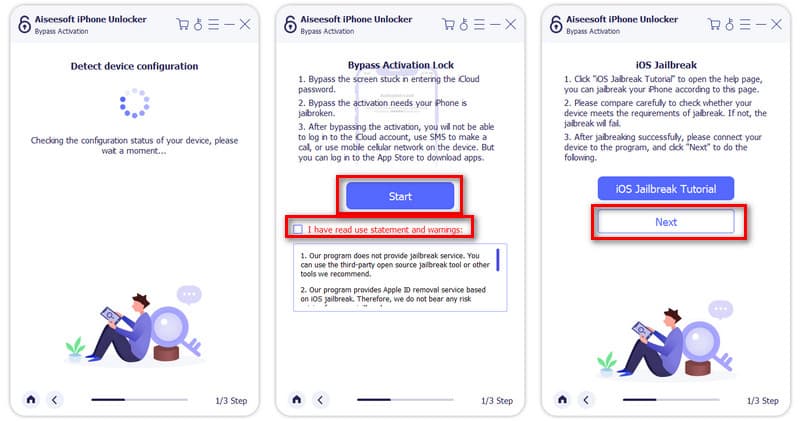
Térjünk most át a következő szakaszra. Megvizsgálhatjuk egyedi eszközünk adatainak érvényesítését az új lapon. Ezután nyomja meg a Indítsa el az aktiválás megkerülését gomb.
Engedélyezze az Aiseesoft iPhone Unlocker programnak, hogy kezelje az aktiválási zárolást az ötödik lépésben egy másodperces feldolgozással. Ennek eredményeként türelemre lesz szükség a folyamat befejezéséig.
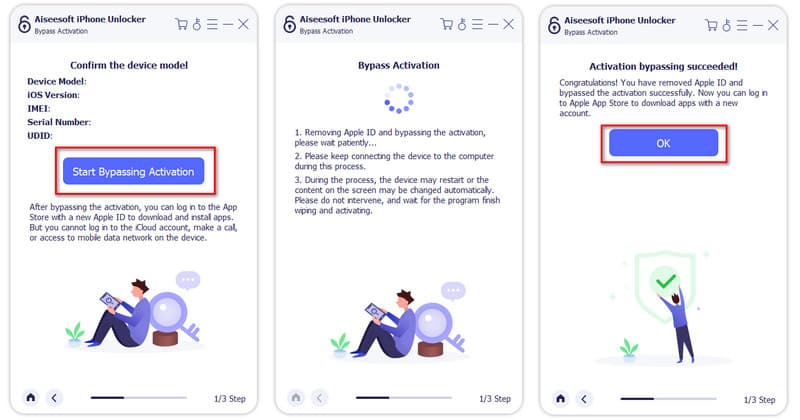
Továbblépve a második megoldásra, szükségünk lesz a fantasztikus tulajdonságaira PassFab aktiválás feloldó. Ez a szoftver egy másik hasznos eszköz, amely gyorsan megkönnyíti a Face ID aktiválásával kapcsolatos problémát az iPhone-on. Használjuk most a rendelkezésünkre álló egyszerű lépésekkel. Kérjük, tekintse meg az összes részletet, hogy ne okozzon problémát a folyamat végrehajtása.
Töltse le, amint telepítjük a PassFab Activation Unlocker szoftvert a számítógépére. Ezután indítsa el a szoftvert a tiszta felület megtekintéséhez. Ezután a felületen kattintson a Kezdje el az eltávolítást hogy lehetősége legyen az eltávolítási folyamat megkezdésére.
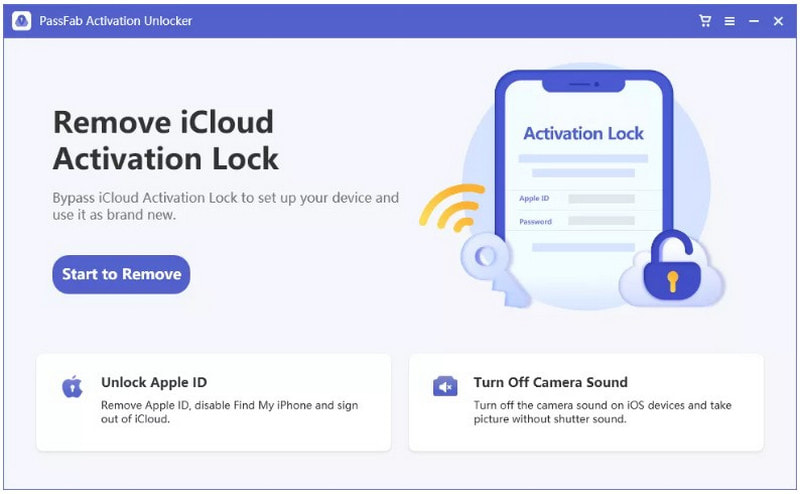
Ezt követően egy olyan weboldalra kerül, amely bizonyos óvintézkedéseket tartalmaz, amelyeket el kell olvasni és emlékezni kell a szoftver használata előtt. Ezután nyomja meg a Rajt gombot a jobb alsó sarokban a harmadik lépéshez.
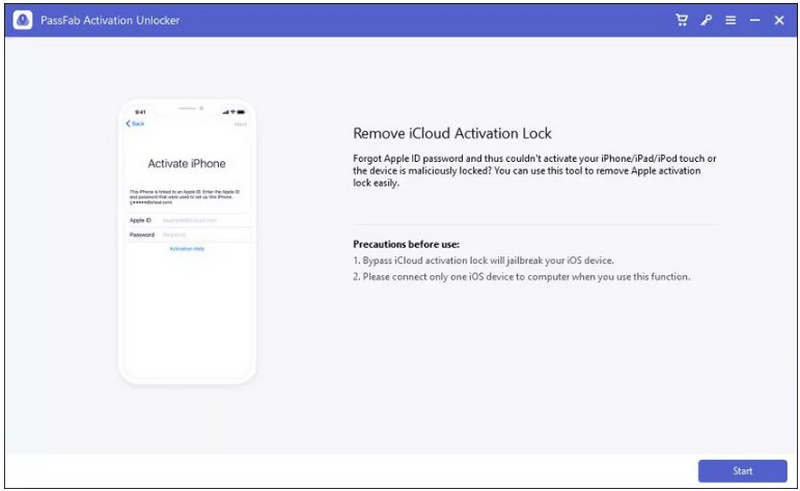
A harmadik szakaszban a megállapodást ellenőrizni kell. Gondosan olvassa el a feltételeket, valamint a művelet lehetséges eredményeit. Jóváhagyásként jelölje be a jelölőnégyzetet, amely azt jelzi, hogy megteszi megértették és elfogadták a megállapodást. Akkor válassz Következő és csatlakoztassa iOS-eszközét a számítógéphez USB-kábellel.
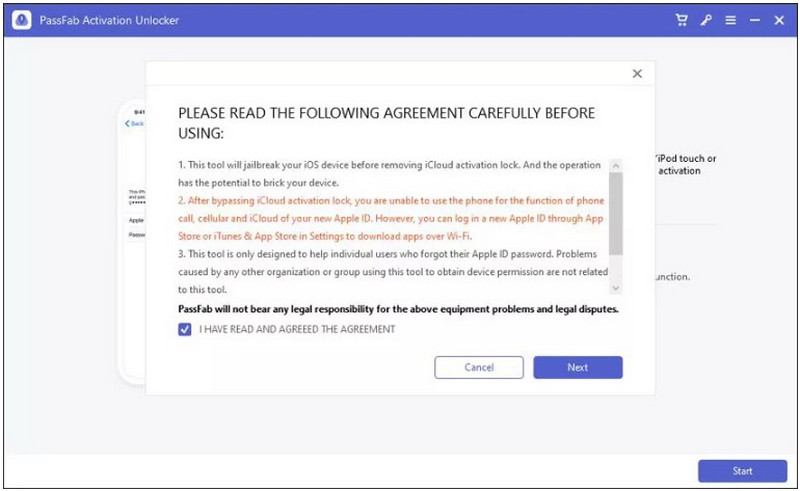
Ezt követően kövesse a képernyőn megjelenő utasításokat az iDevice visszaállításához és sikeres letöréséhez. A következő lépésre léphetünk a gomb megnyomásával Indítsa el a Jailbreaket gomb.
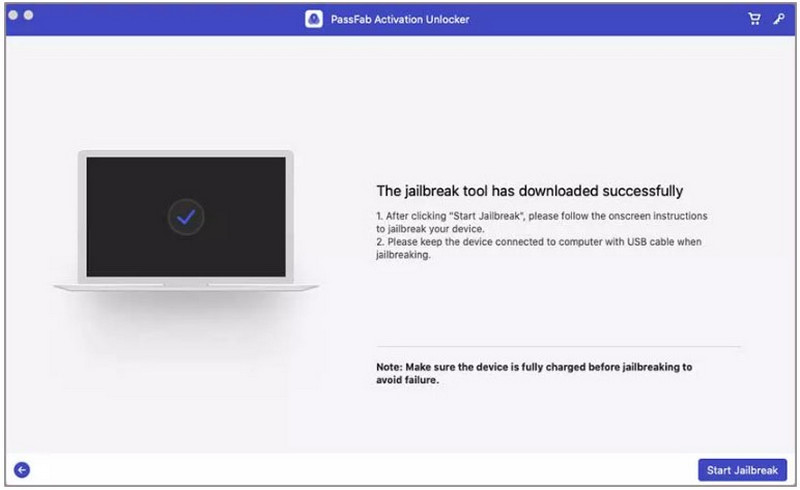
A program ezután elemzi az iPhone aktiválási zárolását. Ha a művelet befejeződött, válasszon Kész, és az iPhone készen áll a használatra, mintha nem lett volna probléma a Face ID-vel egy ideje.
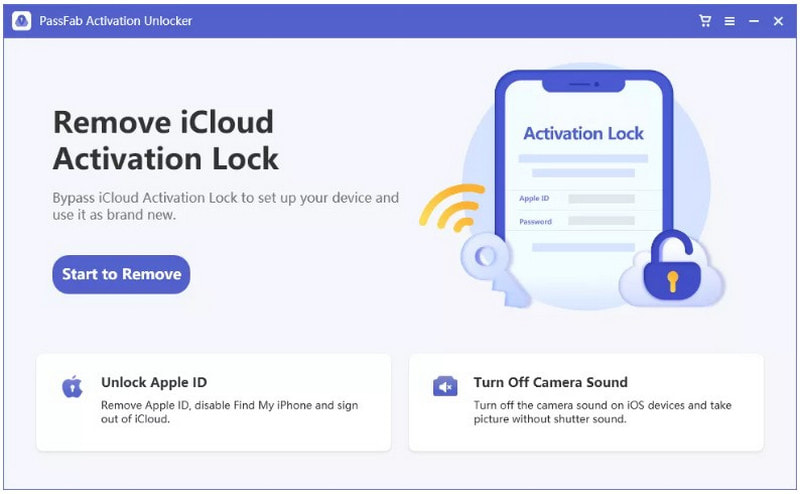
Az iPhone leállítása szintén kiváló módszer az eszköz felfrissítésére, és akár vissza is állíthatja a Face ID normál működését. Megpróbálhatja a kényszerített újraindítást, ha a normál újraindítás nem oldja meg a problémát. Tekintse meg ezeket a lépéseket az elkészítéséhez.
iPhone 8 és újabb modellekhez, gyorsan nyomja meg és engedje el a hangerő fel gombot, majd a lehalkít gomb. Ezután nyomja meg és tartsa mozdulatlanul a bekapcsológombot, amíg meg nem jelenik a Apple logó a kijelzőn. iPhone 7 és 7 Plus készülékekhez: Maradj lent a teljesítmény és hangerő gombokat, amíg a Apple logó megjelenik a képernyőn. iPhone 6-hoz és korábbi generációkhoz, nyomja meg és tartsa lenyomva a bekapcsológombot és kezdőlap gombok egyidejűleg, amíg a Apple logó megjeleníti.
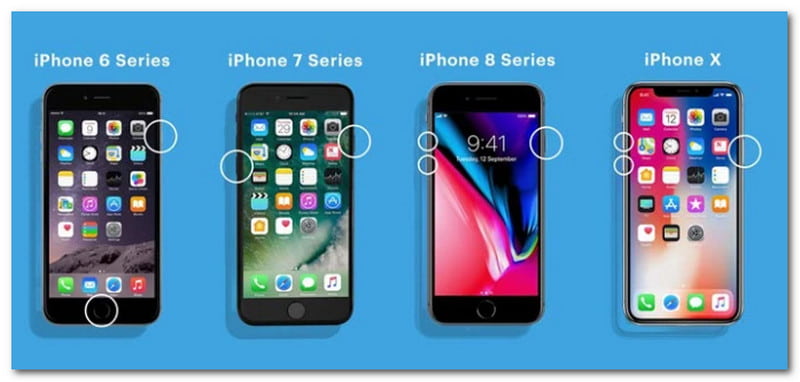
Ha az újraindítás kényszerítése nem oldja meg a Face ID aktiválási problémát, megpróbálhatja visszaállítani iPhone hálózati beállításait. A következőt kell tennie:
Állítsa alaphelyzetbe eszközét a következő címen: Beállítások. Most nyissa meg a lehetőséget Tábornok és lásd a Visszaállítás.
Most meg kell érintenie Állítsa vissza a hálózati beállításokat, majd erősítse meg a műveletet az eszköz jelszavának megadásával.
Ezután indítsa újra az iPhone készüléket, hogy ellenőrizze, megfelelően van-e konfigurálva az arcazonosító.
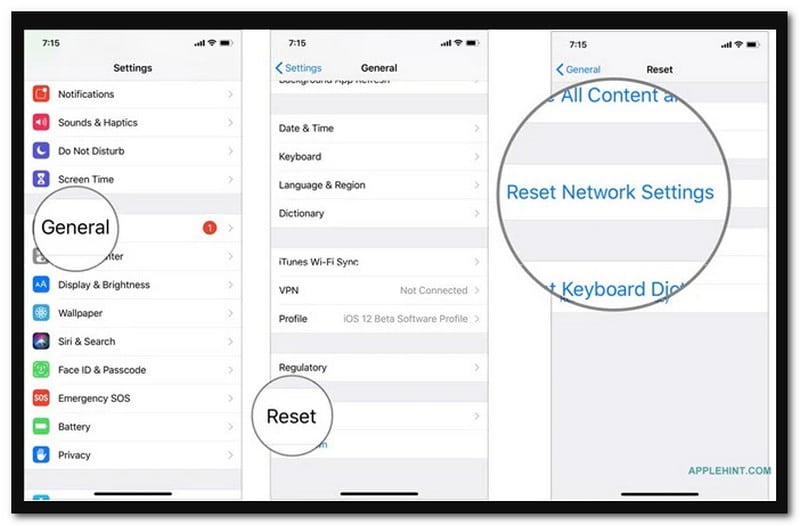
A Face ID alaphelyzetbe állításával törölheti azokat a beállításokat, amelyek megakadályozhatják ennek a funkciónak a működését. A következőképpen kell eljárni:
Először navigáljon ide Beállítások iPhone-ján, és válassza ki Arcazonosító és jelszó a lehetőségek között.
A második lépésben most meg kell adnia az eszköz aktuális jelszavát, ahogy továbblépünk a következő lépésre.
Végül görgessen lefelé, és válassza ki Állítsa vissza az arcazonosítót. Ezután érintse meg Állítsa be az arcazonosítót visszaállítani.
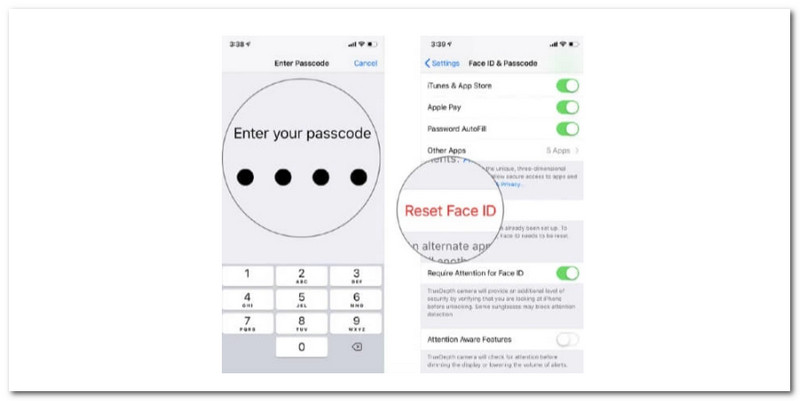
Miért kell aktiválnunk a Face ID-t iPhone-okon?
Csupán három kulcsfontosságú dolgot ad nekünk: a biztonsági óvintézkedéseket az eszközeinken lévő információk biztonsága érdekében. Lényeges lépéseket tettünk adatai védelme érdekében, akárcsak a Touch ID esetében. Aztán: Adatvédelem. Az Apple nagy jelentőséget tulajdonít az adatvédelemnek. A Secure Enclave titkosítja és védi az arcazonosító adatokat, beleértve az arc és a biztonság matematikai ábrázolását. Az iPhone és iPad Pro, valamint a TrueDepth kameratechnológia szigorú tesztelésen esett át, és megfelelnek a nemzetközi biztonsági követelményeknek.
Kell-e jelszó a Face ID aktiválásához?
Amikor megpróbálja feloldani iPhone készülékét Face ID segítségével, akkor előfordulhat, hogy a Face ID engedélyezéséhez jelszó szükséges. A legtöbb ember, akinél ez a probléma felmerült, azt jelzi, hogy ez a készülék frissítése után történt.
Beállíthatok Face ID-t Galaxy eszközön?
Igen. Miközben ezt tesszük, kérjük, óvatosan fordítsa el a fejét, hogy másodszor is teljesítse a kört. Ha a Face ID beállítása befejeződött, nyomja meg a Kész gombot. Ha továbbra is segítségre van szüksége, állítsa vissza arcazonosítóját, és állítsa be újra. Lépjen a Beállításokba az Arcazonosító és jelszó megtekintéséhez, majd érintse meg az Arcazonosító visszaállítása, majd az Arcazonosító beállítása lehetőséget az újbóli engedélyezéséhez.
Következtetés:
Prolly, ezek azok a módszerek és módszerek, amelyek segítenek nekünk megoldani a problémát az arcazonosító aktiválása nem lehetséges. Gondoskodnia kell arról, hogy minden részletet betartson, mivel megakadályozzuk a szerencsétlen eseményeket a folyamat során. Nos, ha úgy gondolja, hogy ez a cikk hasznos. Megoszthatja ezt a bejegyzést más felhasználókkal, vagy látogasson el weboldalunkra további technológiai tippekért.
Hasznosnak találta ezt?
321 Szavazatok