Menyoroti: obrolan AI, game seperti Retro, pengubah lokasi, Roblox dibuka blokirnya
Menyoroti: obrolan AI, game seperti Retro, pengubah lokasi, Roblox dibuka blokirnya
Menonton Blu-ray di home theater kami memang merupakan pengalaman menonton yang luar biasa. Namun, terkadang kita ingin mengkonversi Blu-ray ke ISO untuk cadangan atau di tempat lain. Untungnya, mengubah Blu-ray ke ISO pada sistem operasi seperti Windows dan Mac sangatlah mudah.
Kami mengambil beberapa Konverter Blu-ray ke ISO untuk membantu Anda merobek File Blu-ray ke ISO. Beberapa dari mereka memang luar biasa, sementara yang lain cukup bagus. Untuk menentukan freeware Blu-ray ke ISO ini, lihat garis besar berikut di bawah ini.
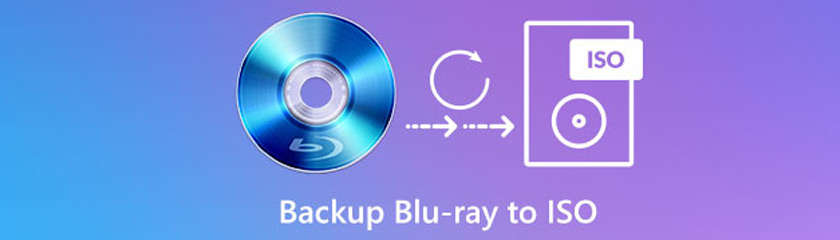
Daftar isi
Blu-ray adalah format DVD terkenal yang dapat menyimpan video dan file definisi tinggi. Dengan itu, Anda bisa mendapatkan gambar terbaik yang pernah Anda miliki. Dibandingkan dengan media optik lainnya, Blu-ray dapat menyimpan lebih banyak informasi. Disk Blu-ray tunggal dapat menyimpan data hingga 25GB. Dengan kata lain, jika Anda memiliki banyak video, audio, file, dll., Anda dapat menggunakan disk Blu-ray untuk menyimpan file-file ini. Mengenai ruang penyimpanan Anda, ini sangat ideal untuk mengonversi Blu-ray ke ISO.
Apa itu ISO? ISO adalah salinan lengkap dari cakram optik yang disimpan dalam satu file. File ISO kecil dan nyaman untuk menyimpan dan merepresentasikan data cakram Blu-ray. Anda dapat menyalin Blu-ray ke ISO jika disk Blu-ray Anda kehabisan ruang. Melakukan hal ini memungkinkan Anda menghemat ruang dan mengembalikannya ke Blu-ray jika memungkinkan. Sementara itu, Anda dapat menggunakan disk Blu-ray kosong di tempat lain.
AnyMP4 Blu-ray Copy Platinum adalah program salinan Blu-ray komprehensif yang dapat mencadangkan Blu-ray ke ISO. Konverter Blu-ray ke ISO ini dapat membuat salinan premium dan cadangan disk Blu-ray ke komputer, disk kosong, dan drive eksternal lainnya.
Dengan kecepatan konversi sangat cepat dari program salin Blu-ray ini, Anda dapat dengan cepat menyalin Blu-ray tanpa mengurangi kualitasnya. Program yang mirip namun mudah digunakan ini memungkinkan Anda untuk membuat cadangan file pada disk Blu-ray Anda sebagai file gambar ISO.
Selain itu, ia menawarkan empat mode penyalinan berbeda untuk menyalin disk Blu-ray dan film. Itu termasuk mode Disk Penuh, mode Film Utama, mode Kloning, dan Tulis Data. AnyMP4 Blu-ray Copy Platinum dirancang dengan antarmuka yang ramah pengguna untuk membantu Anda menyelesaikan tugas dengan cepat.
Klik Download Gratis tombol untuk menginstal AnyMP4 Blu-ray Copy Platinum di komputer Anda. Selesaikan proses instalasi konverter Blu-ray ke ISO, lalu jalankan setelahnya
Untuk memulai, pilih mode di panel kiri antarmuka utama. Pada bagian ini, kita memilih Film utama sebagai mode salin. Selanjutnya, Pilih folder Blu-ray yang ingin Anda cadangkan dengan mengklik Sumber pilihan. Setelah itu, semua judul disk Blu-ray Anda akan ditampilkan
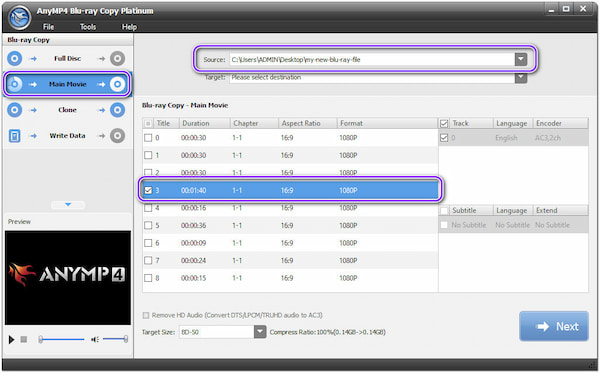
Setelah file diunggah, centang kotak film utama yang ingin Anda cadangkan. Juga, pilih ukuran disk Blu-ray target Anda. Kemudian, klik Berikutnya tombol untuk melanjutkan
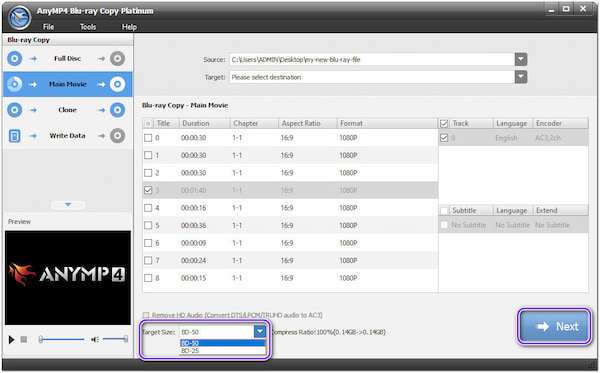
Di jendela berikutnya, ubah file Label volume nama. Lalu klik Target dan pilih Simpan sebagai ISO. Di sudut bawah antarmuka utama, Anda dapat melihat Pratinjau film yang ingin Anda backup. Terakhir, klik Awal tombol untuk melanjutkan dan memulai proses pencadangan
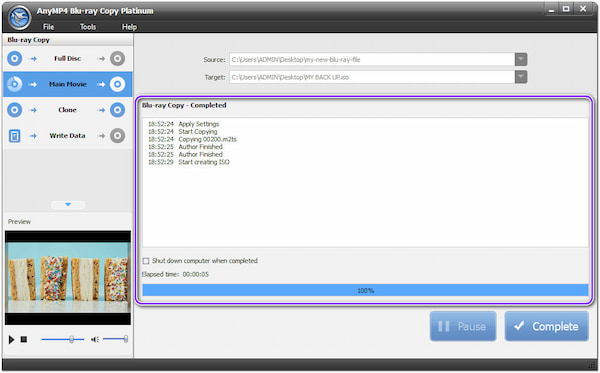
Anda dapat menyalin Blu-ray ke ISO dengan DVDFab Blu-ray to ISO converter. Meskipun cakram Blu-ray berkualitas tinggi, cakram tersebut masih dapat rusak atau memburuk seiring waktu, seperti jenis cakram lainnya. Anda kemungkinan besar akan kehilangan beberapa disk karena keausan, jadi membuat salinan cadangan adalah ide yang bagus. Anda dapat gunakan Salinan DVDFab UHD untuk membuat salinan file digital untuk berbagai keperluan.
Unduh dan instal salinan DVDFab UHD. Pilih Menyalin mode dari sudut kanan atas antarmuka utama.
Setelah memilih mode yang ingin Anda kerjakan, muat film yang ingin Anda konversi. Masukkan disk Blu-ray ke drive optik Anda dan tunggu hingga dimuat. Jika tidak, klik + tombol di tengah antarmuka utama.
Klik Kunci ikon untuk memunculkan Pengaturan lanjutan menu. Klik Label volume untuk mengubah nama output Anda.
Gunakan menu tarik-turun untuk memilih tempat menyimpan salinan cadangan Anda. Anda dapat menyimpan hasilnya sebagai file berkas ISO atau folder film dalam Disket penuh atau Film utama mode.
Anda dapat memulai proses penyalinan setelah semuanya beres. Klik Awal tombol di sudut kanan bawah antarmuka utama untuk memulai proses.
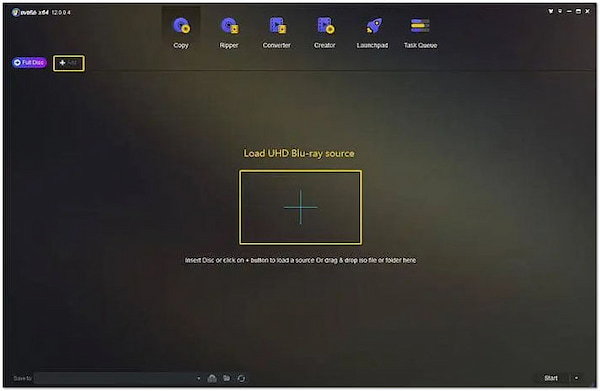
Anda dapat mengubah Blu-ray ke ISO menggunakan PowerISO. Ini adalah program untuk memproses file gambar CD, DVD, dan Blu-ray. Ini memungkinkan Anda untuk membakar, mengompres, membagi, mengedit, mengenkripsi, mengekstrak, membuat, membaca, dan mengonversi file ISO, serta memasang file ISO sebagai drive virtual internal. Selain hampir semua format gambar CD, DVD, dan Blu-ray, ini juga dapat menangani file ISO dan BIN. PowerISO menawarkan solusi lengkap. File gambar disk dan file ISO Anda berfungsi penuh. Ini kompatibel dengan hampir semua format file gambar CD, DVD, dan Blu-ray, termasuk ISO, BIN, CDI, dll.
Unduh dan instal PowerISO, lalu jalankan program di komputer Anda. Klik Menyalin pada bilah alat, lalu pilih Buat File Gambar CD/DVD/BD dari daftar dropdownnya.
Program akan menampilkan Pembuat ISO dialog. Setelah itu, pilih driver CD/DVD yang menyimpan disk yang ingin Anda salin.
Pilih nama file keluaran Anda, dan aktifkan berkas .iso sebagai format output Anda. Kemudian, klik Oke tombol untuk membuat file ISO dari disk yang dipilih.
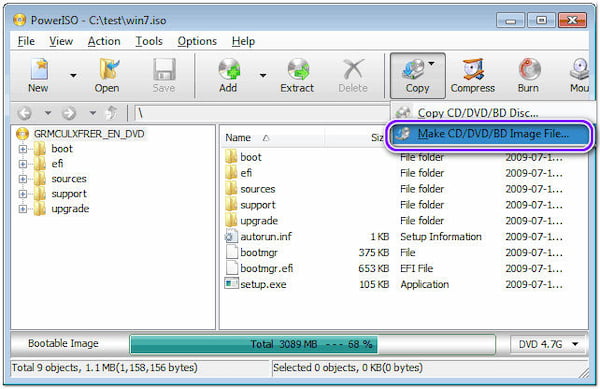
Klik Komputer (PC ini) pada Ikon Panel Navigasi File Explorer. Pilih drive yang menyimpan disk yang ingin Anda salin. Klik kanan drive yang Anda pilih; menu konteks shell akan ditampilkan.
Pilih Buat File Gambar pada daftar drop-down. Setelah itu, pembuat ISO dialog akan ditampilkan.
Pilih nama file keluaran Anda, dan atur ISO sebagai format keluaran Anda. Setelah itu, klik Oke tombol untuk mulai membuat file.
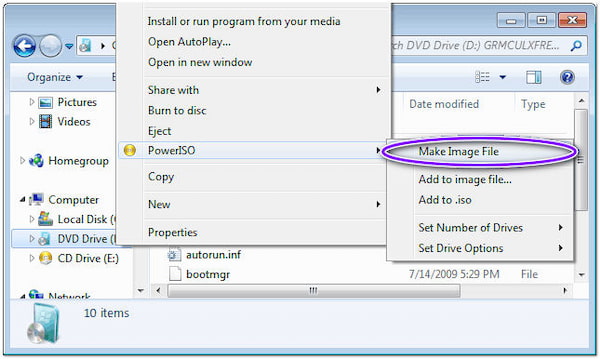
Anda dapat membakar file Blu-ray ke ISO dengan ImgBurn. Ini adalah pembakar Blu-ray yang dapat menghasilkan file ISO dari folder Blu-ray atau Blu-ray, selain membakar cakram Blu-ray dari file gambar ISO dan folder Blu-ray. Anda dapat mengonversi video atau ISO ke Blu-ray dengan perangkat lunak salinan Blu-ray gratis yang disertakan. Banyak mode aplikasi ini memungkinkannya melakukan berbagai tugas, seperti membaca disk ke file gambar atau membuat file gambar dari file atau direktori di komputer atau jaringan Anda. Selanjutnya, Anda dapat membakar file gambar ke disk, menulis data langsung ke disk, mengonfirmasi bahwa disk dapat dibaca seluruhnya, dan, bila digunakan bersama dengan DVDInfoPro, menilai kualitas pembakaran yang dihasilkan drive Anda.
Unduh dan instal ImgBurn, lalu jalankan di komputer Anda. Memilih Tulis file gambar ke disk dari antarmuka utama, tergantung pada kebutuhan Anda.
Setelah itu, klik Map ikon, lalu temukan dan pilih ISO film Anda di bawah sumber.
Pastikan drive disk target Anda dipilih di bawah Tujuan, lalu klik Membakar tombol di bagian bawah jendela.
Setelah itu, proses burning ISO Anda ke disk akan dimulai.
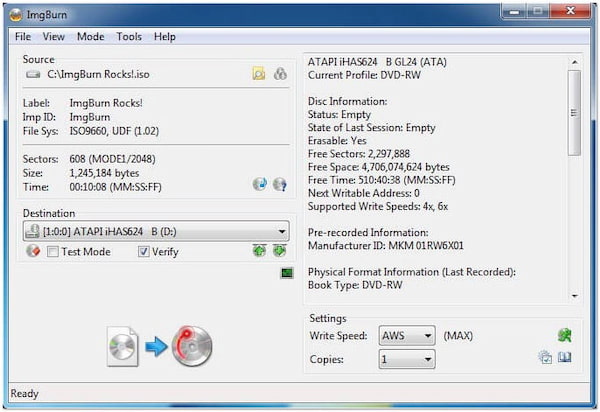
Apakah mungkin menginstal file ISO tanpa membakarnya?
Pasti ya! Anda dapat membuka file ISO menggunakan WinRAR sebagai arsip biasa tanpa membakarnya di disk. Namun, Anda harus mengunduh dan mengatur WinRAR terlebih dahulu sebelum melanjutkan.
Apakah file ISO memiliki kompresi yang baik?
Karena karakter file ISO yang tidak terkompresi, mereka dapat menggunakan banyak ruang di komputer Anda. Selain itu, berbagi atau mengunduhnya bisa memakan waktu lebih lama.
Apakah memasang ISO memakan banyak ruang?
Mount point adalah titik koneksi yang menghubungkan sistem ke sumber daya, sehingga tidak memerlukan sumber daya apa pun. Namun, direktori yang Anda sambungkan ke titik pemasangan memiliki data; itu tidak akan tersedia untuk sistem sampai memegang perangkat terpasang.
KESIMPULAN
Anda mungkin tahu cara merobek Bluray ke ISO dari alat yang kami sediakan. Ada banyak perangkat lunak Blu-ray ke ISO melalui internet. Namun, jika Anda menginginkan program salinan Blu-ray tertentu dan berharga yang mengekstrak file Blu-ray dan menyimpan ISO ke komputer Anda. Oleh karena itu, AnyMP4 Blu-ray Copy Platinum menguntungkan.
Apakah Anda merasa ini membantu?
320 Suara
Rip Blu-ray ke folder Blu-ray, file ISO, dan MKV, MP4, MOV, MP3, dll., dengan subtitle.
