Riflettore: Chat AI, giochi come Retro, cambio di posizione, Roblox sbloccato
Riflettore: Chat AI, giochi come Retro, cambio di posizione, Roblox sbloccato
Nel mondo digitale di oggi, i dischi rigidi sono diventati parte integrante della nostra vita. Memorizzano i nostri file, documenti, foto, video, ecc. Importanti. Tuttavia, nel tempo, i dischi rigidi possono deteriorarsi o guastarsi, con conseguente perdita di dati. Per evitare tali situazioni, è imperativo eseguire regolarmente il backup o clonare il disco rigido di Windows.
La clonazione è il processo di creazione di una copia esatta di un disco rigido, inclusi tutti i dati memorizzati su di esso. La clonazione di un disco rigido è utile in diverse situazioni, ad esempio migrazione a un nuovo computer, l'aggiornamento a un disco rigido più grande, o prevenire la perdita di dati a causa di guasti hardware. In questo articolo discuteremo il miglior software di clonazione per Windows e perché ne hai bisogno.

Sommario
Il sistema operativo Windows non dispone di un proprio software di clonazione. Pertanto, è necessario un software di terze parti per clonare il disco rigido. Il software di clonazione garantisce che tutti i dati, i file e le impostazioni vengano trasferiti in modo sicuro ed efficiente da un disco rigido all'altro. L'utilizzo di un software di clonazione dedicato progettato per Windows offre anche vari vantaggi come velocità di trasferimento più elevate, migliore compatibilità e gestione più semplice.
AOMEI Backupper è uno dei migliori software gratuito per la clonazione del disco sul mercato. È un software di clonazione efficiente e intuitivo, puoi verificarne le caratteristiche:
◆ Fornire Clona disco, Clona sistema, Clona partizione e altre funzioni.
“◆ Il software supporta diversi tipi di dischi rigidi come HDD, SSD, SSD M.2 NVMe e disco rigido esterno USB. A ti consente di clonare un disco rigido su un SSD, che è più veloce e più affidabile dei dischi rigidi tradizionali.
◆ Il software fornisce anche una funzione di anteprima che consente di rivedere le modifiche prima di applicarle.
◆ Offre backup incrementali e differenziali, il che significa che vengono clonate solo le modifiche apportate dall'ultimo backup, risparmiando tempo e spazio.
◆ La sua interfaccia user-friendly lo rende facile da usare, anche per i principianti.
◆ È anche un potente software di backup bare metal. Semplifica il backup e il ripristino del sistema su un altro computer.
La clonazione del disco rigido con AOMEI Backupper è molto semplice. Segui i passaggi seguenti:
Innanzitutto, scarica e installa il software sul tuo computer.
Quindi, avvia il software, seleziona Clonee selezionare il tipo di clonazione che si desidera eseguire (disco, sistema o partizione).
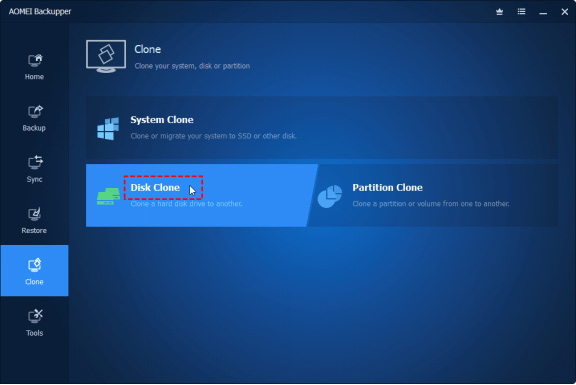
Successivamente, seleziona i dischi di origine e di destinazione e fai clic su Avvia clonazione. Quindi il software inizierà a clonare il tuo disco rigido.
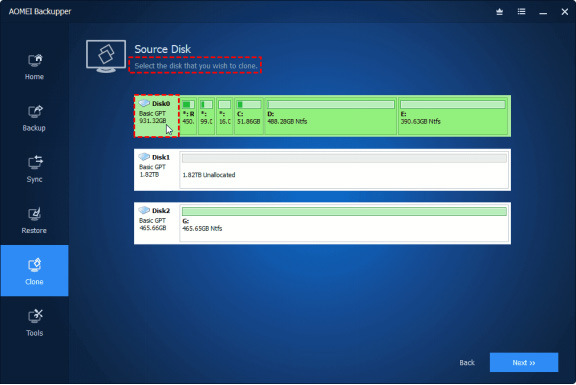
Se stai clonando il disco rigido con il sistema operativo installato, si consiglia di sostituire il vecchio disco rigido con quello nuovo e avviare dal disco rigido clonato. Segui i passaggi seguenti:
Riavvia il computer e premi continuamente un tasto specifico (di solito F2, F8, F12, Del) per entrare Impostazioni del BIOS.
Quindi passare al Stivale scheda, impostare il disco clonato come primo dispositivo di avvio nel BIOS.
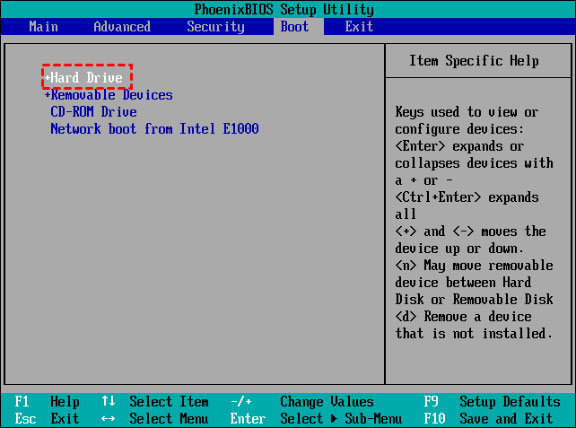
Successivamente, premi F10 per salvare le impostazioni e uscire.
Posso clonare un disco rigido più grande su uno più piccolo?
In generale, non puoi clona un disco rigido più grande su un disco rigido più piccolo perché la quantità di dati sull'unità più grande molto probabilmente supererà la capacità dell'unità più piccola. Tuttavia, con l'aiuto di AOMEI Backupper, puoi raggiungere questo obiettivo. Questo strumento può clonare solo le partizioni utilizzate, consentendo di clonare da un disco rigido di grandi dimensioni a uno piccolo.
Posso clonare un disco rigido con settori danneggiati?
È possibile clonare un disco rigido con settori danneggiati, ma è importante prendere alcune precauzioni. AOMEI Backupper, uno strumento di clonazione professionale, può rilevare e saltare i settori danneggiati durante il processo di clonazione, assicurando che il clone risultante sia il più accurato e completo possibile. Un'altra opzione è provare a riparare i settori danneggiati prima di clonare l'unità. Questo può essere fatto utilizzando vari strumenti di diagnostica e riparazione, come CHKDSK su Windows. Tuttavia, questo metodo potrebbe non avere sempre successo, soprattutto se l'unità è gravemente danneggiata.
Conclusione
In conclusione, proteggere i tuoi dati preziosi è sempre una priorità assoluta. Utilizzando il miglior software di clonazione come AOMEI Backupper, puoi proteggere i tuoi dati da potenziali minacce. Non aspettare che si verifichi un errore del disco rigido; inizia subito a utilizzare AOMEI Backupper per proteggere i tuoi file importanti, documenti, foto, video, ecc.
Hai trovato questo utile?
349 voti
Convertitore video, editor, potenziatore all-in-one potenziato con AI.
