Riflettore: Chat AI, giochi come Retro, cambio di posizione, Roblox sbloccato
Riflettore: Chat AI, giochi come Retro, cambio di posizione, Roblox sbloccato
In genere, lo spazio non allocato non può essere utilizzato per archiviare i dati direttamente prima del partizionamento, quindi la maggior parte degli utenti Windows dividerà il proprio disco rigido in partizioni diverse per archiviare vari dati. È possibile creare una partizione durante o dopo l'installazione di Windows tramite Gestione disco, comando DiskPart o uno strumento di terze parti.
partizioni in Esplora file di Windows. Quindi le partizioni si presentano come spazio extra non allocato in Gestione disco. Vale a dire, la tua partizione viene persa o eliminata, che di solito è seguita dalla cancellazione di tutte le date su di essa. Una volta che si verifica, devi volerlo recuperare la partizione persa in Windows 10 per recuperare i tuoi dati.
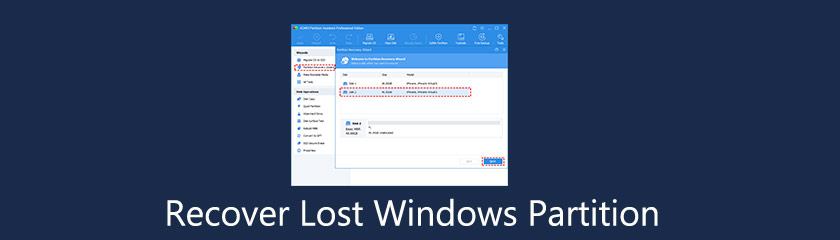
Prima di eseguire il ripristino della partizione in Windows 10, scopriamo perché una partizione andrà persa? Ecco un elenco delle cause più possibili:
◆ Operazione impropria. È possibile digitare comandi DiskPart errati o fare clic su alcuni pulsanti sconosciuti in modo che la partizione venga eliminata per errore.
◆ Tabella delle partizioni danneggiata. La tabella delle partizioni fa la differenza nella registrazione di tutte le informazioni sui volumi. Una volta che la tabella delle partizioni è danneggiata o danneggiata da alcuni errori, è facile causare la perdita della partizione.
◆ Settori danneggiati. Una partizione con un settore danneggiato potrebbe non essere riconosciuta dal tuo computer, quindi verrà mostrata come spazio non allocato.
◆ Virus e malware. Se il tuo computer è stato infettato da virus o malware, è probabile che la tua partizione ne risenta, con conseguente eliminazione della partizione.
◆ Ripartizione del disco rigido. Tutte le partizioni esistenti sul disco verranno eliminate durante la ripartizione del disco rigido.
Nel momento in cui ti rendi conto che la tua partizione va persa, non agire in modo avventato perché eventuali operazioni improprie potrebbero causare la perdita permanente dei dati. Sebbene il ripristino della partizione eliminata sia facile, è comunque necessario prestare molta attenzione alle seguenti notifiche per aumentare le possibilità di un corretto ripristino della partizione.
◆ Non aggiungere nuovi dati al disco rigido. Se continui a salvare i dati su di esso, i dati persi potrebbero essere distrutti o sovrascritti e quindi non essere mai recuperati.
◆ Non modificare la tabella delle partizioni corrente. Come accennato in precedenza, la tabella delle partizioni svolge un ruolo essenziale, quindi la modifica dell'impostazione corrente rischia di rovinare altre buone partizioni.
◆ Non riformattare il disco rigido. Questa dovrebbe essere la tua ultima scelta perché formattare il disco rigido significa che perderai per sempre tutti i dati sulla partizione persa.
◆ Non creare una nuova partizione. La creazione di una nuova partizione sulla partizione persa causerà la sovrascrittura dei dati, che è impossibile da ripristinare.
Quindi, come recuperare la partizione cancellata in Windows 10? Dalla descrizione precedente, quando la partizione viene persa, è necessario fare attenzione a ridurre la probabilità che i dati non possano essere recuperati. Pertanto, la scelta di uno strumento di ripristino della partizione professionale e facile da usare può funzionare in modo efficace ed efficiente. Qui ti consigliamo vivamente un gestore di partizioni chiamato AOMEI Partition Assistant Professional. Con un'interfaccia intuitiva e un semplice processo operativo, questo software gode di una buona reputazione gestione del disco per windows 10, 8, 7, XP, Vista e il più recente Windows 11, ripristinando anche le partizioni cancellate. Se sei un esperto di computer, puoi seguire la guida qui sotto per provare da solo.
Installa ed esegui AOMEI Partition Assistant Professional. Scegli "Procedura guidata di ripristino della partizione" in "Procedura guidata" nel pannello di sinistra. Quando entri nella nuova finestra, seleziona un disco (qui prendi il Disco 2 come esempio) che desideri ripristinare e quindi fai clic su "Avanti".
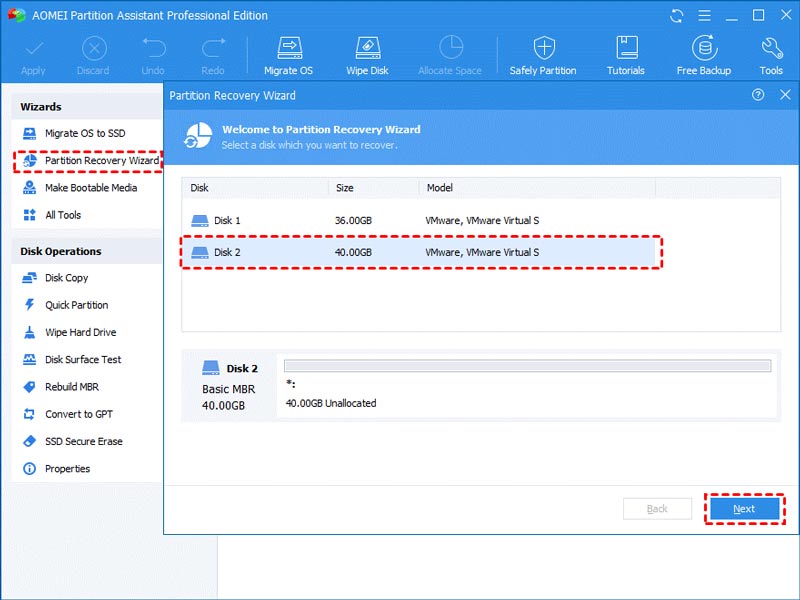
Quindi vedrai due modalità di ricerca. Si consiglia di selezionare la ricerca rapida per la prima volta. Se fallisce, puoi passare a Ricerca completa.
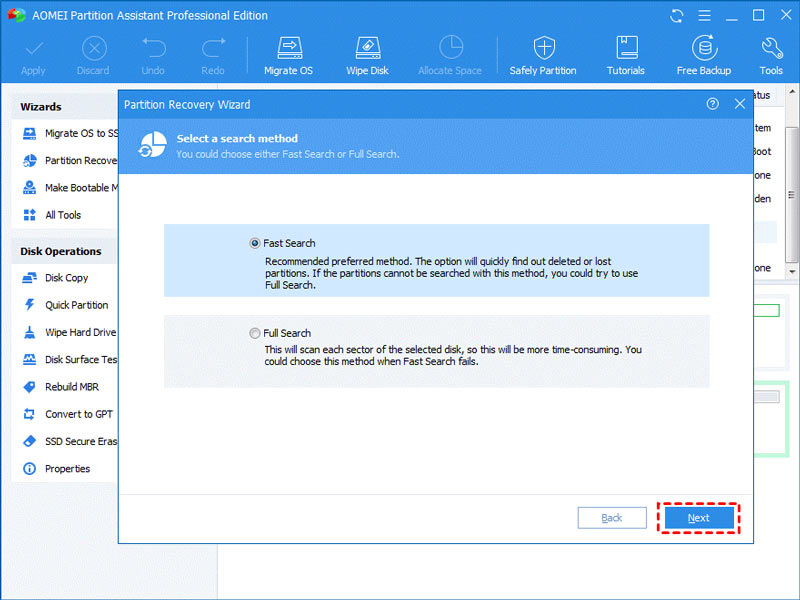
Una volta trovata la partizione eliminata o persa, verrà elencata come segue, quindi seleziona quella che desideri ripristinare e fai clic su "Procedi" per continuare.
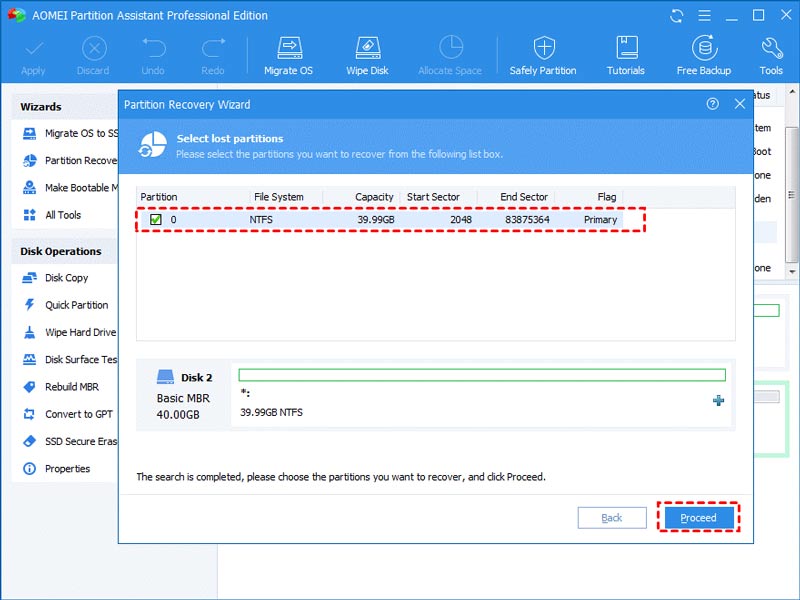
Se le tue partizioni sono state ripristinate correttamente, riceverai il messaggio di congratulazioni. Fare clic su "Fine" per uscire.
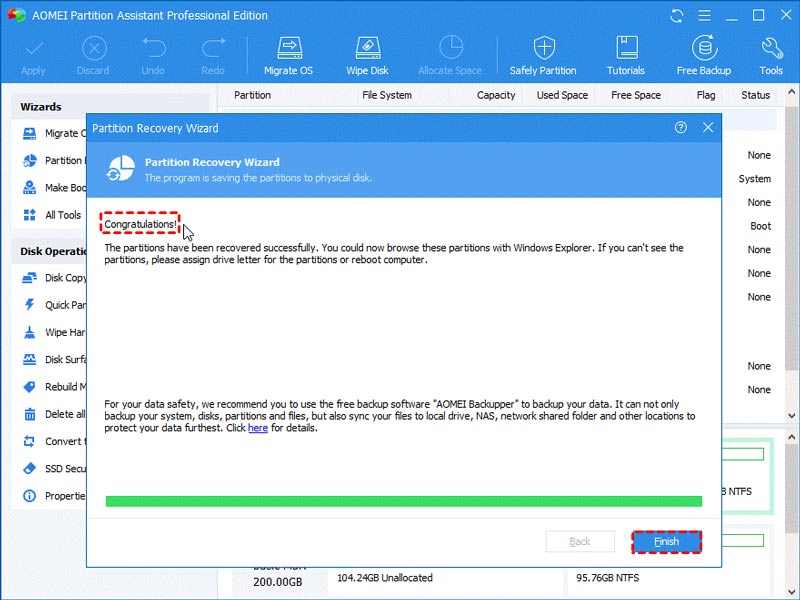
Quindi puoi sfogliare Esplora file di Windows per verificare se la partizione persa è stata recuperata o meno. Se ci sono file archiviati nella partizione in precedenza, scoprirai che anche i file torneranno automaticamente dopo che la partizione è stata ripristinata.
Conclusione
Come recuperare la partizione persa in Windows 10? Come possiamo vedere, non è difficile farlo con l'aiuto di AOMEI Partition Assistant Professional. Se si verificano problemi di eliminazione della partizione, scaricare il software AOMEI per recuperare immediatamente la partizione eliminata con i dati. Inoltre, non è una cattiva abitudine eseguire regolarmente il backup dei dati, ad esempio clonare HDD su SSD gratuitamente per ottenere un duplicato di tutto il contenuto sul disco originale o semplicemente clonare la partizione in cui memorizzi i tuoi dati più importanti.
Hai trovato questo utile?
231 voti