Riflettore: Chat AI, giochi come Retro, cambio di posizione, Roblox sbloccato
Riflettore: Chat AI, giochi come Retro, cambio di posizione, Roblox sbloccato
Essendo uno dei migliori videoregistratori su Mac, ScreenFlow ha guadagnato il favore di molti utenti soprattutto quando si aggiorna alla sua decima versione. Tuttavia, non esiste mai un software impeccabile. Alcuni utenti si sono lamentati del fatto che a volte ScreenFlow non registra correttamente. Dato che ora sei qui a leggere questo post, potresti aver affrontato anche tu questo problema. Non preoccuparti, puoi sistemarlo. In questo post elencheremo alcuni problemi frequenti relativi alla mancata registrazione di ScreenFlow, esploreremo le possibili cause e offriremo soluzioni efficaci per risolverli.
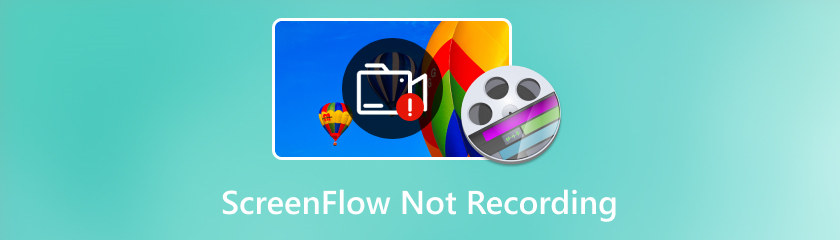
Quando utilizzi ScreenFlow per l'acquisizione dello schermo, potresti imbatterti in scenari di errori di registrazione. Ad esempio, il software avvisa che non è possibile registrare il desktop; la registrazione si interrompe improvvisamente; lo schermo di registrazione è completamente nero. Questi potrebbero essere causati da vari motivi, come un arresto anomalo del sistema, impostazioni grafiche eccessivamente elevate, mancanza delle autorizzazioni necessarie, ecc.
ScreenFlow è un potente software di registrazione dello schermo e di editing video in grado di acquisire l'audio del sistema e i microfoni integrati o esterni. Tuttavia, a volte potrebbero verificarsi alcuni problemi audio, ad esempio ScreenFlow che non registra l'audio del computer, non riesce a catturare il microfono collegato o l'audio non è sincronizzato.
Ti è mai capitato di riscontrare questa situazione in cui provi ad avviare una registrazione, ma ScreenFlow non viene visualizzato? Questa è anche un'altra situazione comune quando scopri che ScreenFlow non registra correttamente. Esistono diversi motivi possibili e uno dei motivi principali è che la cache ScreenFlow è piena o danneggiata.
Sebbene il nostro Recensione ScreenFlow afferma che si tratta di un potente strumento di registrazione dello schermo, potrebbe presentare alcuni problemi. Ecco alcune potenziali soluzioni su come risolvere il problema con ScreenFlow che non registra.
Se non riesci a registrare l'audio o lo schermo con ScreenFlow, ti consigliamo di controllare prima le tue periferiche esterne. Problemi con questi dispositivi possono causare errori audio e video. Assicurati che fotocamere, microfoni e altoparlanti siano collegati e configurati correttamente. Se il problema persiste, valuta la possibilità di disconnettere eventuali dispositivi esterni dal Mac per vedere se questo risolve il problema.
Se premi il pulsante Registra in ScreenFlow e visualizzi un messaggio di errore che indica impossibile avviare la registrazione del desktop, indica che ScreenFlow non è autorizzato a registrare lo schermo. Per risolvere questo problema, devi concedere l'autorizzazione ScreenFlow nelle impostazioni Sicurezza e Privacy del tuo Mac. Ecco come:
Apri Preferenze di Sistema e individua Sicurezza e Privacy.
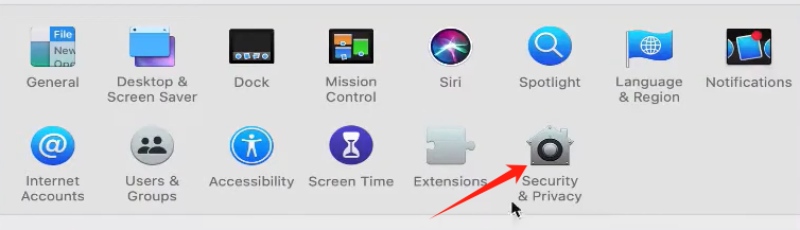
Passare alla sezione Registrazione schermo e selezionare ScreenFlow.app opzione per autorizzare ScreenFlow ad acquisire il contenuto del desktop.
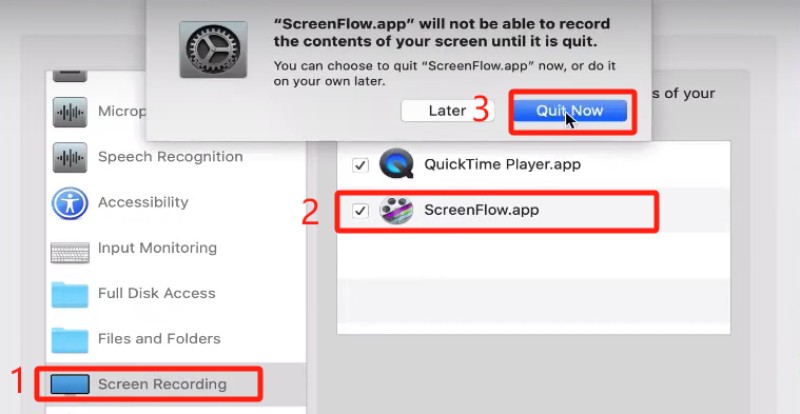
Fai clic sull'icona del lucchetto nell'angolo sinistro per sbloccare le preferenze Sicurezza e Privacy. Inserisci la tua password. Quindi, fai nuovamente clic sull'icona del lucchetto per impedire ulteriori modifiche.
Torna a ScreenFlow, avvia il software e prova a registrare di nuovo.
Se ScreenFlow smette di rispondere o si blocca inaspettatamente, potrebbe essere necessario forzare la chiusura dell'app e riavviarla. Di solito, il riavvio può risolvere molti problemi. Per forzare l'uscita da ScreenFlow, è necessario premere tre tasti contemporaneamente: il tasto Comando, il tasto Maiusc e il tasto ESC. Quindi scegli Forza uscita da ScreenFlow dal menu per chiudere l'app. Quindi, avvia ScreenFlow e prova a registrare il tuo schermo.
ScreenFlow utilizza una cache per archiviare dati e funzioni utilizzati di frequente. La cache può migliorare le prestazioni e la velocità del software, ma se si riempie o viene danneggiata, il software potrebbe funzionare più lentamente o bloccarsi, nonché bloccarsi o visualizzare errori. Puoi svuotare la cache seguendo questi passaggi:
Esci da ScreenFlow e apri Finder.
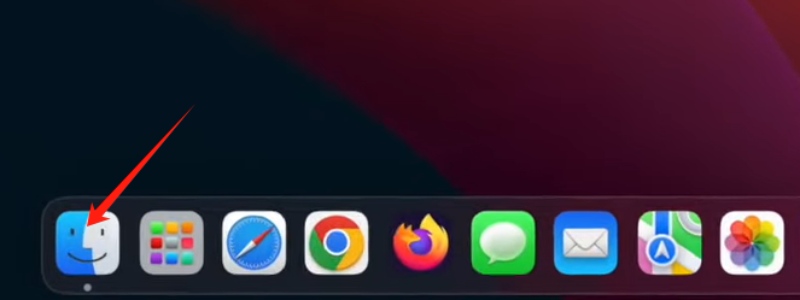
Vai al menu Vai. Tieni premuto il tasto Opzione con il menu aperto e seleziona la Libreria visualizzata.
Nella cartella Libreria, apri la cartella Cache.
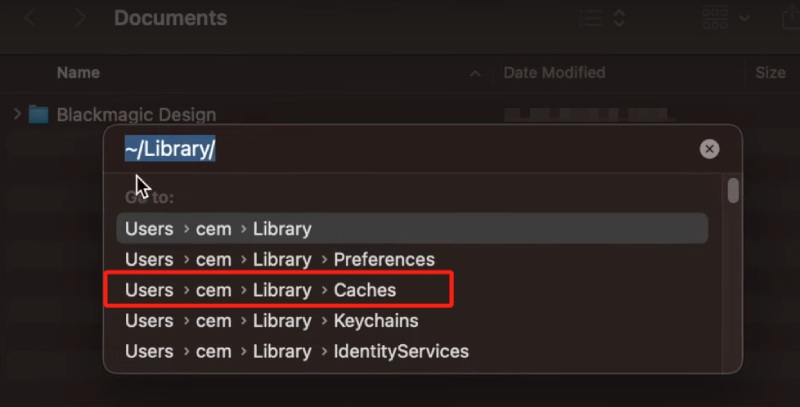
Seleziona ed elimina tutti i file denominati "net.telestream.screenflow".
Riavvia il tuo Mac e avvia nuovamente ScreenFlow.
Il driver grafico è il software che controlla il modo in cui lo schermo visualizza le immagini. Se è obsoleto o danneggiato, ScreenFlow potrebbe non registrare lo schermo. Puoi verificare la disponibilità di aggiornamenti per il tuo driver grafico in Preferenze di Sistema. Se è presente un aggiornamento, fai clic su Aggiorna ora e segui i passaggi per installarlo. In caso contrario, prova a reinstallare il driver grafico e verifica se il problema persiste.
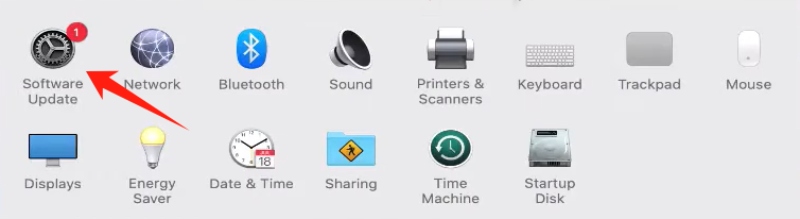
I problemi audio non sincronizzati potrebbero essere causati da problemi con il microfono. Vai alle Preferenze di Sistema e controlla le impostazioni Audio. Assicurati che il microfono sia selezionato come dispositivo di input e che non sia né disattivato né disattivato.
ScreenFlow può registrare riunioni Zoom?
Sì, può. ScreenFlow è in grado di registrare sia lo schermo che l'audio da qualsiasi fonte. Per registrare una riunione Zoom, devi prima aprire le Preferenze di Zoom e andare alla scheda Audio. Da lì, imposta il tuo dispositivo altoparlante su Telestream Audio Capture.
ScreenFlow può esportare MP3?
No. ScreenFlow non supporta specificamente l'esportazione MP3. Tuttavia, ti consente di esportare nei formati AIFF o M4A, entrambi formati audio Apple.
Che tipo di supporto offre ScreenFlow?
ScreenFlow fornisce supporto self-service, inclusa una knowledge base ed esercitazioni. Se preferisci comunicare direttamente con gli esperti ScreenFlow, puoi eseguire l'aggiornamento annuale al programma di supporto Premium per $39, che include supporto via email e uno sconto sugli aggiornamenti software.

Trovare un'altra alternativa è anche una buona soluzione per eliminare i frequenti problemi di registrazione di ScreenFlow. Una delle migliori alternative a ScreenFlow è AnyMP4 Screen Recorder, che offre varie opzioni di cattura dello schermo e potenti strumenti di editing video. Ciò che lo distingue è la sua compatibilità sia con MacOS che con Windows e alcune funzionalità uniche, come più formati di output, una miriade di strumenti di annotazione in tempo reale e la possibilità di pianificare attività di registrazione. Sentiti libero di scaricare AnyMP4 Screen Recorder dal link sottostante.
Conclusione
Per riassumere, abbiamo analizzato le possibili ragioni per ScreenFlow non registra schermo e audio. Inoltre, abbiamo suggerito alcune potenziali soluzioni, incluso l'utilizzo di AnyMP4 Screen Recorder come alternativa. Tuttavia, tieni presente che queste soluzioni potrebbero non risolvere tutti i problemi. Se non funzionano per te, chiedi ulteriore aiuto al supporto Telestream.
Hai trovato questo utile?
474 voti