Riflettore: Chat AI, giochi come Retro, cambio di posizione, Roblox sbloccato
Riflettore: Chat AI, giochi come Retro, cambio di posizione, Roblox sbloccato
Avere un video traballante può causare un'esperienza di editing fastidiosa, soprattutto per gli appassionati di media come influencer dei media, operatori video e altro personale tecnico di produzione. Pertanto, un ottimo strumento di editing è un must per alleviare il problema. In linea con ciò, siamo fortunati ad avere un ottimo software di editing che può aiutarci ad alleviare il tuo dolore. Quindi, se sei una delle persone che si trovano ad affrontare la stessa situazione, questo articolo può aiutarti. Ti presenteremo diversi metodi usando diversi stabilizzatori video. Come panoramica, non importa quale dispositivo stai utilizzando perché ti insegneremo un modo diversificato per stabilizzare video traballanti su computer, Android, iPhone, Windows, macOS o altro.
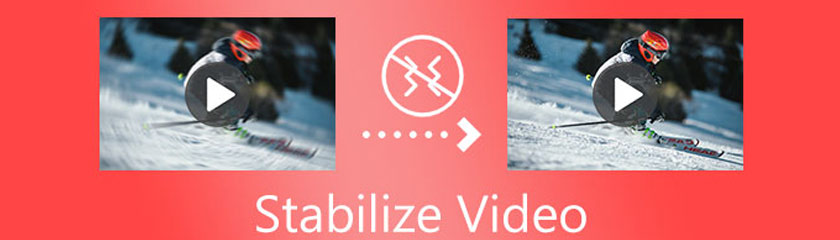
Sommario
Quando iniziamo la presentazione dei migliori modi per stabilizzare video traballanti, inizieremo con il miglior software. AnyMP4 Video Converter Ultimate è un software flessibile che può offrirci molte funzionalità. Questo strumento è un convertitore come primo scopo. Tuttavia, possiede anche molte capacità di aiutarci in diversi aspetti dei nostri file multimediali. AnyMP4 Video Converter Ultimate ha una casella degli strumenti a cui appartengono le funzionalità di stabilizzazione. Insieme a booster di volume, creatore 3D, creatore GIF, editor di metadati multimediali e altro ancora. Inoltre, è anche super facile da usare e anche gli utenti inesperti possono padroneggiarlo rapidamente per un breve periodo. A questo proposito, vediamo ora la sua capacità di stabilizzare il video in modo efficiente ed efficace.
Scarica gratis il fantastico AnyMP4 Video Converter Ultimate sul loro sito ufficiale. Quindi, aprilo sul tuo computer.
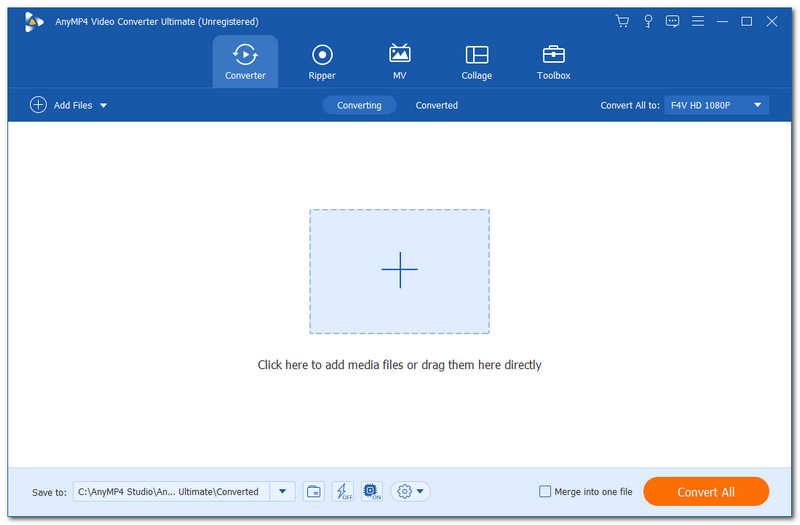
Ora vedrai l'interfaccia pulita e intuitiva con lo schermo del tuo computer. Vai alla parte superiore dello strumento dall'interfaccia del tuo software. Individua il Cassetta degli attrezzi, che possiamo usare sulle opzioni sul lato destro. Ora puoi vedere enormi funzionalità e strumenti che possiamo utilizzare per il nostro video, ma abbiamo solo bisogno del Video Enhancer in situazioni video traballanti. Dopo aver fatto clic sull'icona della funzione, sullo schermo apparirà una scheda più piccola.
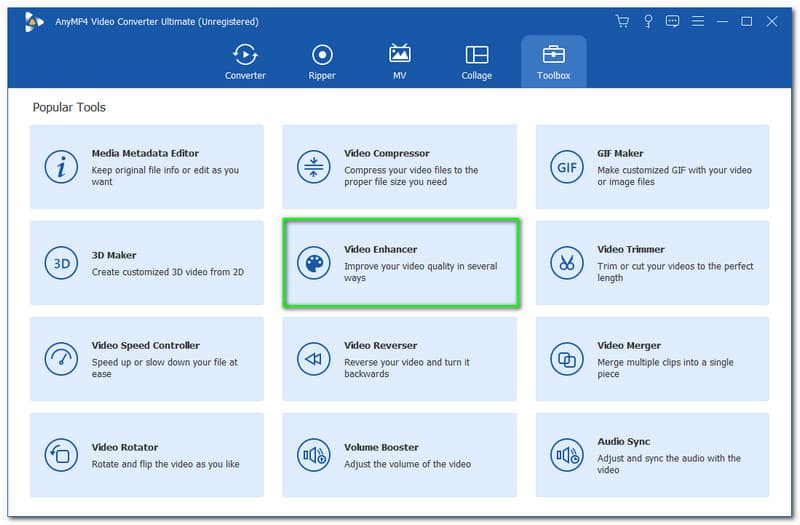
Puoi vedere un Più icona al centro dalla scheda più piccola. Fare clic per aggiungere i file multimediali che si desidera migliorare. Apparirà anche una scheda di Windows in cui puoi vedere i tuoi file video. Seleziona il tuo file video e tocca il Aprire pulsante.
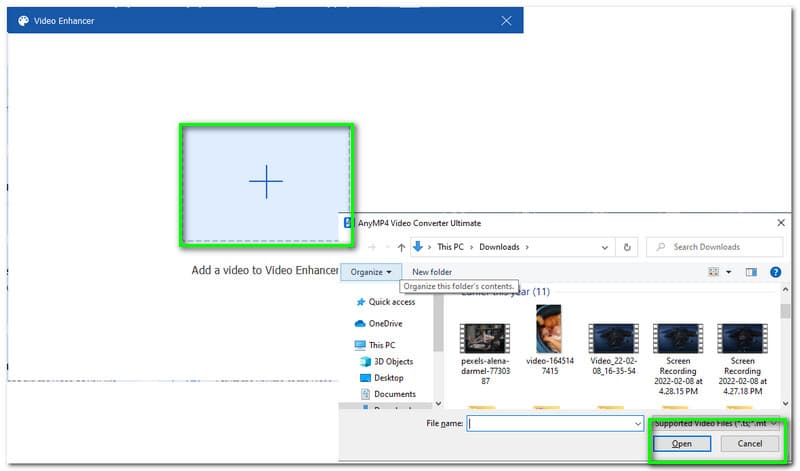
Successivamente, esisterà di nuovo una scheda, contenente diverse impostazioni che possiamo applicare al nostro video. È possibile visualizzare la risoluzione Upscale, ottimizzare la luminosità e il contrasto, rimuovere il rumore del video e ridurre il tremolio del video. Si prega di fare clic su Riduci il tremolio del video riempiendo la casella sopra.
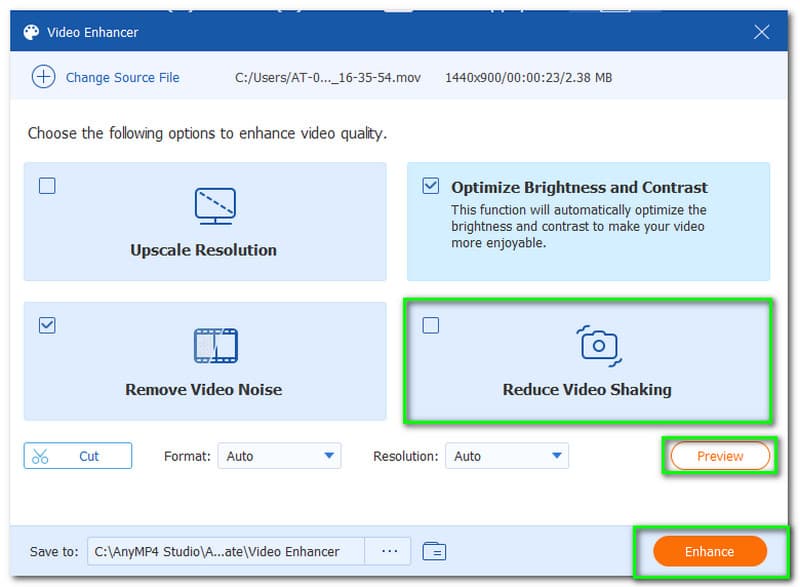
Anche tu scegli di farlo Anteprima i tuoi file per garantire ogni dettaglio con i tuoi file multimediali. Clicca il Anteprima pulsante, e ti sottoporrai a Pre-conversione processi. Quindi, sullo schermo apparirà un giocatore per vedere il tuo output.
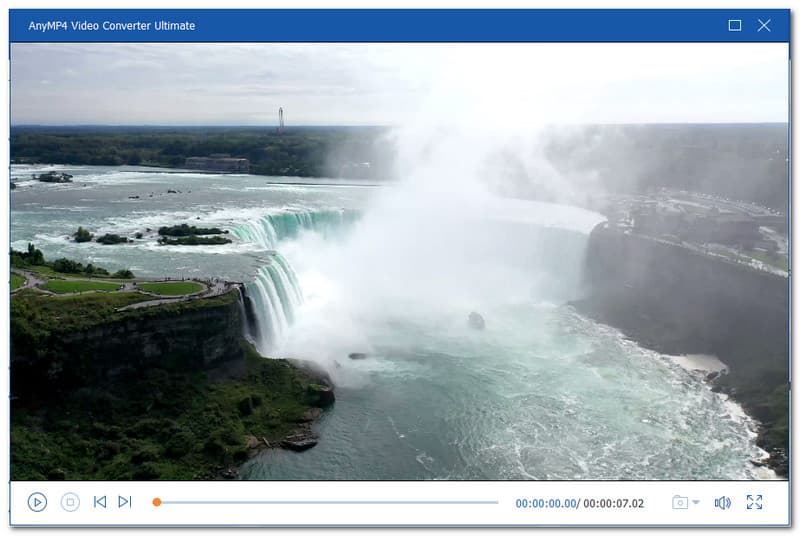
Dopo aver assicurato ogni dettaglio del tuo output, ora puoi iniziare a ridurre il tremolio del tuo video facendo clic su Migliorare pulsante. Consenti al software di subire un processo di miglioramento del tuo video. Automaticamente, il tuo video verrà salvato.
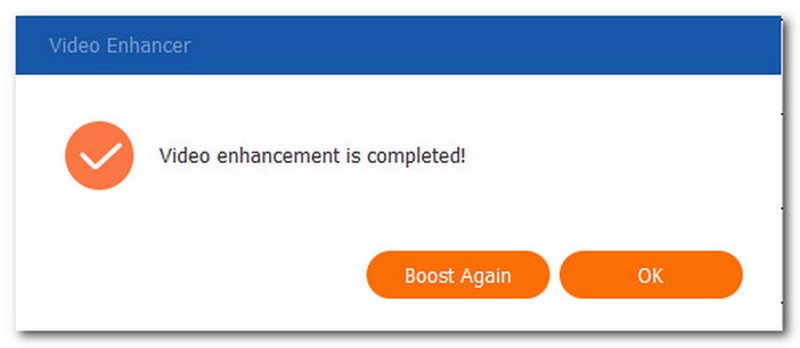
Il software più semplice e fantastico per stabilizzare i tuoi video traballanti senza problemi è lì. Possiamo vedere come è possibile migliorare i nostri video con il full HD grazie alla sua tecnologia AI. Oltre alla sua efficacia, lo strumento è anche facile da usare. In effetti, AnyMP4 Video Converter Ultimate è il miglior stabilizzatore video per tutti.
Il metodo seguente ha lo scopo di rendere la stabilizzazione traballante con dispositivi mobili come iPhone e Android. PowerDirector offre una versione per dispositivi mobili. Al giorno d'oggi, la sua versione mobile è una delle migliori app per stabilizzare video per iPhone e Android, che possiamo vedere sulle recensioni dei suoi utenti su App Store e Play Store. Inoltre, questo strumento è anche uno stabilizzatore video gratuito che offre funzionalità impressionanti. Ora possiamo migliorare il nostro video attraverso questa app senza bisogno di un computer. Cyberlink offre molte funzionalità come Adeguamenti, Velocità, Effetti, Pelle più liscia, ecc. Lo strumento include anche funzionalità per stabilizzare il tuo video. In linea con ciò, sapremo quanto sia efficace per i processi mobili.
Ottenere il Cyberlink PowerDirector su App Store e Play Store. Quindi avvia l'applicazione sul tuo smartphone. Quindi, dall'interfaccia, aggiungi il video che devi migliorare. Fai clic sul video e verrà automaticamente aggiunto alla tua applicazione.
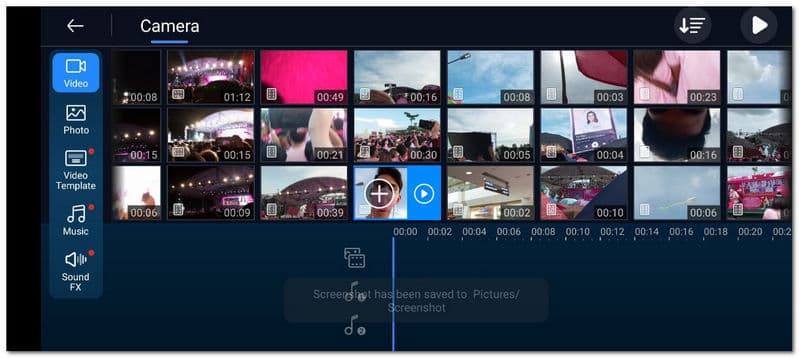
Quindi, fare clic su Freccia icona per vedere altri strumenti che possiamo utilizzare per migliorare i file video. Dall'opzione seguente, trova la funzione icona per Stabilizzatore e cliccaci sopra. Dopodiché, consenti allo strumento di stabilizzare il tuo video dopo alcuni minuti.
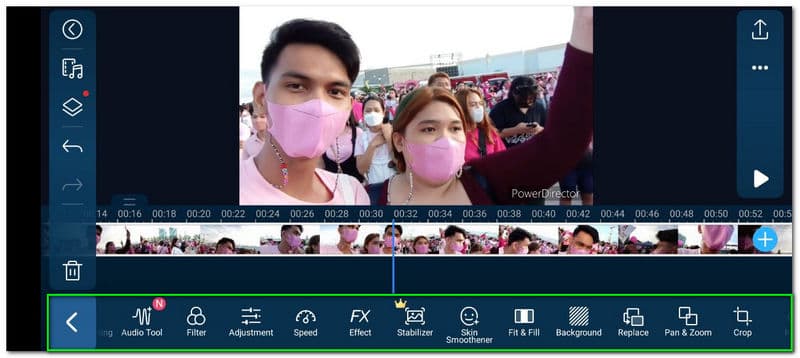
Se il tuo video è pronto, ora puoi fare clic su Salva icona nell'angolo più a sinistra dell'interfaccia.
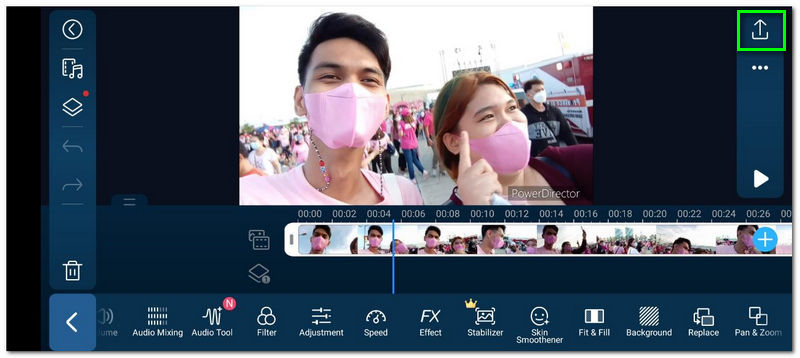
Infine, scegli il tuo processo di salvataggio. Puoi salvare il tuo video sui tuoi file locali o condividerlo direttamente con i tuoi social media e spazio di archiviazione online. Attendi il processo di esportazione, quindi il tuo video è pronto per la riproduzione.
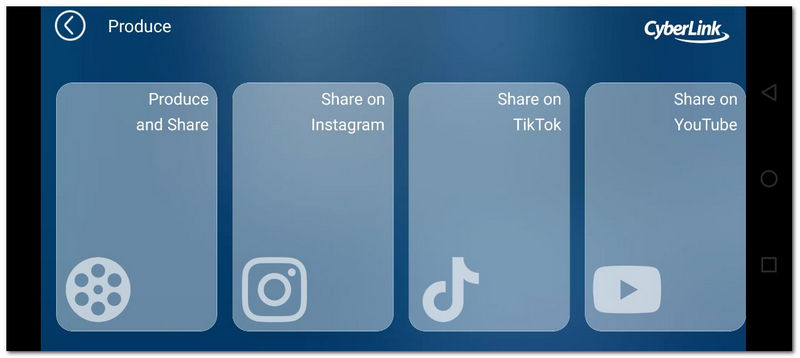
Queste procedure sono i passaggi che dobbiamo intraprendere per rendere possibile il processo di stabilizzazione con i nostri smartphone. Possiamo vedere quanto sia facile e flessibile il PowerDirector nel nostro compito. Tuttavia, esiste una disponibilità di annunci all'interno dell'app e alcune funzionalità devono essere acquistate.
Nel terzo metodo, insegneremo come correggere video traballanti utilizzando uno dei software di editing più eccellenti sul mercato. Stiamo parlando di Adobe Premiere. Sappiamo tutti che lo strumento di editing possiede tantissime funzionalità per un uso professionale dell'esperienza di editing. Ecco perché molti appassionati di media lo usano per la loro fatica. Tuttavia, in questa parte, impareremo la sua capacità di migliorare il video con un'esperienza di ripresa traballante.
Importa il tuo file multimediale traballante selezionando il file Seleziona il file, poi Importa da browser multimediale. Dopo averlo fatto, trascina i tuoi file video sul pannello del progetto. Quindi, procedi al Effetti caratteristiche del software.
Da lì, fai clic su Effetti video porzione. In questo modo otterrai un elenco di opzioni. Nell'elenco a discesa, individuare la funzione per Distorsione. Sotto questa funzione, usa il Stabilizzatore di curvatura per avviare il processo di valorizzazione.
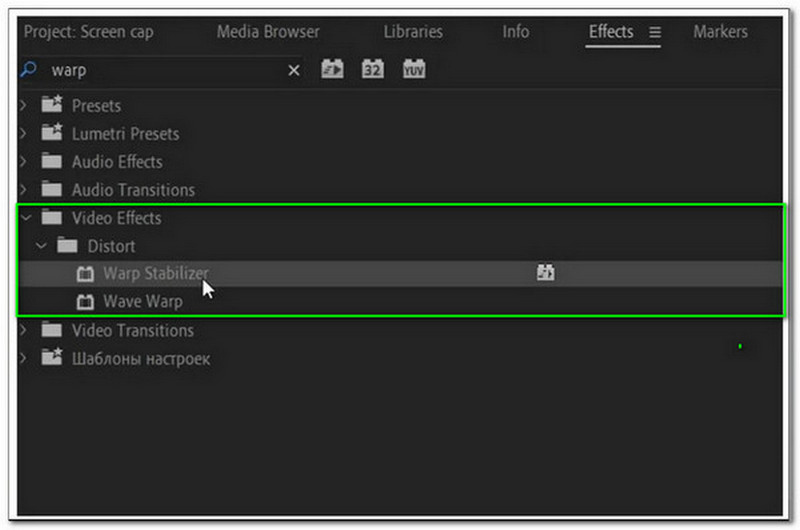
Dopo il passaggio due, il software impiegherà del tempo per valutare il file multimediale. Quindi, ora è il momento di modificare il Scorrevolezza del video traballante.
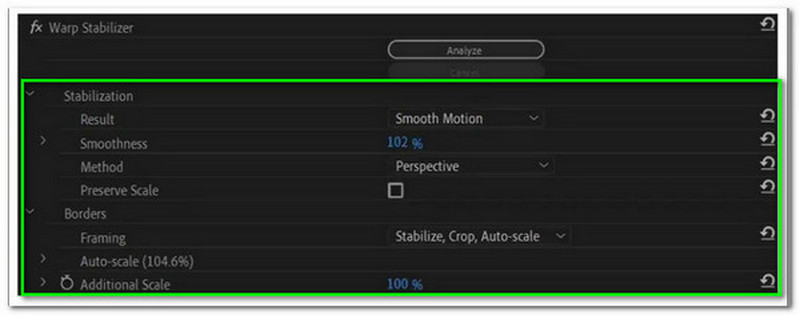
Nel passaggio successivo, seleziona il Stabilizzazione, che possiamo vedere sulla barra delle opzioni. Quindi, trova il Risultato tra cui scegliere Nessun movimento o Movimento fluido. Dopo queste cose, il tuo video non è pronto per il rendering.
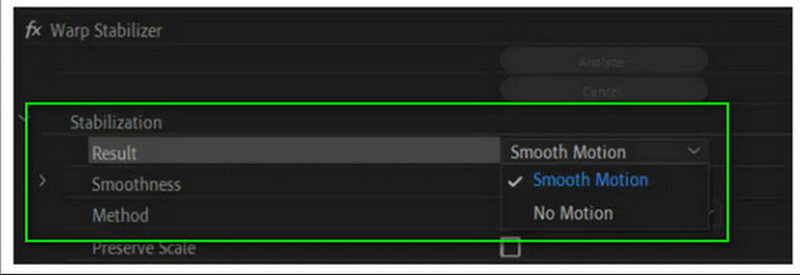
Tutti questi passaggi sono cose che dobbiamo prendere per rendere possibile il processo. Tuttavia, se perdiamo le tracce, c'è la possibilità che ci confondiamo sul processo. Come tutti sappiamo, Premiere possiede funzionalità eccezionali che possono aiutarci con qualsiasi aspetto dell'editing multimediale, ma non è consigliato ai nuovi utenti.
Procedendo alla parte successiva, daremo ora all'utente macOS un modo per utilizzare uno dei migliori stabilizzatori video per Mac. Come tutti sappiamo, i dispositivi Mac sono dispositivi affascinanti per l'editing e ora ne vedremo l'abilità iMovie come stabilizzatore video.
Avvia iMovie sul tuo computer. Inizia il processo aggiungendo il video che devi migliorare. Ora vedrai il video sull'interfaccia, toccalo due volte e vedrai diverse opzioni per modificare il tuo video, come la funzione di stabilizzazione.
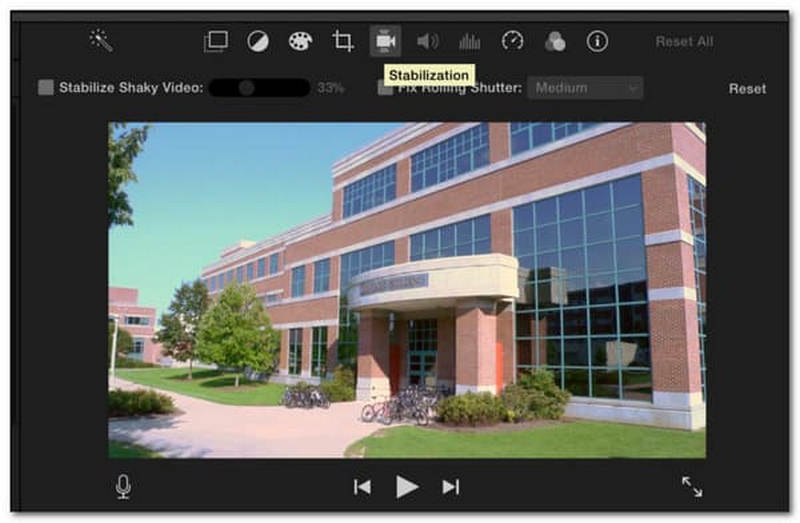
Nel Impostazioni, individuare il Stabilizza video tremolanti icona per consentire al software di analizzare il tuo video.
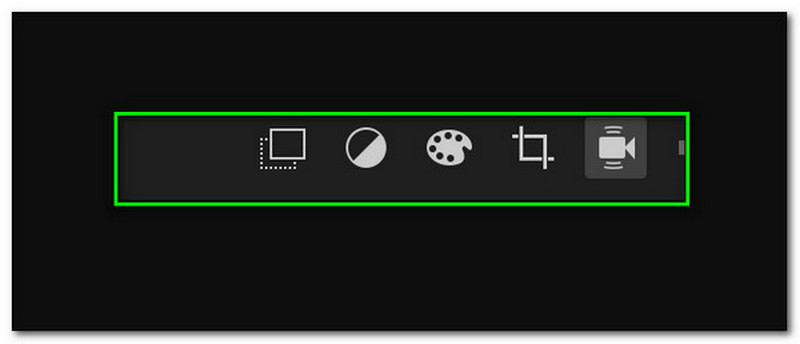
Usando il cursore, regola la stabilizzazione. Impostalo seguendo le tue preferenze.
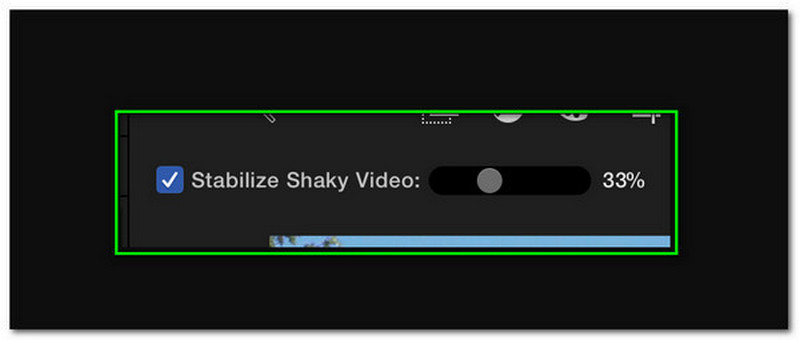
Dopo aver modificato il tuo video, ora è a posto Esportare e salvalo con il tuo computer.
Il processo è più accessibile di Adobe Premiere ma molto più impegnativo rispetto all'utilizzo di AnyMP4 Video Converter Ultimate. Tuttavia, il metodo è ancora efficace, specialmente con gli utenti macOS.
Quanto costerà il premio per PowerDirector?
L'elenco dei piani di PowerDirector costerà $4.08. L'acquisto della versione premium ti consentirà di utilizzare tutte le sue funzionalità, incluso lo stabilizzatore.
Posso stabilizzare il video durante la registrazione?
Ci sono molti modi in cui possiamo stabilizzare la tua registrazione sul posto. Abbiamo diverse attrezzature che possiamo utilizzare, come lo stabilizzatore portatile portatile. Questa attrezzatura ti permetterà di avere la tua fotocamera su di essa e registrare mentre la usi. D'altra parte, le fotocamere iOS possiedono uno stabilizzatore integrato con la loro fotocamera. Ciò significa che ora possiamo avere un video non mosso all'istante.
È possibile impostare l'inquadratura solo per stabilizzare?
Sì. È possibile impostare l'inquadratura in modo che si stabilizzi. Sulla tua Premiere, vai su Stabilizzatore di curvatura per aprire il frontiere. Quindi, vedere il Inquadratura e cambialo in Solo stabilizzazione.
Conclusione
Vedere diversi strumenti di editing dimostra quanto sia facile il processo di stabilizzazione del nostro video traballante. Possiamo vedere le loro caratteristiche e il processo che possono fornirci. Ora è il momento di scegliere quello che sarà il più adatto a te. Ti sfidiamo inoltre a condividere questo post per aiutare altri utenti a rendere i loro video professionali.
Hai trovato questo utile?
311 voti
Convertitore video, editor, potenziatore all-in-one potenziato con AI.
