スポットライト: AIチャット, レトロのようなゲーム, ロケーションチェンジャー, ロブロックスのブロックが解除されました
スポットライト: AIチャット, レトロのようなゲーム, ロケーションチェンジャー, ロブロックスのブロックが解除されました
今日のデジタル世界では、ハードドライブは私たちの生活に不可欠な部分になっています。ハードドライブには重要なファイル、文書、写真、ビデオなどが保存されています。しかし、時間の経過とともにハードドライブが劣化したり故障したりして、データが失われる可能性があります。このような状況を避けるためには、定期的にバックアップまたはバックアップを行うことが不可欠です。 Windowsハードドライブのクローンを作成する.
クローン作成とは、ハード ドライブに保存されているすべてのデータを含む、ハード ドライブの正確なコピーを作成するプロセスです。ハードドライブのクローン作成は、次のようないくつかの状況で役立ちます。 新しいコンピュータへの移行, より大きなハードドライブにアップグレードする、 また ハードウェア障害によるデータ損失の防止。この記事では、Windows に最適なクローン作成ソフトウェアと、それが必要な理由について説明します。

目次
Windows オペレーティング システムには、独自のクローン作成ソフトウェアがありません。したがって、ハードドライブのクローンを作成するにはサードパーティのソフトウェアが必要です。クローン作成ソフトウェアを使用すると、すべてのデータ、ファイル、設定が 1 つのハード ドライブから別のハード ドライブに安全かつ効率的に転送されます。 Windows 用に設計された専用のクローン作成ソフトウェアを使用すると、転送速度の高速化、互換性の向上、管理の容易化など、さまざまなメリットが得られます。
AOMEIバックアップ 最高の一つです 無料のディスククローン作成ソフトウェア 市場にあります。これは効率的でユーザーフレンドリーなクローン作成ソフトウェアであり、その機能を確認できます。
◆提供 ディスククローン, システムクローン, パーティションクローン およびその他の機能。
◆ ソフトウェアは、HDD、SSD、M.2 NVMe SSD、USB 外付けハードドライブなど、さまざまなタイプのハードドライブをサポートしています。を使用すると、ハード ドライブのクローンを SSD に作成できます。これは、従来のハード ドライブよりも高速で信頼性が高くなります。
◆ このソフトウェアには、変更を適用する前に変更を確認できるプレビュー機能も備わっています。
◆ 増分バックアップと差分バックアップを提供します。つまり、最後のバックアップ以降に行われた変更のみが複製され、時間とスペースが節約されます。
◆ユーザーフレンドリーなインターフェースにより、初心者でも簡単に使用できます。
◆迫力もあります ベアメタルバックアップソフトウェア。これにより、システムのバックアップと別のコンピュータへの復元が簡単になります。
AOMEI Backupperを使用してハードドライブのクローンを作成するのは非常に簡単です。以下の手順に従います。
まず、ソフトウェアをダウンロードしてコンピュータにインストールします。
次に、ソフトウェアを起動し、選択します クローンをクリックし、実行するクローン作成のタイプ (ディスク、システム、またはパーティション) を選択します。
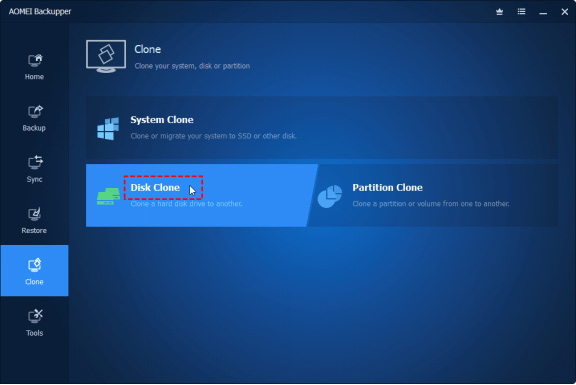
次に、ソースディスクと宛先ディスクを選択し、クリックします。 クローンの開始。その後、ソフトウェアはハードドライブのクローン作成を開始します。
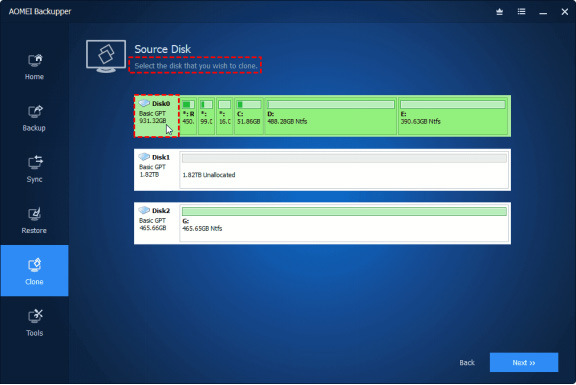
オペレーティング システムがインストールされているハード ドライブのクローンを作成する場合は、古いハード ドライブを新しいハード ドライブに交換し、クローンしたハード ドライブから起動することをお勧めします。以下の手順に従います。
コンピュータを再起動し、特定のキー (通常は F2、F8、F12、Del) を押し続けて入力します。 BIOS設定.
次に、に変更します ブート タブで、クローン作成したディスクを BIOS の最初の起動デバイスとして設定します。
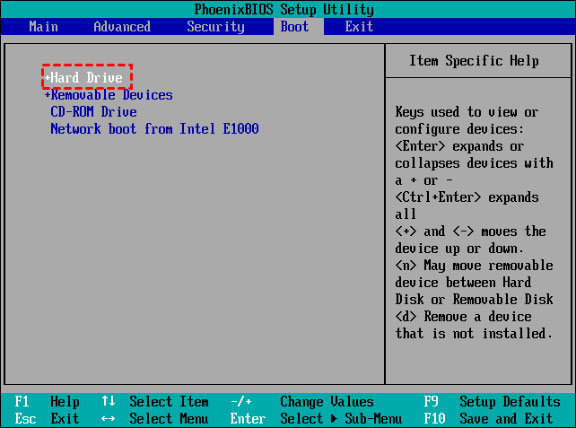
次に、 を押します F10 をクリックして設定を保存し、終了します。
より大きなハードドライブをより小さなハードドライブにクローンできますか?
一般的にはできません より大きなハードドライブをより小さなハードドライブにクローン作成する より大きなドライブ上のデータ量は、より小さなドライブの容量を超える可能性が高いためです。ただし、AOMEI Backupperの助けを借りて、これを実現できます。このツールは使用済みのパーティションのみをクローン作成できるため、大きなハード ドライブから小さなハード ドライブにクローンを作成できます。
不良セクタのあるハードドライブのクローンを作成できますか?
不良セクタのあるハードドライブのクローンを作成することは可能ですが、特定の予防措置を講じることが重要です。専門的なクローン作成ツールであるAOMEI Backupperは、クローン作成プロセス中に不良セクターを検出してスキップし、結果として得られるクローンが可能な限り正確で完全であることを保証します。もう 1 つのオプションは、ドライブのクローンを作成する前に不良セクタの修復を試みることです。これは、Windows の CHKDSK などのさまざまな診断および修復ツールを使用して実行できます。ただし、この方法は、特にドライブが深刻な損傷を受けている場合には、常に成功するとは限りません。
結論
結論として、貴重なデータを保護することは常に最優先事項です。 AOMEI Backupperのような最高のクローン作成ソフトウェアを使用すると、潜在的な脅威からデータを安全に保つことができます。ハードドライブに障害が発生するまで待ってはいけません。今すぐAOMEI Backupperを使い始めて、重要なファイル、ドキュメント、写真、ビデオなどを保護してください。
これは役に立ちましたか?
349 投票