スポットライト: AIチャット, レトロのようなゲーム, ロケーションチェンジャー, ロブロックスのブロックが解除されました
スポットライト: AIチャット, レトロのようなゲーム, ロケーションチェンジャー, ロブロックスのブロックが解除されました
一部のブラウザーのリーディング リスト機能は、後で読みたい Web ページを保存するのに便利です。ただし、すべてのコインには両面があり、この機能にも両面があります。時間が経つにつれて、Mac のリーディング リストがいっぱいになることがあります。それはあなたのストレージスペースを占有し、サーフィン体験を遅くします.幸いなことに、それはそれほど難しいことではありません Mac のリーディング リストで 1 つのアイテムを削除する または、このチュートリアルに従う場合は、リスト全体を削除してください。
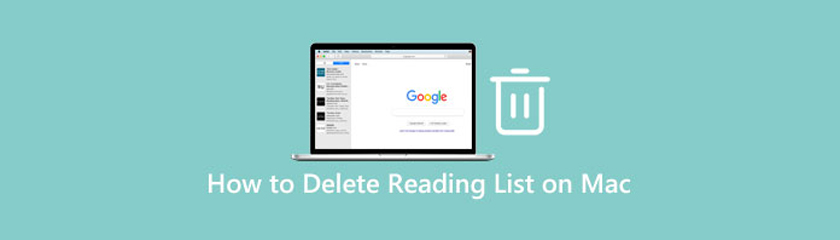
Apeaksoft Mac クリーナー は、Mac でリーディング リストを削除するためのワンストップ ソリューションです。ソフトウェアが非常に使いやすく、技術的なスキルを必要としないこともあり、平均的な人や初心者に人気があります。
特徴:
1.ワンクリックでMacのリーディングリストを削除します。
2. Safari を含む幅広いブラウザをサポートします。
3. プライバシーとインターネットのフットプリントを保護します。
4. スペースの解放など、多くのボーナス ツールを含めます。
リーディング リスト クリーナーを取得する
Mac にインストールしたら、最高のリーディング リスト クリーナーを実行します。ホームインターフェイスには 3 つのボタンがあります。 Mac のリーディング リストを削除するには、 ツールキット、およびを選択します プライバシー 道具。

図書リストをスキャン
クリック スキャン ボタンをクリックすると、リーディング リスト内のすべてのアイテムの検索がすぐに開始されます。状態によってはお時間をいただく場合がございます。完了したら、 意見 ボタンをクリックして次のウィンドウに移動します。

図書リストの削除
次に、Safari など、管理したいブラウザーをリストから選択します。次に、削除できるデータ型が表示されます。不要なデータ型の横にある各チェックボックスにチェックを入れます。 履歴を見る.最後に、 掃除 ボタンをクリックします。数秒後、Mac でリーディング リストがクリアされていることがわかります。
サードパーティのアプリケーションが気に入らない場合は、組み込みのリーディング リスト機能にも削除オプションが付属しています。さらに、Safari のリーディング リストまたはリスト全体の項目を削除できます。 macOS Catalina と Big Sur のリーディング リストのデザインは少し異なることに注意してください。それぞれのワークフローを示します。
Safari ブラウザを開き、 サイドバー タスクバーのアイコンをクリックして、 リーディングリスト 右側のタブ。
ここでは、リーディング リストのすべてのアイテムを参照できます。 Mac のリーディング リストのアイテムを削除するには、アイテムを右クリックして、 アイテムを削除.
ノート: トラックパッドを使用している場合は、不要なアイテムを 2 本の指で左にスワイプし、赤い 削除 ボタン。
Apple は、Reading List に簡単にアクセスできるようにするなど、Safari のさまざまな機能を改善しました。つまり、Safari のリーディング リストからアイテムをより簡単に削除できます。
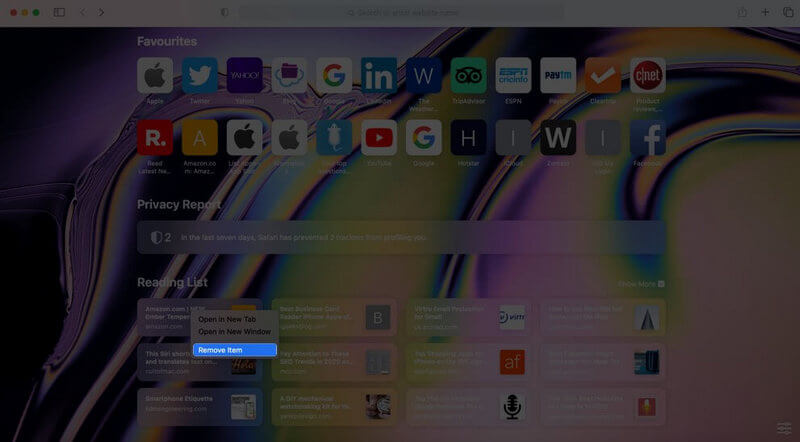
Dock バーから Safari ブラウザを起動します。次に、開始ページにリーディング リストが表示されます。
削除する Web ページを右クリックし、 アイテムを削除 コンテキストメニューで。
これで、アイテムは Safari のリーディング リストから消去されます。リーディング リストのすべての Web サイトを削除する場合は、 図書リストのサイドバーを表示 の中に 意見 メニュー。
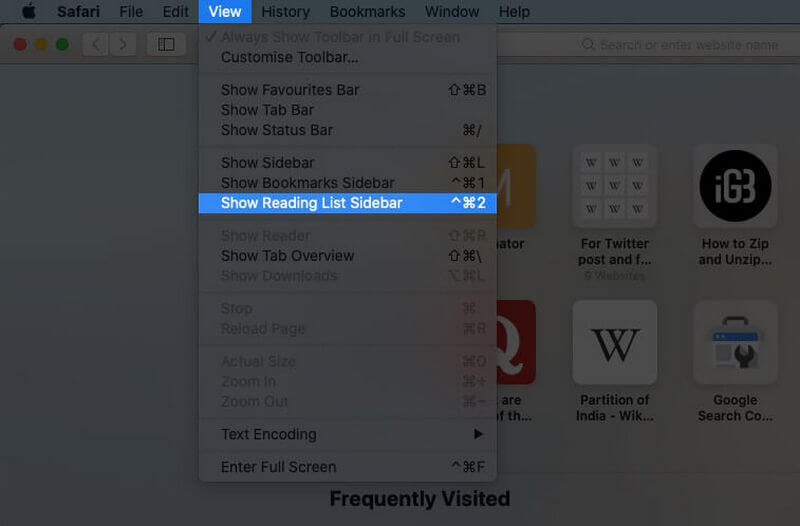
また、Safari ブラウザーを実行します。
に移動します 意見 上部のメニュー バーのメニューをクリックし、 図書リストのサイドバーを表示 オプション。
Mac でリーディング リストを削除するには、リストの空白の領域を右クリックし、 すべてのアイテムをクリア.プロンプトが表示されたら、 クリア ボタンをクリックして変更を確認します。
ノート: 上記の手順により、Mac ではすべての項目が削除されますが、iOS デバイスでは削除されません。
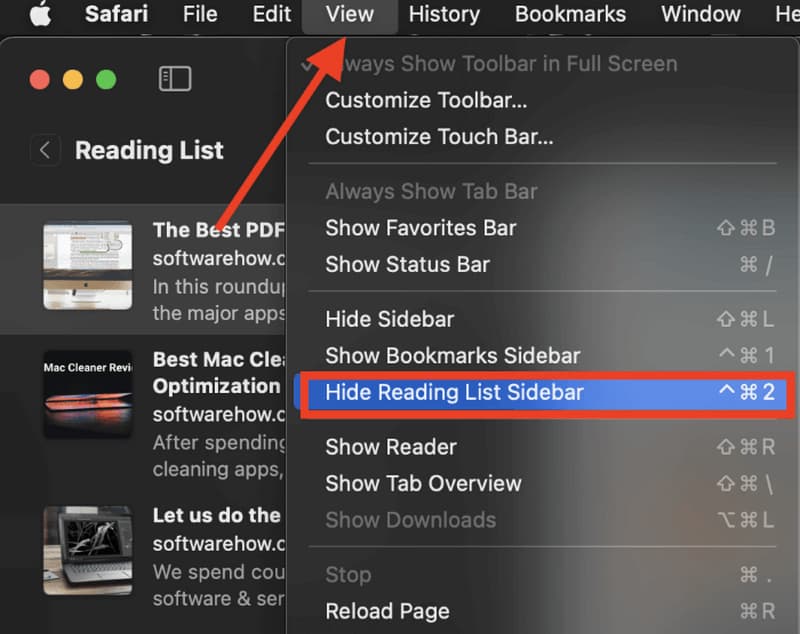
リーディング リストを表示したくない場合は、無効にすることもできます。リストの項目には影響しません。 Safari を開きます。
に向かう 意見 メニュー。を選択 リーディング リストのサイドバーを非表示にする それを得るオプション。
ノート: macOS Big Sur の Safari でリーディング リストを無効にすることはできません。
Safari のリーディング リストを定期的にクリアする必要があるのはなぜですか?
まず、リーディング リストが非常に長い場合、目的の Web サイトをすばやく見つけることができません。それはリーディング リストの目的に反します。さらに、ウェブサイトは常に変化しています。一部の Web サイトは新しいアドレスに更新され、他の Web サイトは閉鎖される可能性があります。したがって、これらのアイテムをリーディング リストから削除する必要があります。
Google Chrome リーディング リストを削除するには?
Safari と同様に、Google Chrome にもリーディング リスト機能が搭載されています。後で読むためにページと記事を保存します。この機能が気に入らない場合は、ブックマーク バーまたは リーディングリスト ボタンをクリックして、 リーディング リストを表示.
Safari リーディング リストを編集できますか?
はい、iPhone と Mac の両方で Safari リーディング リストの項目を編集できます。 iPhone では、リーディング リストの目的のアイテムを左にスワイプして削除できます。 Mac では、個々のアイテムまたはリスト全体をクリアすることもできます。
結論:
これで、さまざまな状況で Mac の Safari Reading List を削除する方法を理解する必要があります。まず、リストから 1 つのアイテムを削除できます。または、リーディング リスト全体をまとめてクリアします。ワークフローを合理化および簡素化するため、初心者は Apeaksoft Mac Cleaner を試すことをお勧めします。 Apple Mac でリーディング リストを削除する際に他の問題が発生した場合は、この投稿の下にメッセージを残してください。できるだけ早く返信いたします。
これは役に立ちましたか?
369 投票