スポットライト: AIチャット, レトロのようなゲーム, ロケーションチェンジャー, ロブロックスのブロックが解除されました
スポットライト: AIチャット, レトロのようなゲーム, ロケーションチェンジャー, ロブロックスのブロックが解除されました
TwitchやYouTubeのようにオンラインで動画をストリーミングするには、堅実で最高の放送ソフトウェアが必要です。優れたパフォーマンスと品質のための素晴らしい機能を提供する放送ソフトウェア。また、OBSは、ゲームプレイをさまざまなソーシャルメディアストリーミングプラットフォームにストリーミングする際に利用できる強力なソフトウェアです。ただし、ストリーミング時には、ビデオ編集ツールなどの機能も重要です。これらのツールは、ストリームでより多くの視聴者を引き付けるために動画を強化するために不可欠です。今の問題は、 OBSはビデオエディタを提供しています?
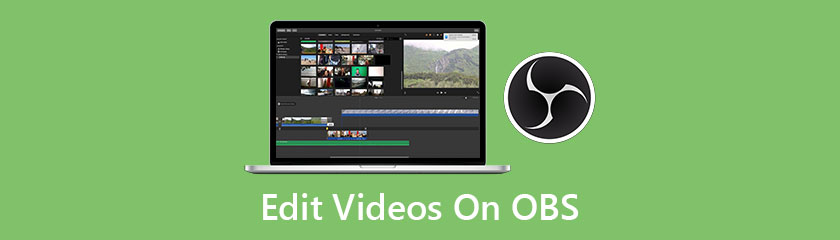
市場をリードするスクリーンレコーダーと放送局の1つは OBS またはOpenBroadcasterSoftware。これは、クロスプラットフォームのストリーミングおよびレコーディングソフトウェアです。リアルタイムのソース、デバイスキャプチャ、ブロードキャスト、ビデオの録画、エンコーディング、およびシーン構成機能を提供します。 OBSは、Windows、MacOS、およびLinuxでも使用できます。 OBSを使用して、Twitchでのビデオゲームプレイの録画、画面のキャプチャ、さらにはYouTubeやFBLiveでのライブストリーミングを行うことができます。これらは、OBSを使用して実行できることのいくつかです。ただし、このソフトウェアの唯一の欠点は、ストリーミングの旅に欠かせないビデオ編集ツールを提供していないことです。
したがって、OBSにビデオエディタがあるかどうか疑問に思われるかもしれません。答えはノーですが、ビデオエディタでOBSを使用できます。それに合わせて、無料でダウンロードして使用できる最高のOBSビデオエディターを3つ用意しました。
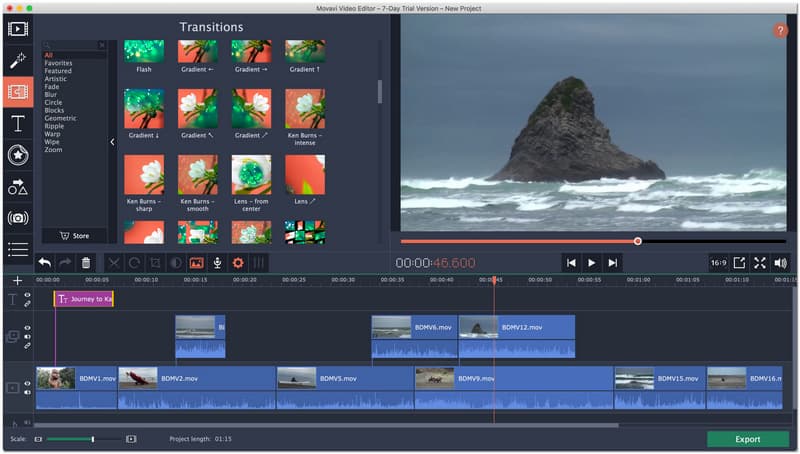
総合評価: 4.5
プラットフォーム: WindowsとMac
価格: $59.95
Movaviビデオエディタ あなたのビデオを素晴らしく見せることができる最高のビデオエディタの1つです。このソフトウェアは、さまざまなソーシャルメディアプラットフォームで投稿されるようにビデオを強化するために利用できるさまざまな編集ツールを提供します。それはあなたの創造性を養うための直感的なビデオ編集ツールを持っています。特殊効果、キーフレームアニメーション、所有権に最適な既製の紹介クリップなど。全体として、Movavi Video Editorは、OBSStudio用のビデオの編集に使用できる優れたツールです。
主な機能
●動画にタイトル、フィルタ、トランジションを追加します。これは、より多くの視聴者を引き付けるためにストリーミングするときにビデオに含める必要がある特別なスパイスです。
●クロマキーと緑色の画面を使用して、動画のすばらしい仮想背景を作成します。
●YouTubeやFacebookなどのさまざまなプラットフォームに動画をアップロードする前に、適切で適切なアスペクト比を設定してください。
●不安定なビデオをスムーズにするための安定化機能があります。
●ビデオにビデオを追加して、1つの画面で2つの異なるビデオを使用して異なる視点を表示します。
●スタイル設定は、クリエイティブフィルターを追加するために使用されるMovavi VideoEditorによって提供されるツールです。クリップの適切なムードを設定します。
●ナレーション機能を使用してコメントを追加し、映像の裏話を伝えます。
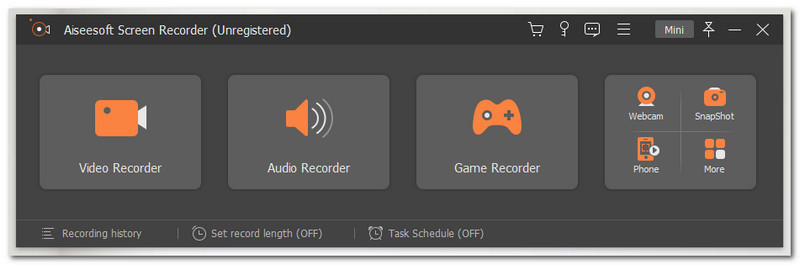
総合評価: 4.6
プラットフォーム: WindowsとMac
価格: $25.00
Aiseesoftスクリーンレコーダー リストの2番目です。この驚くべきスクリーンレコーダーソフトウェアはあなたに十分以上のものを提供することができます。このソフトウェアの主な目的は、障害や問題なしにゲームプレイの画面を記録できるようにすることです。それとは別に、ビデオをプロフェッショナルに見せるために利用できる組み込みの編集ツールも提供します。これには、トリミング、分割、テキストの追加などが含まれます。
さらに、すべての特徴と機能は、新しいユーザーに適した使いやすさです。全体として、Aiseesoft ScreenRecorderがOBSの最高のツールの1つであり無料のビデオエディタである理由は間違いありません。
主な機能
●オンラインフォーラムやゲームプレイなど、画面上のアクティビティをすべてキャプチャします。
●ゲームを記録し、さまざまなプラットフォームを介して友達と共有します。
●組み込みの編集ツールを利用して、録画したビデオを強化します。
●フッテージを保存する前に、フッテージの不要な部分をトリミングして分割します。
●さまざまな形や呼びかけなど、動画にアノテーションを追加します。
●さまざまな種類のフォントと色でテキストを追加します。
●選択したエリアまたはカスタマイズしたリージョンで録音します。
●超高品質の出力でビデオとオーディオの両方をキャプチャできます。
●録音をスケジュールします。
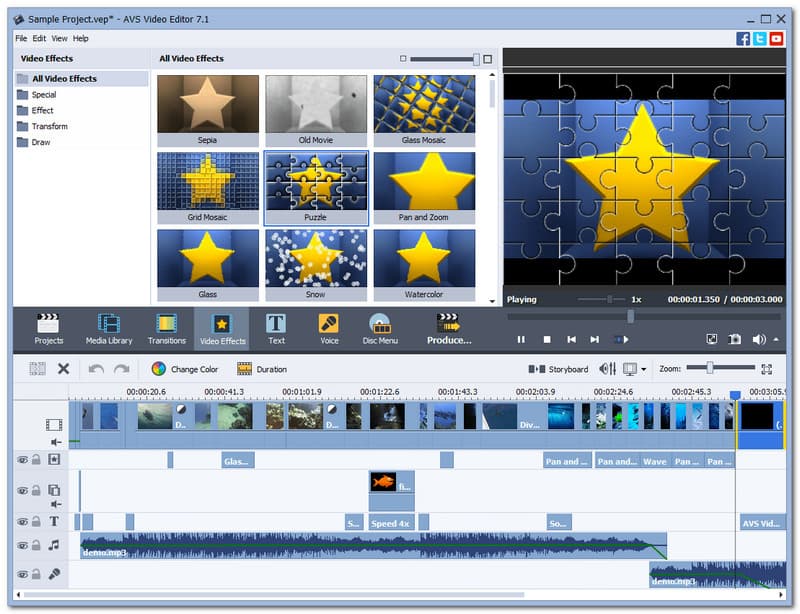
総合評価: 4.3
プラットフォーム: Windows 10、8、7、Vista、およびXP
価格: 無料
AVSビデオエディタ はOBS用の無料のビデオエディタで、デスクトップにコンテンツを簡単に記録できます。その後、これにより、基本的なビデオ編集ツールを使用してビデオを編集および変更することもできます。次に、MP4、DVD、AVI、MOV、VOB、WMV、MKV、WEBMなどのさまざまな一般的な形式で保存します。さらに、統合されたビデオキャッシュテクノロジーを備えているため、超高速編集プロセスで、HD、フルHD、2KクアッドHD、4KウルトラHD、DCI4Kのあらゆるソリューションでビデオを処理できます。さらに、基本的なことだけを提供することはできますが、このビデオエディタがOBS Studioでビデオの編集に引き続き有用で、効果的で、優れているという事実を否定することはできません。
主な機能
●PCから画面とメディアファイルを記録します。
●古いVHSテープを強化します。
●さまざまな形式でビデオを編集して保存します。
●高速化されたHDビデオ編集ツールを提供します。
●ソリッドコンピューター用の新しいプリセットセットを提供します。
●重要でないクリップを分割またはトリミングします。
●多くの動画を1つのファイルにマージします。
●不安定な動画を簡単に安定させます。
●背景を変えるためのクロマキー効果を提供します。
ビデオの編集は時々圧倒されることがあります。今日ではありません。OBSスタジオ用にビデオを編集する際のガイドとなる手順のリストを提供するためです。この部分では、Aiseesoftの製品を使用したさまざまな編集ツールを紹介します。
インターフェースの中央部分にあるプラスアイコンをクリックして、ビデオの追加を開始します。
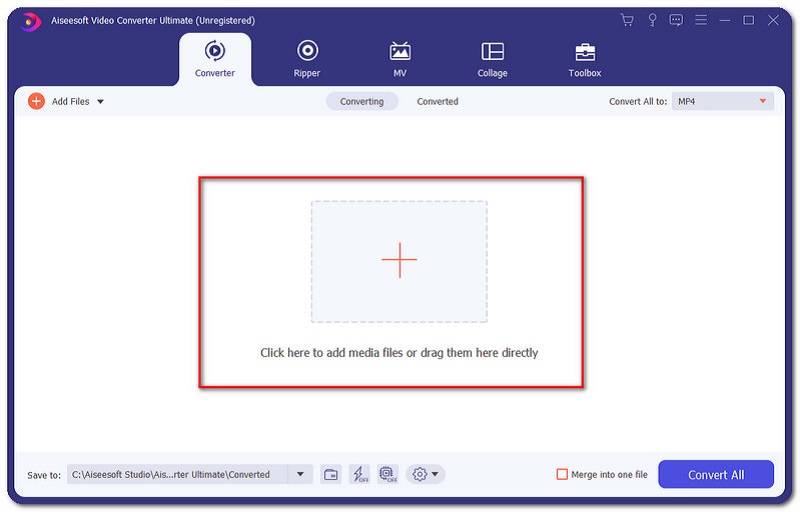
ビデオが配置されている場所に新しいタブが表示されます。編集するビデオを選択してクリックします 開ける.
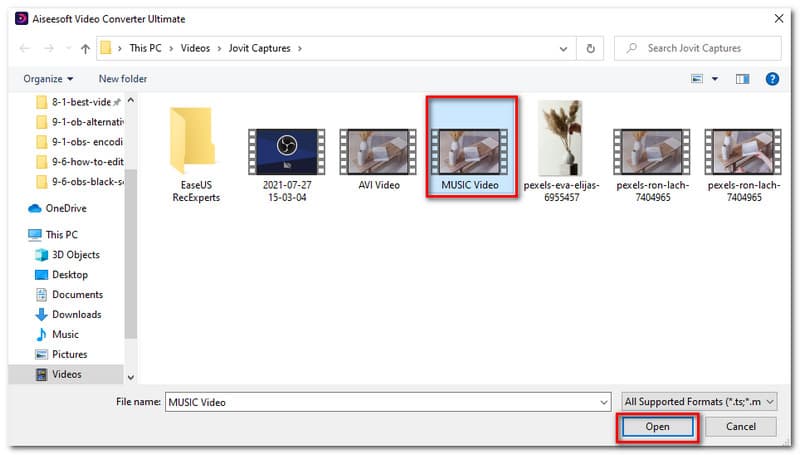
その後、ソフトウェアのインターフェイスに配置されたビデオが表示されます。クリック 編集 選択したビデオの右側にあるアイコン。
これで、新しいタブが表示されます。 回転して切り抜く インターフェイスの一部。インターフェイスの上部を見て確認します。
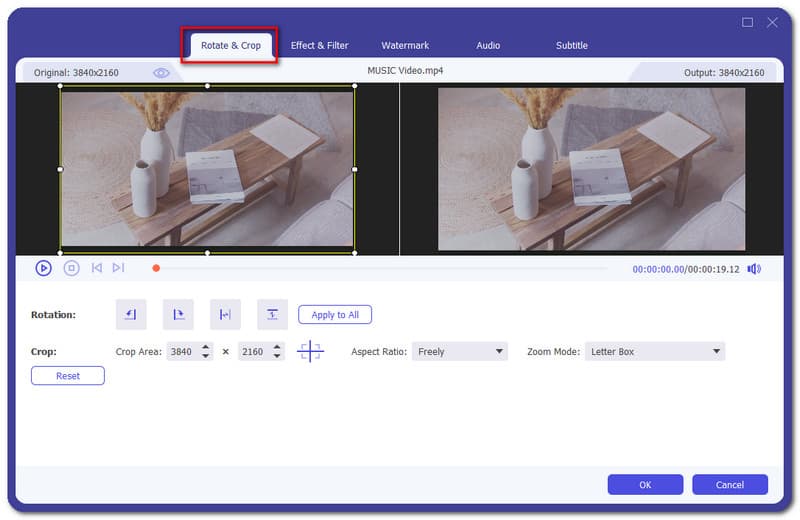
ビデオの下部に、ビデオを左、右、水平、または垂直に回転できるさまざまなアイコンが表示されます。ビデオを表示する最初の画面は、選択したビデオをトリミングできる部分です。 リセット ボタンもあります。
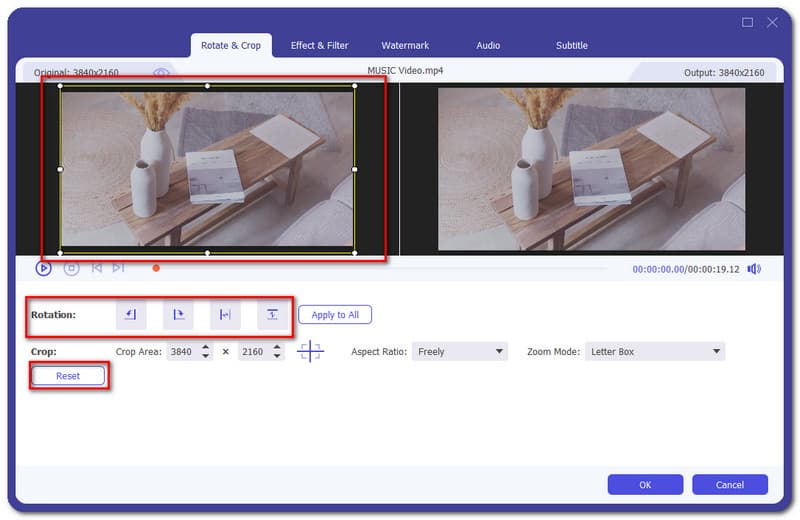
プロセスが終了したら、[OK]ボタンをクリックします。
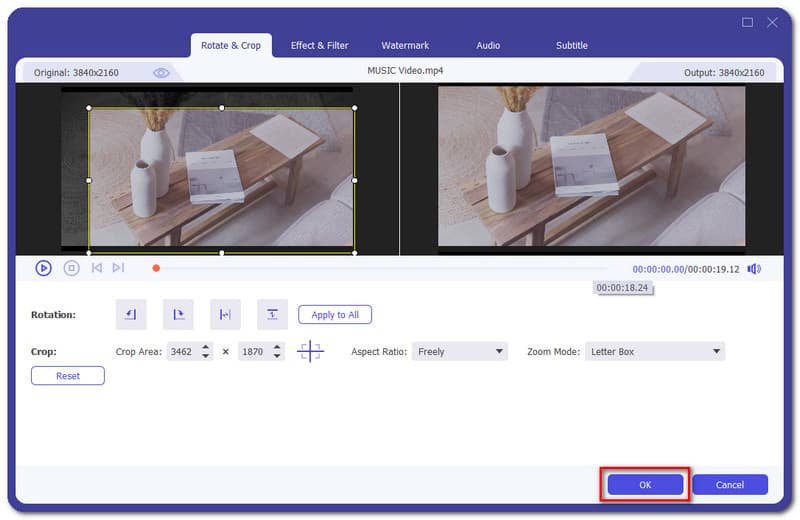
ビデオを追加した後。に移動します エフェクト&フィルター 編集ツールの一部。
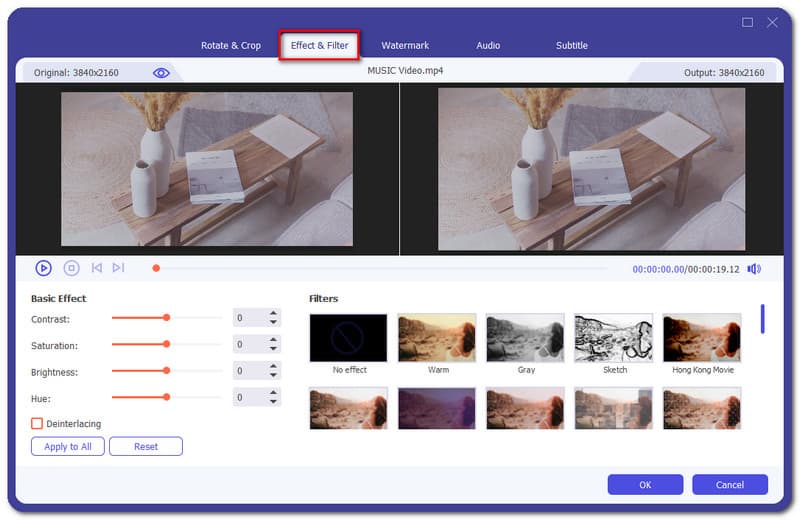
インターフェイスの左下で、次のような基本的な効果を設定できます 対比, 飽和, 輝度、 と 色相。もあります すべてに適用 と リセット インスタント処理用のボタン。
その後、ワンクリックで自動効果を追加することもできます。インターフェイスの右側を見るだけで、さまざまなフィルターが表示されます。を選択 フィルタ ビデオに追加したい。
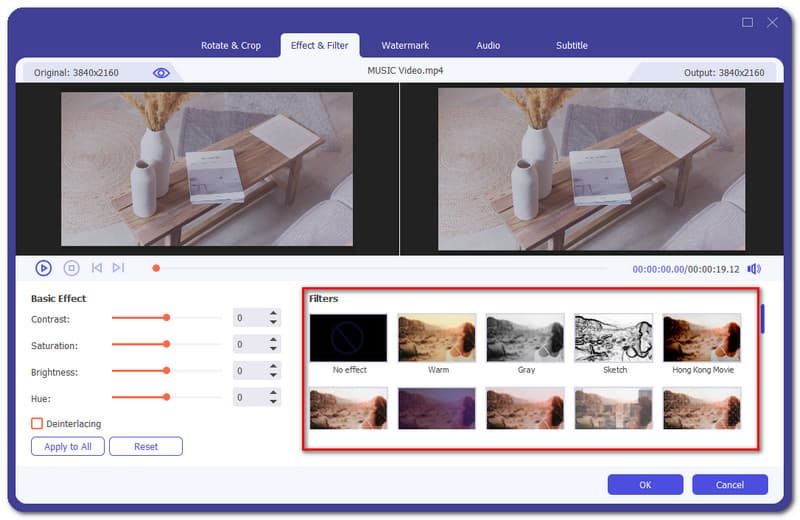
基本的な効果を調整し、いくつかのフィルターを追加した後、次を選択してプロセスを終了することができます Ok インターフェイスの下部に配置されたボタン。
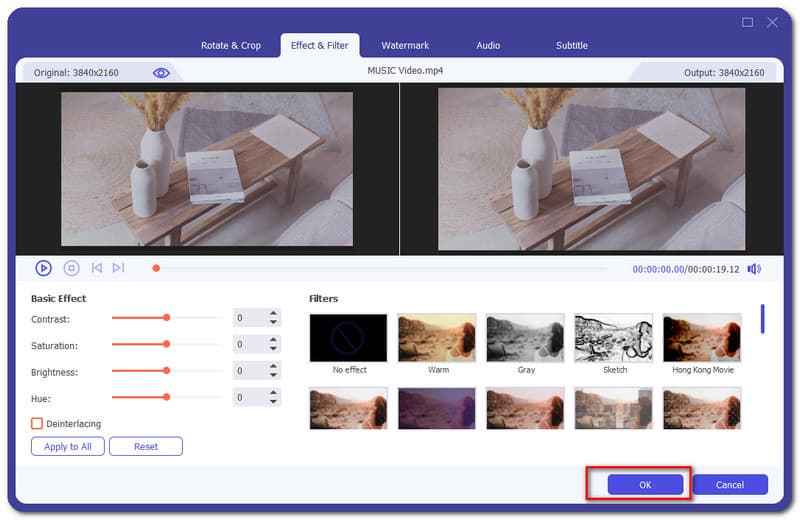
に移動します 透かし 編集ソフトウェアの一部。
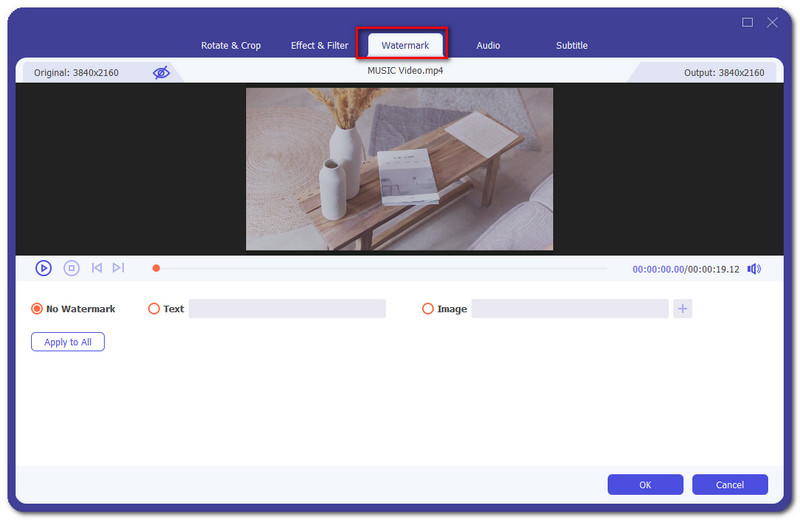
そこから、オプションから選択できます。 透かしなし, 文章、 また 画像透かし。この場合、透かしなしでビデオを保持したいと思います。次に、をクリックします Ok.
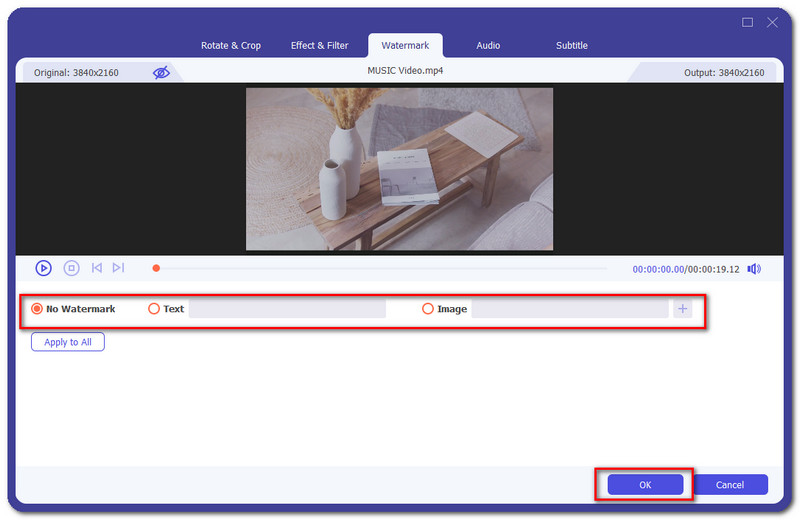
に移動します オーディオ 動画に音楽を追加し始めます。
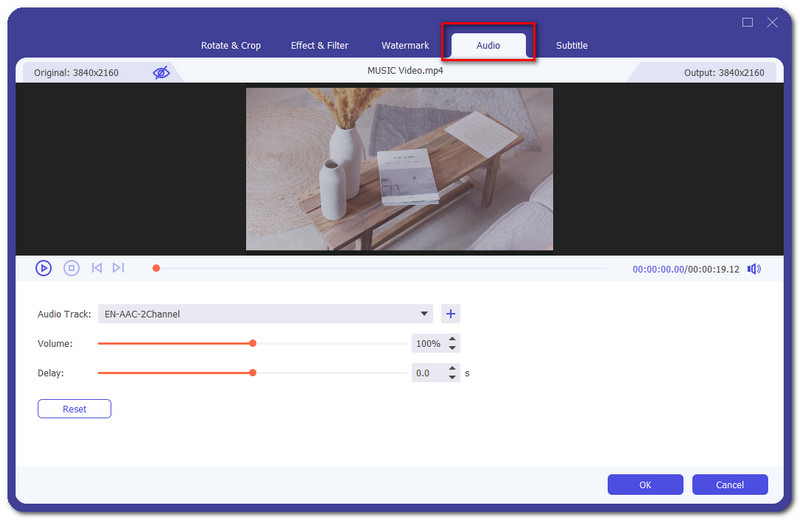
クリック プラス 音楽を追加するボタン。
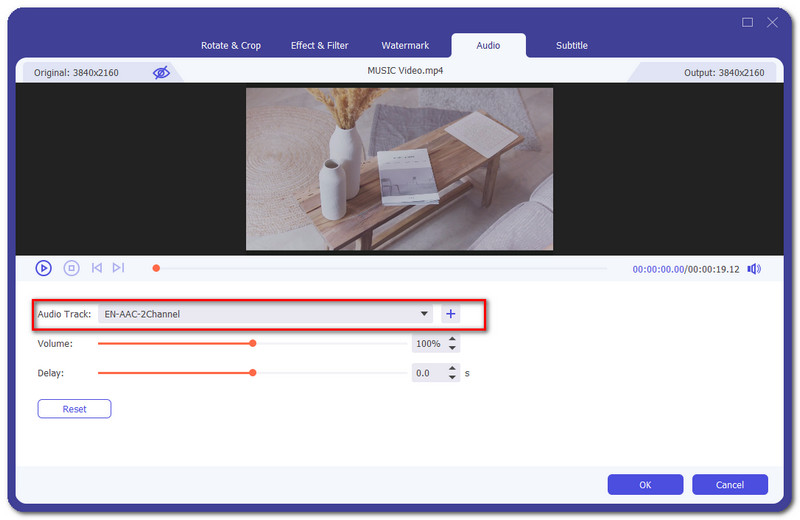
次に、追加するオーディオを選択できる新しいウィンドウが表示されます。選択する 開ける オーディオを選択した場合。
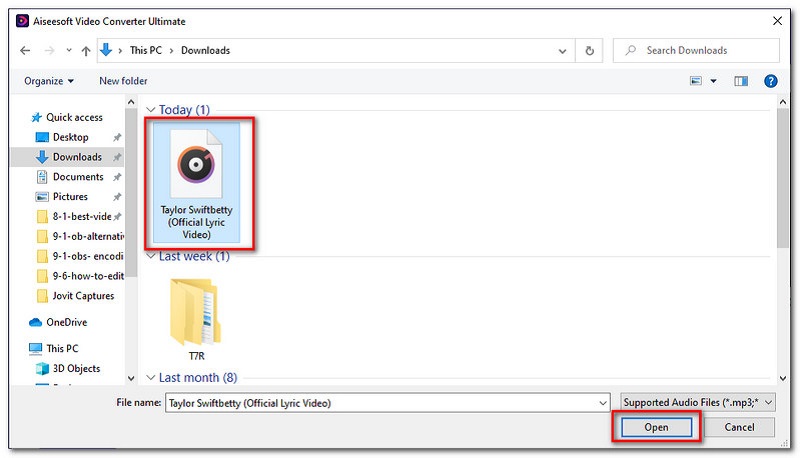
選択したオーディオトラックの下で、 ボリュームと遅延 ビデオのオーディオの。次に、 Ok プロセスを終了します。
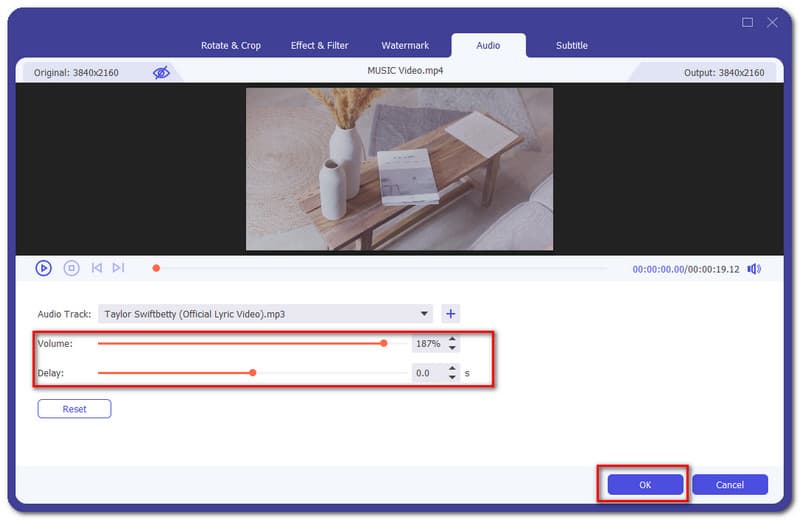
に移動します 字幕 部分をクリックし、 追加 ボタンをクリックすると、字幕がエンコードされているファイルを選択できます。
字幕を変更するためのさまざまな機能が提供されています。 ポジション, 不透明度, 遅れ、 と 色.
[OK]ボタンをクリックして、字幕を追加するプロセスを終了します。
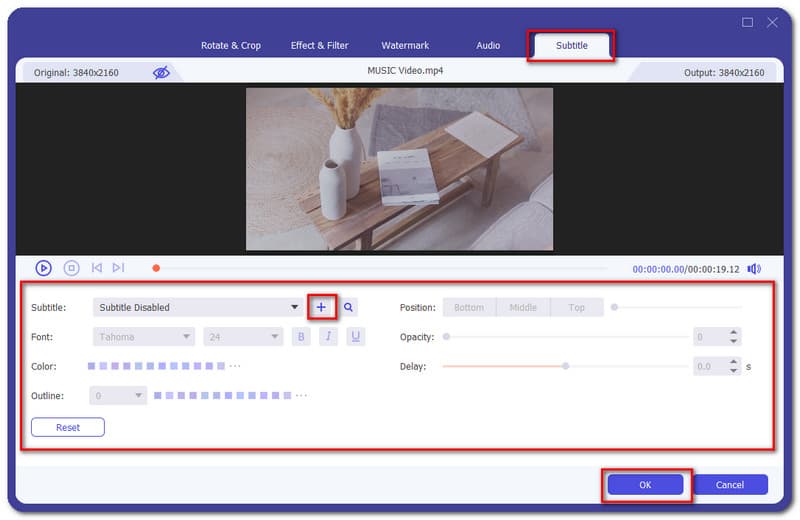
結論
結論として、OBSは、ビデオの拡張に使用できるビデオ編集ツールを提供していないことは誰もが知っています。ただし、使用できるソフトウェアがあります。私たちはあなたに最高のビデオ編集ソフトウェアの3つを提示します。また、OBS用のビデオの編集ツールも探している友人を助けることを忘れないでください。この情報を彼らと共有してください。
これは役に立ちましたか?
252 投票