スポットライト: AIチャット, レトロのようなゲーム, ロケーションチェンジャー, ロブロックスのブロックが解除されました
スポットライト: AIチャット, レトロのようなゲーム, ロケーションチェンジャー, ロブロックスのブロックが解除されました
あなたが音楽愛好家であれば、テイラー・スウィフトやポスト・マローンなど、さまざまなアーティストの歌詞をたくさん知っているかもしれません。そしてそれを認めましょう:彼らの曲のビートはかなり壮大ですよね?ミックスパッドを活用するだけでもこのような音楽を作ることができます。これは、ミュージシャン、プロデューサー、ポッドキャスター、その他のオーディオ専門家によってさまざまなオーディオ関連のタスクによく使用されます。 Windows と macOS の両方のプラットフォームで利用できます。学び続けるために読み続けてください MixPadソフトの使い方 プロのようにミックス、録音、オーディオエフェクトを追加するのに役立ちます。
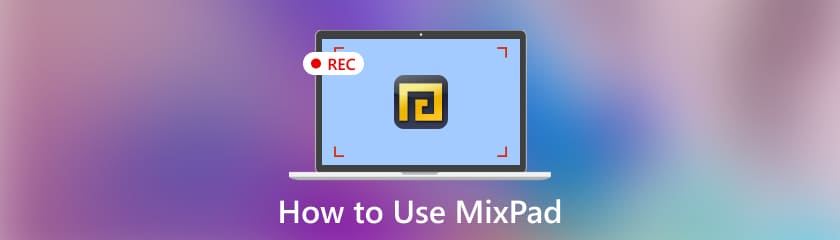
まずデバイスでツールを起動し、次の場所に移動します。 新しい計画。次に、 をクリックします オーディオオプション インターフェースで。
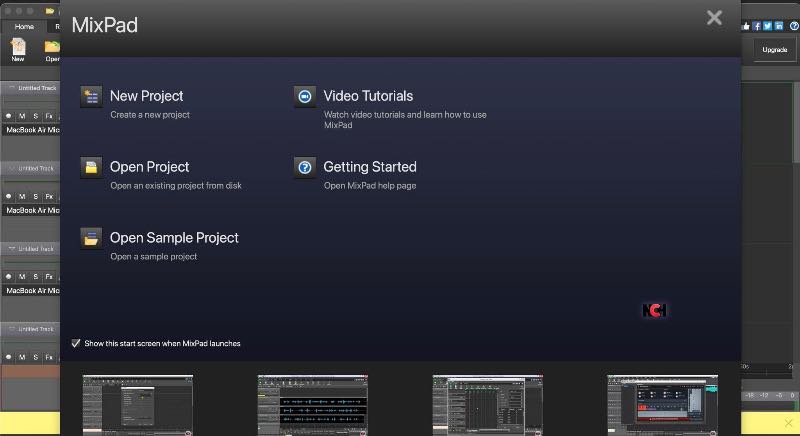
さて、 トラック設定を選択します 仕事の好みを選択できるようになります。次に、ドロップダウン ボタンをクリックしてオプションを表示します。
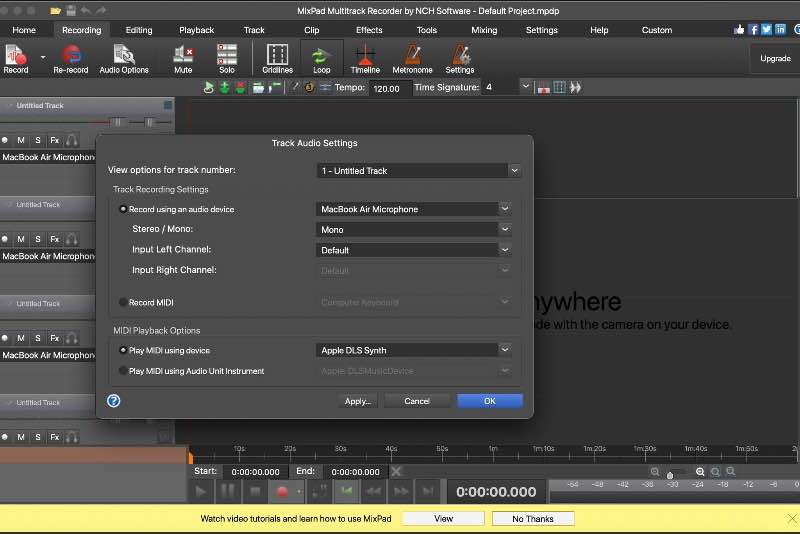
選ぶ 申し込み クリックして 設定を適用 すべてのトラックを変更します。外部マイクを使用している場合は、必ずマイクをコンピュータに接続してください。
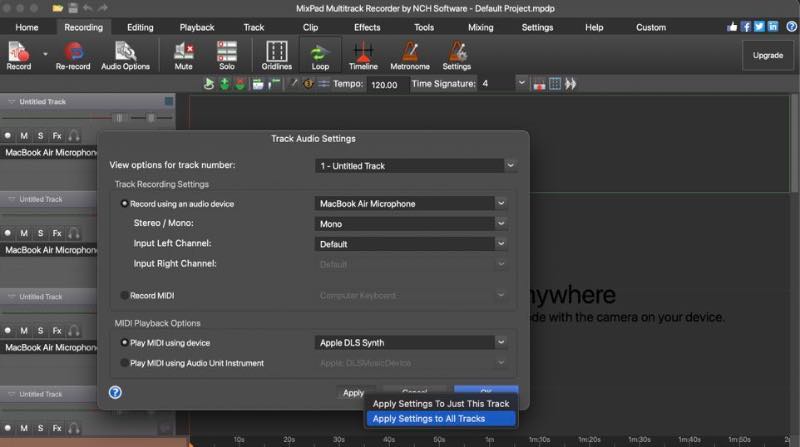
これらの 3 つの簡単な手順は、音声録音のセットアップに役立ちます。したがって、録音ボタンをクリックして、多用途ツールを使用してオーディオ録音プロセスを完了するためのステップバイステップのガイドをナビゲートしながら、再生される曲を楽しむ準備をしてください。 MixPad.
すべての設定が完了したので、 記録 トラックのコントロール パネルにある ボタンを押して、録音スタンバイ モードのパスを設定します。
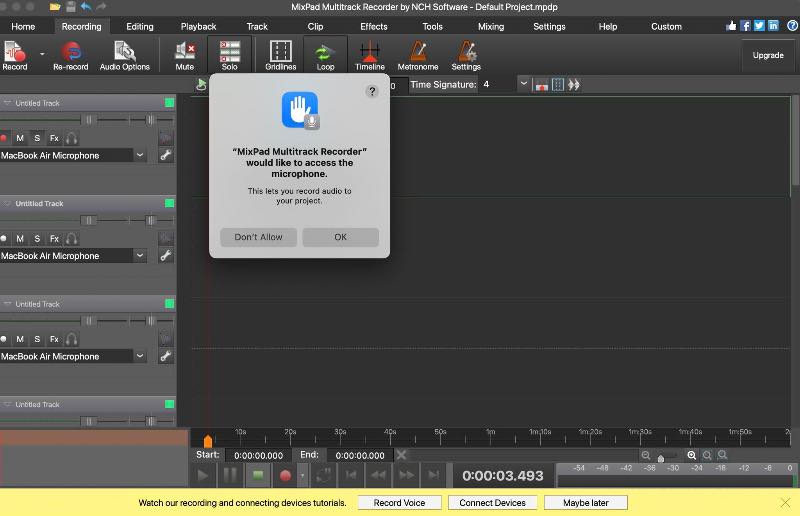
トラック コントロール パネルの下部にあるオーディオ レベル メーターが入力を示しているかどうかを確認します。その後、続行できます。
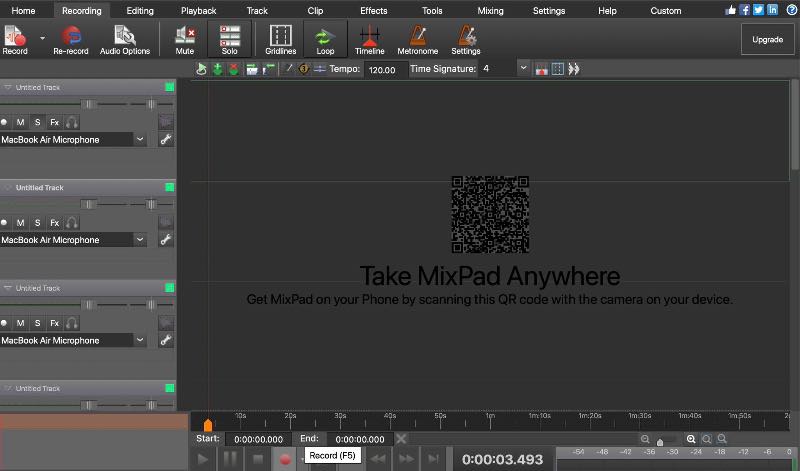
最後にプライマリをプッシュします 記録 インターフェースの下にあるボタンをクリックすると、MixPad が録音プロセスを開始します。
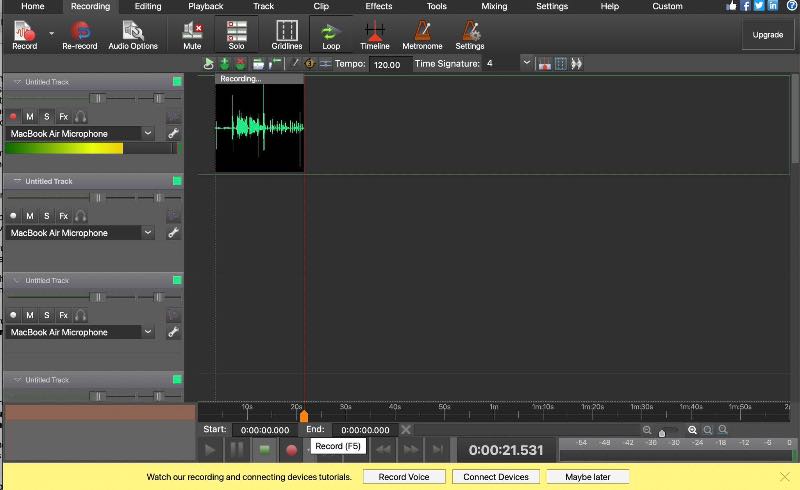
この素晴らしいツールを使用すると、オーディオ録音を開始するための最初の手順を完了できます。私たちはここで終わりではありません。あなたの創造的なプロセスにちょっとした魔法を散りばめる時が来ました。次の手順は、録音にエフェクトを追加する方法です。したがって、学習の冒険を一時停止するまで待ってください。先を読み続けることで、私たちはイノベーションの世界に飛び込んでいきます。
クリックしてください FX トラック コントロールのボタンを使用して、オーディオにエフェクトを組み込みます。
次に、 エフェクトを追加する サウンドエフェクトを選択してカスタマイズするオプション。次に、それに応じて数値を調整します。簡単ですよね?
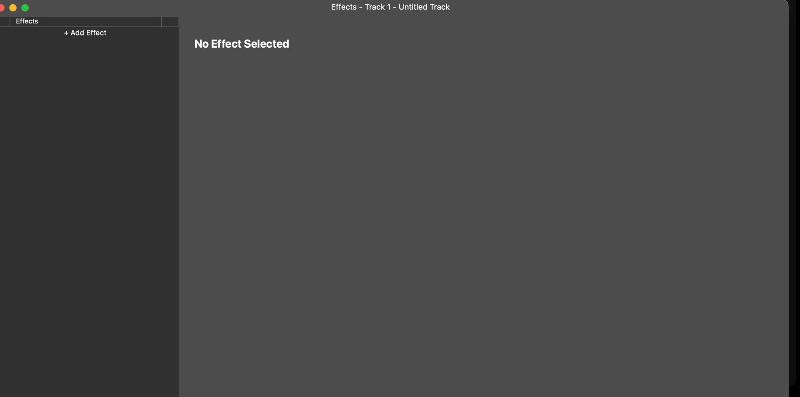
次に、オーディオに楽しみを加えるには、[ビートの作成] ボタンを押します。次に、追加のエフェクトをダウンロードしてエクスポートし、オーディオを強化します。
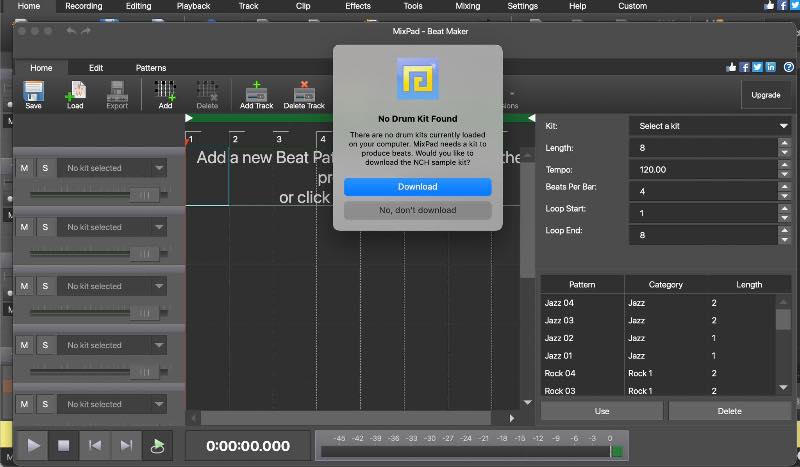
このツールでは、サウンドエフェクトに加えて、クリックするだけでオーディオをドラッグして調整できます。トリミングでも位置変更でも、すべてあなたの手の中にあります。
最後に、[プロジェクトを保存] をクリックして、効果に満足したら作業内容をエクスポートして共有します。
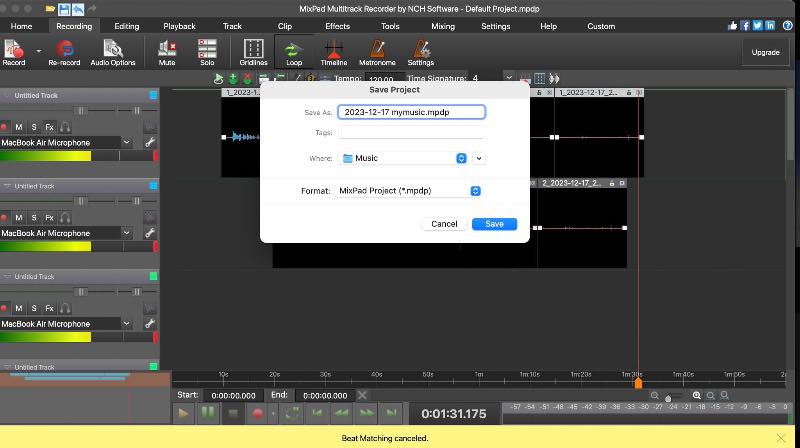
簡単ですよね?このツールを使用すると、お気に入りの歌手のように傑作を作成し、彼らの曲で遊ぶことができます。 MixPad は、作業を向上させるための広く普及しているオーディオ録音ツールです。この MixPad チュートリアルに従って、クラフトの技術を学ぶことができます。ただし、このツールの問題は、高度な編集機能が最小限であり、複雑なオーディオを扱う専門家にとって最適な選択肢ではない可能性があることです。
MixPadは無料で使えますか?
はい、MixPad は基本的な機能を備えた無料版を提供しています。
MixPadは良いDAWですか?
MixPad は初心者にとって良い選択です。ただし、高度な編集要件を持つ専門家やユーザーには、より広範な機能を備えた他のハイエンド DAW の方が適している場合があります。
MixPadはお金がかかりますか?
無料版では基本的な機能が提供されますが、MixPad Masters Edition などの有料版では追加の高度な機能が提供されます。有料版の価格は通常 139 ドルです。
AnyMP4スクリーンレコーダー 多くの強力な機能を誇る、優れた画面録画ソフトウェアとして際立っています。このソフトウェアを使用すると、お気に入りの画面上のアクティビティを簡単にキャプチャして記録できるため、最高の音質が保証されます。このツールは高品質のオーディオを録音でき、ユーザーフレンドリーなインターフェイスを備えています。簡単なステップバイステップのガイドと複数の機能を使用して、優れたオーディオで画面上の瞬間をキャプチャして作成できます。以下は、これを効率的に利用するための簡単なガイドです。
公式 Web サイトから入手できる優れた AnyMp4 スクリーン レコーダーの登録を開始してください。
デバイスでスクリーンレコーダーを開きます。次に、選択します オーディオレコーダ メインメニューから。
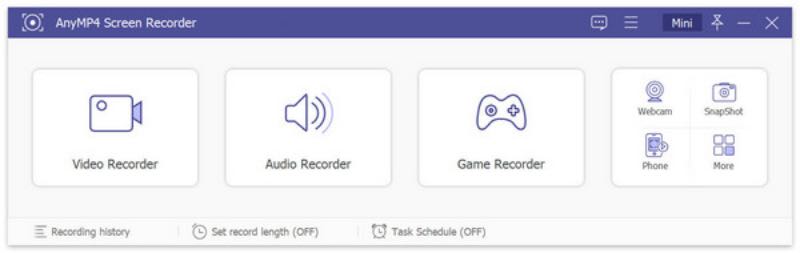
ここで、 システムサウンド と マイクロフォン ボタンを押して音声を録音します。
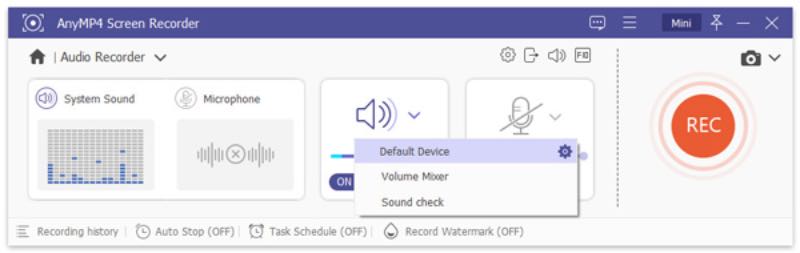
録音を開始するには、右側の「REC」ボタンをクリックします。完了したら、赤色の 四角 左側で録音を停止します。
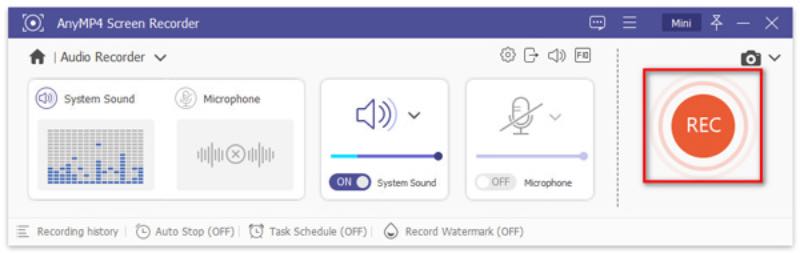
録音後、オーディオをプレビューおよび編集するオプションがあります。結果に満足したら、「保存」ボタンをクリックします。
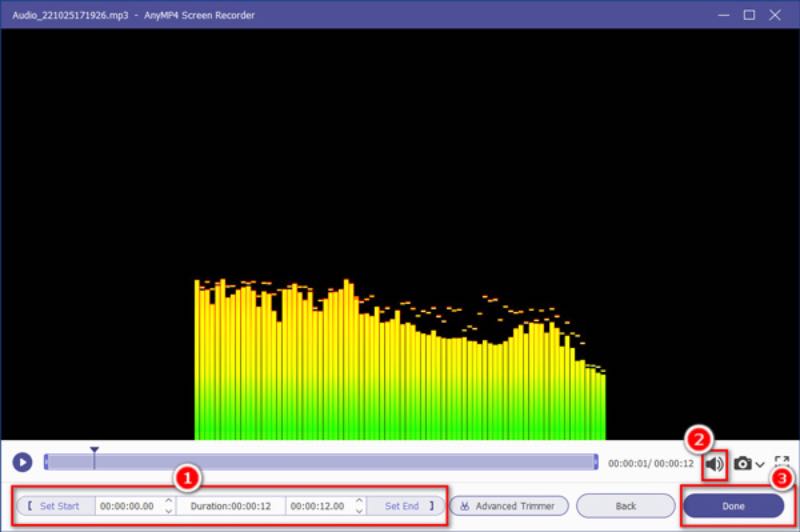
これで、素晴らしい AnyMP4 スクリーン レコーダーをスムーズに使用するための簡単な手順がわかりました。この素晴らしいツールにより、録音プロセスが簡単になり、フレンドリーな編集インターフェイスが提供されるため、作業を簡単かつ迅速に調整できます。一番良いところ? 1 ドルも費やすことなく、これらすべての機能を楽しむことができます。
結論
この記事では、必要な情報をすべて説明します。 MixPadソフトの使い方。 AnyMp4 スクリーン レコーダーも優れた代替手段として機能し、音楽を楽しんだり、プロのように演奏したりできます。これら 2 つの優れた録音ツールを使用すると、コンピューター上のあらゆるオーディオ コンテンツを柔軟にキャプチャできるようになります。
これは役に立ちましたか?
491 投票