スポットライト: AIチャット, レトロのようなゲーム, ロケーションチェンジャー, ロブロックスのブロックが解除されました
スポットライト: AIチャット, レトロのようなゲーム, ロケーションチェンジャー, ロブロックスのブロックが解除されました
時代を通じて、私たちの iOS デバイスは継続的にアップグレードされています。これは、Apple がシステムの更新に伴い、常に新しい Face と iPhone の機能をリリースしているためです。ただし、iOS のバージョンが継続的に改善されるにつれて、特に iOS 15 のアップグレード後に、多くの個人が Face ID アクティベーションの問題を報告しています。一般的な問題の中には、エラー メッセージ 'この iPhone では Face ID を有効にできません'。この問題により、ユーザーは Face ID を適切に構成または利用できなくなります。この記事では、iPhone で Face ID を有効にできない原因と、問題を解決するためにできることを説明します。
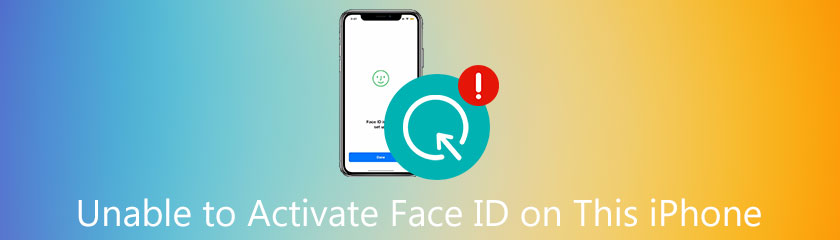
Unable to Activate Face ID on this IPhone エラー メッセージがデバイスに表示される理由はさまざまです。これに伴い、考えられることが問題を引き起こします。以下は、この iPhone で Face ID を有効にできない問題の潜在的な原因です。
◆ iPhone を落として TrueDepth カメラを破損した。
◆ 破損した画面を認定されていないサービス店の画面に交換したために iPhone に損害を与えた。
◆ iPhone の iOS をバージョンアップしただけで、Face ID が使えなくなった。
より詳細な解決策に入る前に、この問題は Face ID の不適切な使用が原因である可能性が高いため、以下を調べてください。
◆ 顔を覆っているものがないことを確認する. Face ID を使用するには、デバイスの TrueDepth カメラが顔を検出できる必要があります。カメラが目、鼻、唇を含む顔全体を映していることを確認してください。 Face ID を設定しようとするときは、フェイス マスクやサングラスの着用を避け、明るい環境で作業してください。
◆ これがTrueDepthカメラをブロックしていないことを確認してください.同時に、TrueDepth カメラを遮るものがないことを確認してください。 Face ID を設定する前に、スマートフォンからスクリーン プロテクターやケースを取り外してから、カメラを拭いて、カメラを覆っている可能性のあるほこりや汚れを取り除きます。
◆ iPhone がポートレート モードになっていることを確認する. iPad がどの位置にあっても、Face ID を利用できます。ただし、iPhone では、カメラが顔を正しく認識できるように、デバイスを縦向きモードに回転させる必要があります。
時間の経過と共に、 Aiseesoft iPhone Unlocker デバイスの問題に対する iPhone ユーザーの頼りになるソリューションの 1 つです。そのため、このソフトウェア開発者は、ユーザーに高品質で柔軟な機能を提供することも保証しています.そのため、彼らのソフトウェアはデバイスのロックを解除するためだけのものではありません.このツールは、この iPhone で Face ID を有効にできないという問題を解決するためのソリューションとしても使用できます。これらのことがどのように可能であるかを見てみましょう。以下の手順にアクセスして、正しく実行してください。
開始する前に、デスクトップに Aiseesoft iPhone Unlocker をインストールして起動します。次に、 iCloudアクティベーションロックをバイパス UI の機能アイコンをクリックして、メイン インターフェイスに戻ります。 USBケーブルを介して携帯電話をコンピュータに接続します。
ポップアップ ウィンドウが iPhone のディスプレイに表示されるので、[信頼] オプションを選択する必要があります。コンピューター画面に戻り、ソフトウェアの新しいタブで [完了] ボタンをクリックします。
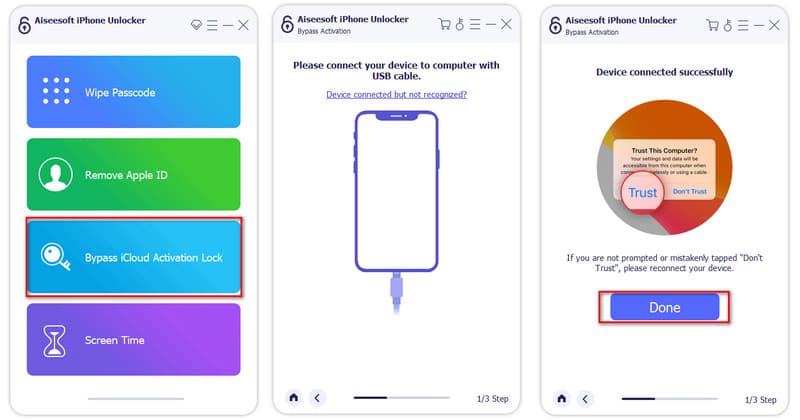
ロック解除ツールは次に、iOS の設定を把握しようとします。アプローチに続いて、新しいタブが印刷されます。 アイコン、使用上の注意、および警告を読んだ ボックスをクリックし、 始める バイパスを開始します。進行するために新しいタブが表示されます。 次 オプション。
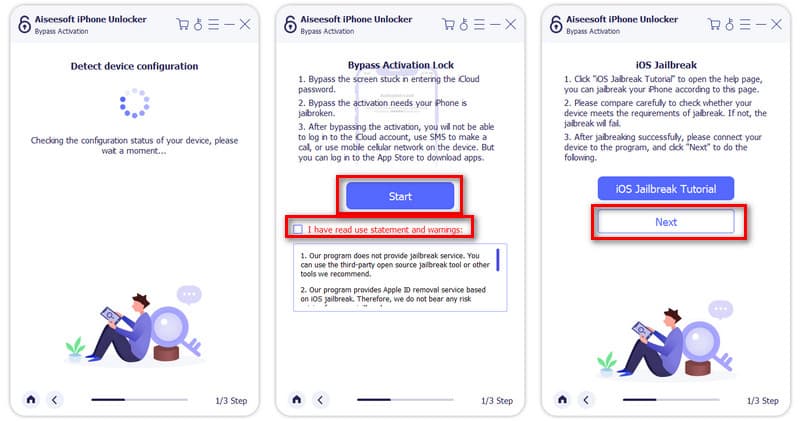
次の段階に進みましょう。新しいタブで独自のデバイスのデータの検証を調べる場合があります。次に、 アクティベーションのバイパスを開始 ボタン。
Aiseesoft iPhone Unlocker プログラムを有効にして、5 番目のステップで 1 秒処理してアクティベーション ロックを処理します。その結果、プロセスが完了するまで忍耐が必要になります。
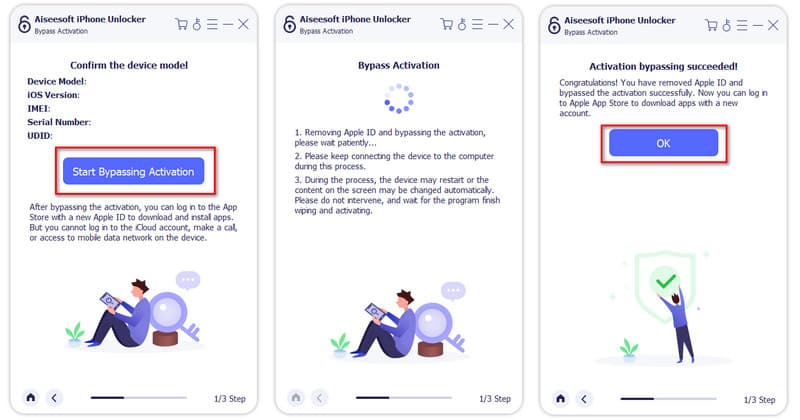
2番目のソリューションに移ると、次の素晴らしい機能が必要になります PassFabアクティベーションアンロック.このソフトウェアは、iPhone で Face ID を有効にする際の問題をすばやく解決できる便利なツールです。これらの簡単な手順を使用して使用してみましょう。プロセスの作成に問題がないように、すべての詳細を確認してください。
PassFab Activation Unlocker ソフトウェアを PC にインストールするときにダウンロードします。次に、ソフトウェアを起動して、きれいなインターフェイスを確認してください。次に、インターフェイスから、 削除を開始 削除プロセスを開始する機会があります。
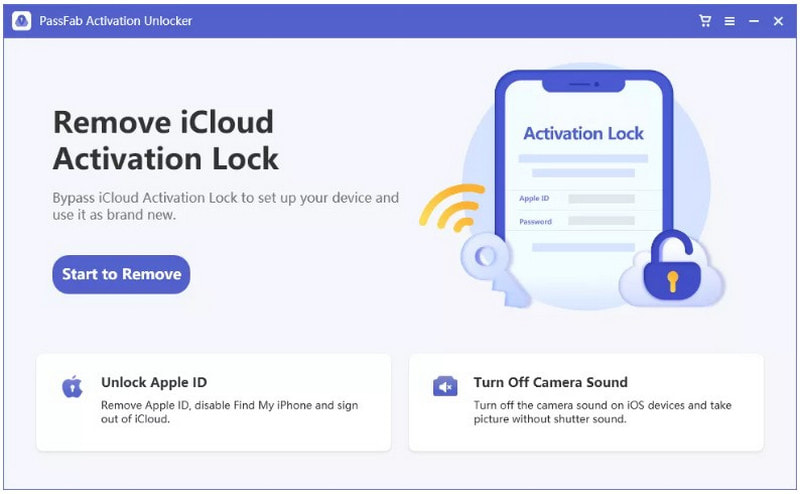
その後、ソフトウェアを使用する前に読んで覚えておくべき特定の注意事項が記載された Web ページが表示されます。次に、 始める 右下隅のボタンをクリックして、3 番目のステップに進みます。
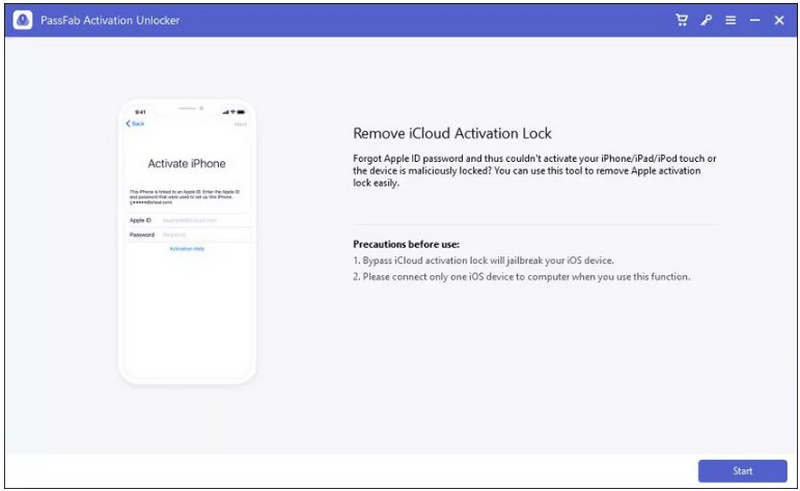
第 3 段階では、契約を検証する必要があります。利用規約と操作の結果についてよくお読みください。承認の行為として、次のことを示すボックスにチェックを入れます。 契約を理解し、同意した.次に、選択します 次 USBケーブルを介してiOSデバイスをコンピューターにリンクします。
![アクティベーション アンロックの [次へ] ボタン](/wp-content/uploads/2022/08/activation-unlocker-next-button.jpg)
その後、画面の指示に従って iDevice を取得し、脱獄してください。次のステップに進むには、 脱獄を開始 ボタン。
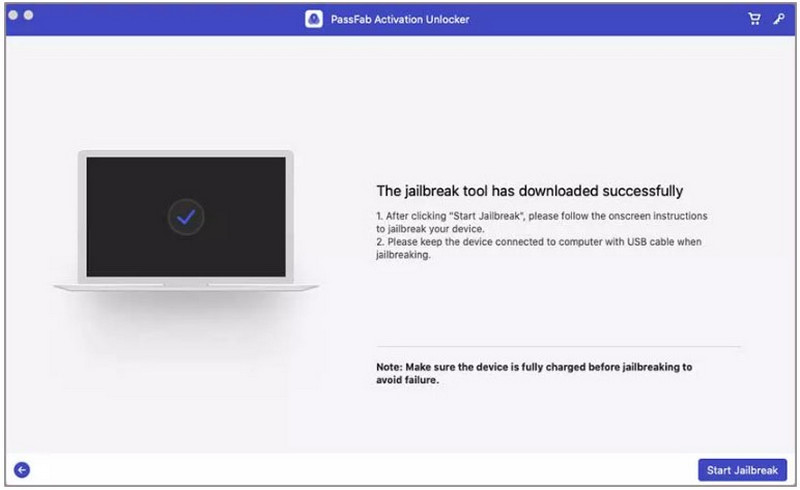
その後、プログラムは iPhone のアクティベーション ロックを分析します。操作が完了したら、選択します 終わりとなり、iPhone は先ほどまで Face ID に問題がなかったように使用できるようになります。
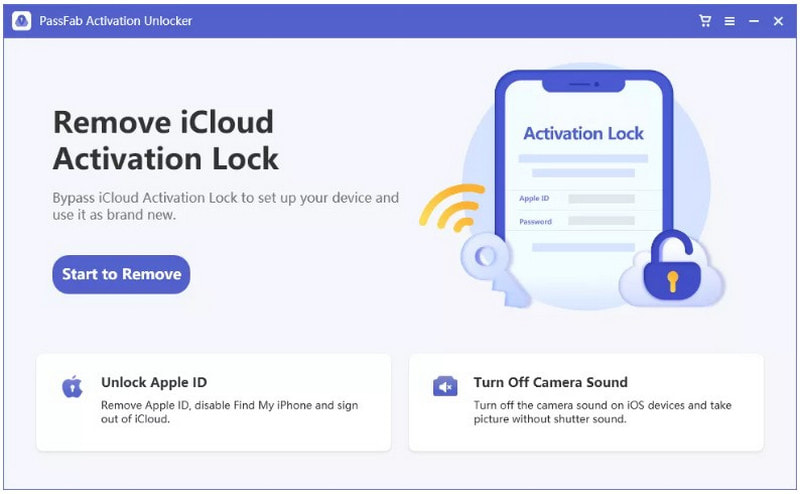
iPhone のストリングを交換することも、デバイスをリフレッシュするための優れた方法であり、Face ID の通常の動作を復元することさえできます。通常の再起動で問題が解決しない場合は、強制再起動を試みることができます。これらの手順を確認してください。
iPhone 8以降のモデルの場合、すばやく押して離す ボリュームアップ ボタン、続いて ボリュームダウン ボタン。次に、電源ボタンを押して、 アップルのロゴ ディスプレイに。 iPhone 7 および 7 Plus の場合: 降りて パワーとボリューム までのボタン アップルのロゴ が画面に表示されます。 iPhone 6以前の世代の場合、電源を長押しして、 ホームボタン まで同時に アップルのロゴ が表示されます。
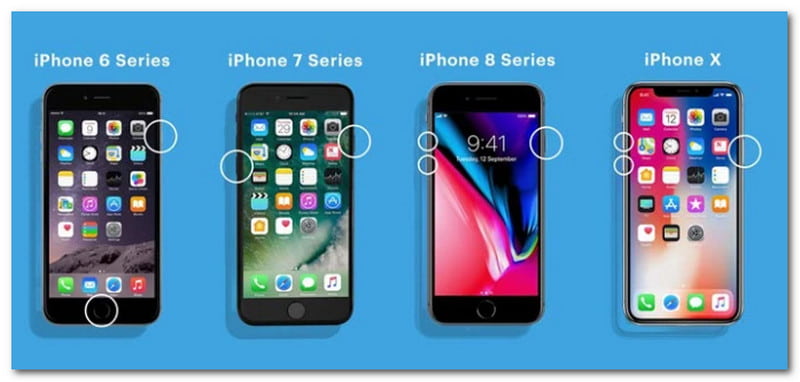
再起動を強制しても Face ID アクティベーションの問題が解決しない場合は、iPhone のネットワーク設定をリセットしてみてください。あなたがしなければならないことは次のとおりです。
に移動して、デバイスをリセットします 設定.次に、次のオプションにアクセスします 全般的 とを参照してください リセット.
次に、タップする必要があります ネットワーク設定のリセット、デバイスのパスワードを入力して操作を確認します。
その後、iPhone を再起動して、Face ID が適切に設定されているかどうかを確認します。
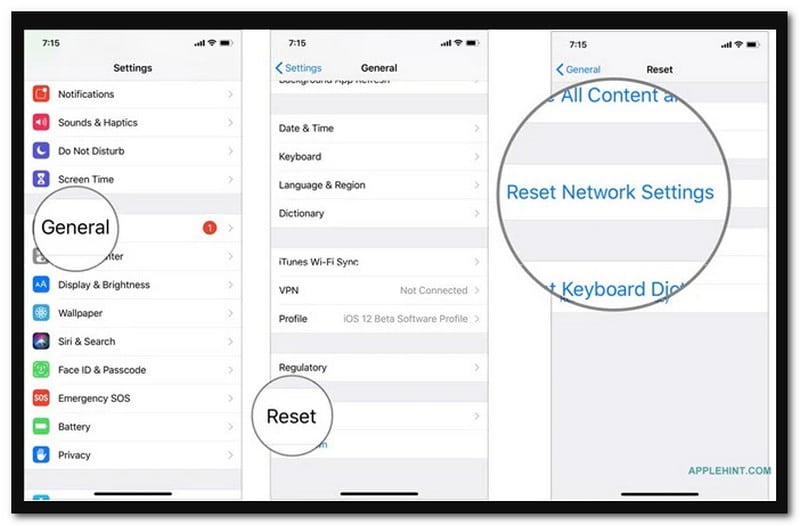
Face ID をリセットして、この機能の動作を妨げる可能性のある設定を消去することもできます。方法は次のとおりです。
まず、に移動してください 設定 iPhoneで選択してください 顔認証とパスコード オプションの中で。
2 番目のステップでは、次のステップに進むためにデバイスの現在のパスコードを入力する必要があります。
最後に、一番下までスクロールして選択します 顔認証をリセット.次に、 顔認証を設定する リセットします。
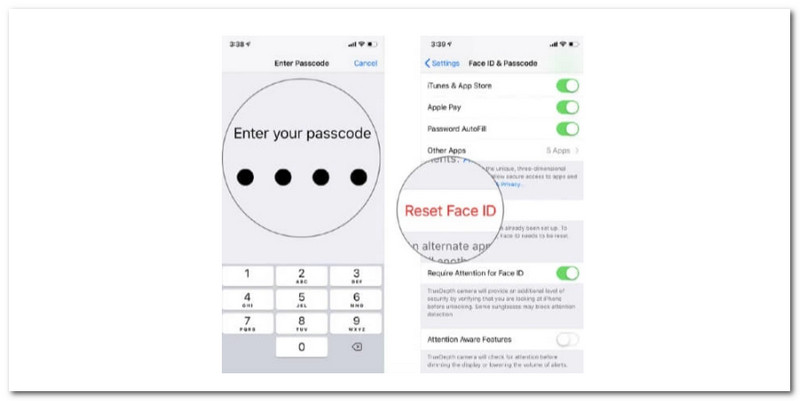
iPhone で Face ID を有効にする必要があるのはなぜですか?
デバイス上の情報を保護するためのセキュリティ対策です。 Touch ID の場合と同様に、お客様の情報を保護するために必要な措置を講じています。次に、プライバシー。 Apple はプライバシーを重視しています。 Secure Enclave は、顔の数学的表現と安全性を含む Face ID データを暗号化して保護します。 iPhone と iPad Pro、および TrueDepth カメラ技術は、厳密にテストされ、国際的な安全要件に準拠しています。
Face ID を有効にするにはパスコードが必要ですか?
Face ID で iPhone のロックを解除しようとすると、Face ID を有効にするにはパスワードが必要であると通知される場合があります。この問題が発生したほとんどの人は、携帯電話をアップグレードした後に発生したことを示しています。
Galaxy デバイスで Face ID を設定できますか?
はい。その際、もう一度注意深く頭を回して円を完成させてください。 Face ID の設定が完了したら、[完了] を押します。それでもサポートが必要な場合は、Face ID をリセットして、新たに設定してください。 [設定] に移動して [Face ID とパスコード] を表示し、[Face ID をリセット] をタップしてから、[Face ID を設定] をタップして再度有効にします。
結論:
Prolly, これらは、Face ID をアクティブにできないという点で問題を解決するのに役立つ方法と方法です.その過程で不幸な出来事が起こらないように、すべての詳細に従う必要があります.さて、この記事が役立つと思われる場合。この投稿を他のユーザーと共有したり、当社の Web サイトにアクセスして技術的なヒントを入手したりできます。
これは役に立ちましたか?
321 投票