스포트라이트: AI 채팅, 레트로 같은 게임, 위치 변경자, Roblox 차단 해제됨
음악 애호가라면 Taylor Swift, Post Malone과 같은 다양한 아티스트의 가사를 많이 알고 있을 것입니다. 그리고 인정하자: 그들의 노래의 비트는 꽤 서사적이다. 그렇지? Mixpad를 활용하는 것만으로도 이런 종류의 음악을 만들 수도 있습니다. 음악가, 프로듀서, 팟캐스터 및 기타 오디오 전문가가 다양한 오디오 관련 작업을 위해 일반적으로 사용합니다. Windows 및 macOS 플랫폼 모두에서 사용할 수 있습니다. 배우려면 계속 읽으세요 MixPad 소프트웨어 사용 방법 전문가처럼 오디오 효과를 믹싱, 녹음, 추가하는 데 도움이 됩니다.
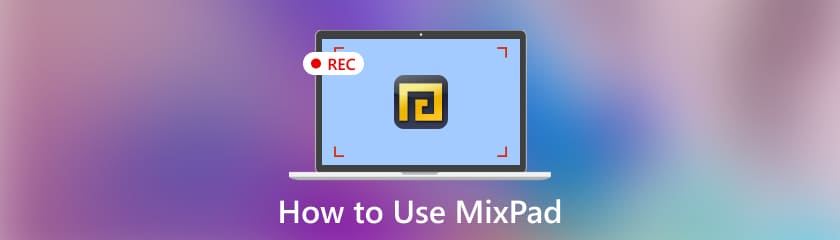
장치에서 도구를 실행하여 시작하고 다음으로 이동하십시오. 새 프로젝트. 그런 다음을 클릭하십시오. 오디오 옵션 인터페이스에서.
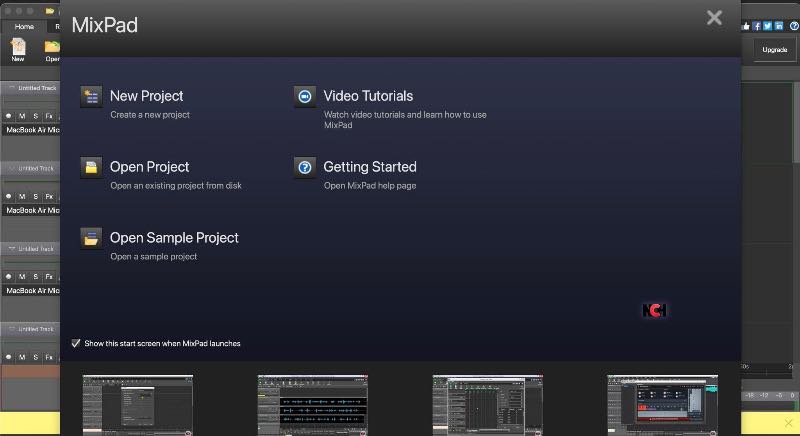
이제, 트랙 설정 선택 작업에 대한 선호도를 선택할 수 있습니다. 그런 다음 드롭다운 버튼을 클릭하여 옵션을 확인하세요.
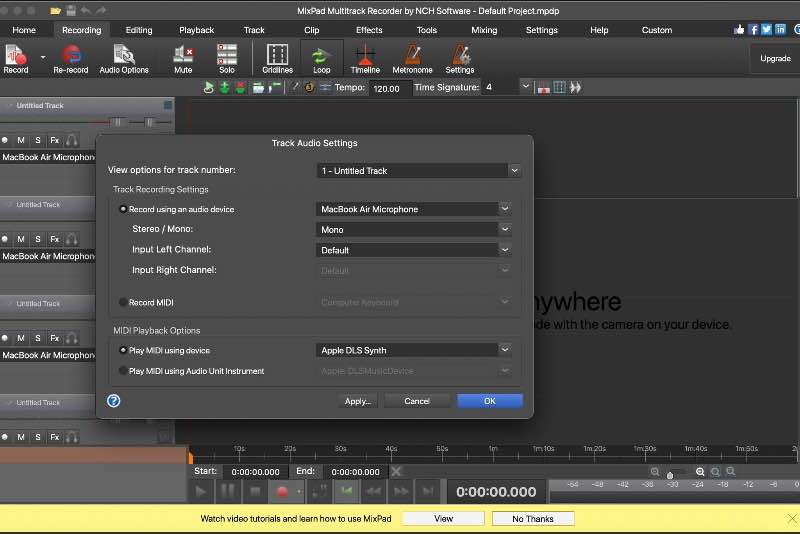
선택하다 적용하다 클릭하여 설정 적용 모든 트랙을 변경하려면 외부 마이크를 사용하는 경우 마이크를 컴퓨터에 연결하는 것을 잊지 마십시오.
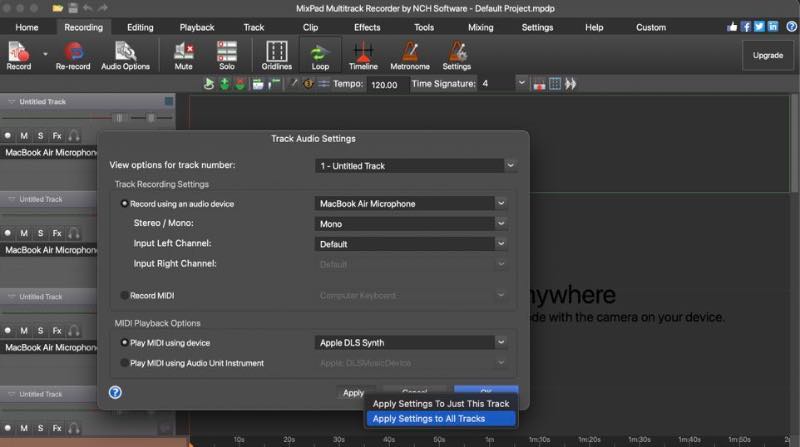
이 세 가지 간단한 단계는 오디오 녹음을 설정하는 데 도움이 됩니다. 따라서 다용도 도구를 사용하여 오디오 녹음 프로세스를 완료하는 방법에 대한 단계별 가이드를 탐색하면서 녹음 버튼을 클릭하고 재생할 곡을 즐길 준비를 하십시오. 믹스패드.
모든 설정을 마쳤으므로 다음을 클릭합니다. 기록 녹음 대기 모드에서 경로를 설정하려면 트랙 제어판의 버튼을 누르세요.
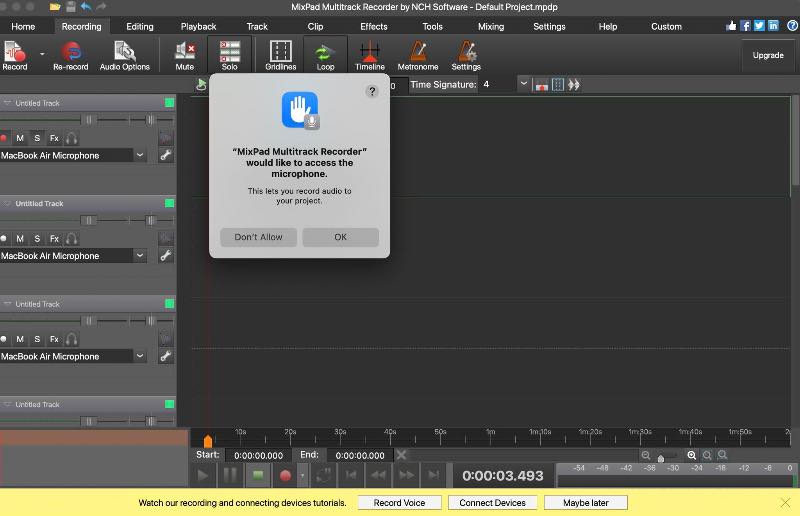
트랙 제어판 하단의 오디오 레벨 미터에 입력이 표시되는지 확인하세요. 그런 다음 계속할 수 있습니다.
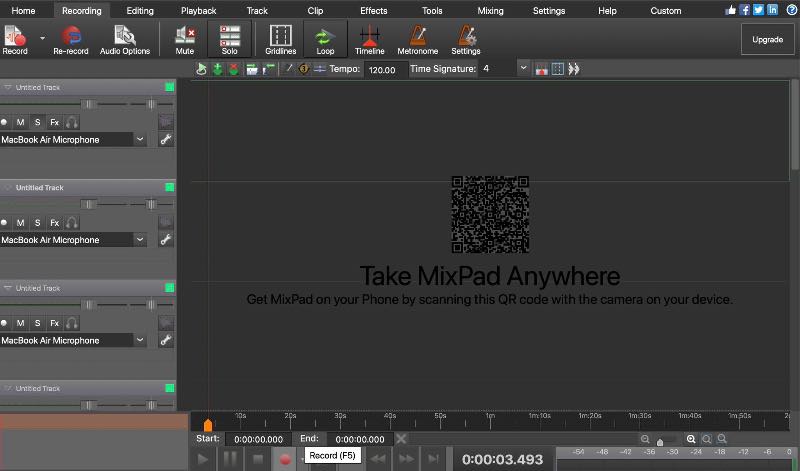
마지막으로 기본을 푸시합니다. 기록 인터페이스 아래 버튼을 클릭하면 MixPad가 녹음 프로세스를 시작합니다.
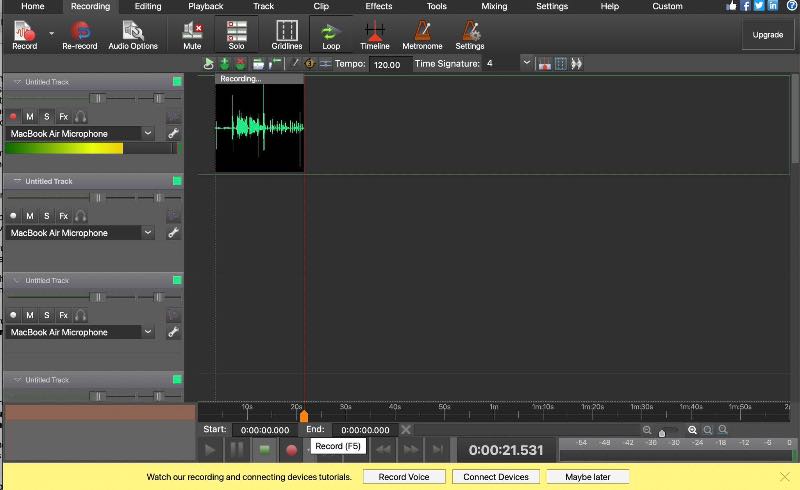
이 환상적인 도구를 사용하면 오디오 녹음을 시작하기 위한 초기 단계를 완료했습니다. 우리는 여기서 멈추지 않습니다. 이제 창작 과정에 약간의 마법을 뿌릴 시간입니다. 다음 단계는 녹음에 효과를 추가하는 방법입니다. 따라서 학습 모험을 잠시 멈출 때까지 기다리십시오. 우리는 계속해서 앞서 읽으면서 혁신의 세계로 뛰어들 것입니다.
클릭 FX 버튼을 사용하여 오디오에 효과를 통합할 수 있습니다.
이제 효과 추가 사운드 효과를 선택하고 사용자 정의할 수 있는 옵션입니다. 그런 다음 그에 따라 숫자를 조정하십시오. 케이크 조각 맞죠?
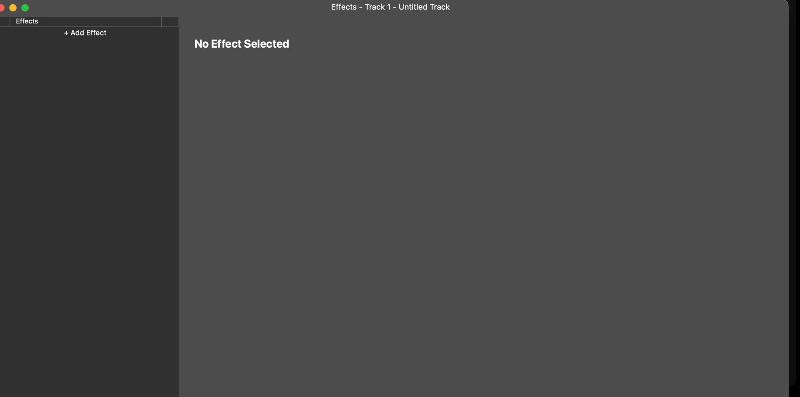
다음으로 오디오에 재미를 더하려면 비트 만들기 버튼을 누르세요. 그런 다음 추가 효과를 다운로드하고 내보내 오디오를 향상하세요.
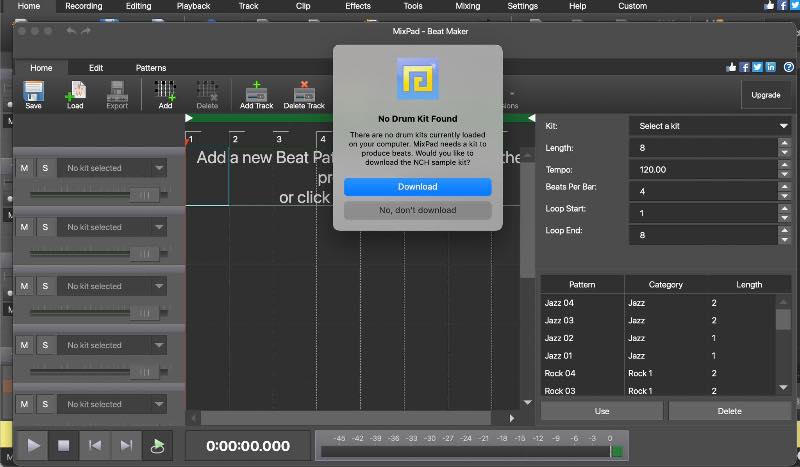
음향 효과 외에도 이 도구를 사용하면 간단히 클릭하여 오디오를 끌어서 조정할 수 있습니다. 다듬기나 위치 변경 등 모든 작업이 사용자의 손에 달려 있습니다.
마지막으로, 효과가 만족스러우면 프로젝트 저장을 클릭하여 작업을 내보내고 공유하세요.
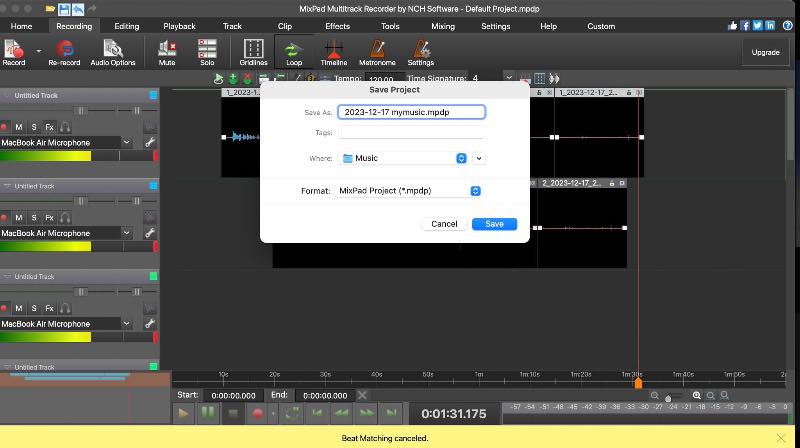
정말이지, 그렇지? 이제 이 도구를 사용하여 좋아하는 가수처럼 걸작을 만들고 그들의 노래를 연주할 수 있습니다. MixPad는 작업 수준을 높이는 데 널리 사용되는 오디오 녹음 도구입니다. 이 MixPad 튜토리얼을 따라 공예 기술을 배울 수 있습니다. 그러나 이 도구의 문제점은 복잡한 오디오 작업을 하는 전문가가 선택하지 않을 수 있는 최소한의 고급 편집 기능이 있다는 것입니다.
MixPad를 무료로 사용할 수 있나요?
예, MixPad는 기본 기능을 갖춘 무료 버전을 제공합니다.
MixPad는 좋은 DAW인가요?
MixPad는 초보자에게 좋은 선택이 될 수 있습니다. 그러나 보다 광범위한 기능을 갖춘 다른 고급 DAW는 고급 편집 요구 사항이 있는 전문가나 사용자에게 더 적합할 수 있습니다.
MixPad는 비용이 드나요?
무료 버전은 기본 기능을 제공하는 반면, MixPad Masters Edition과 같은 유료 버전은 추가 고급 기능을 제공합니다. 유료 버전의 가격은 일반적으로 139달러입니다.
AnyMP4 스크린 레코더 많은 강력한 기능을 자랑하는 뛰어난 화면 녹화 소프트웨어로 돋보입니다. 이 소프트웨어를 사용하면 좋아하는 화면 활동을 손쉽게 캡처하고 기록하여 최고의 음질을 보장할 수 있습니다. 이 도구는 고품질 오디오를 녹음할 수 있으며 사용자 친화적인 인터페이스를 갖추고 있습니다. 쉬운 단계별 가이드와 다양한 기능을 사용하면 탁월한 오디오로 화면상의 순간을 포착하고 만들 수 있습니다. 다음은 이를 효율적으로 활용하기 위한 간단한 가이드입니다.
공식 웹사이트에서 제공되는 뛰어난 AnyMp4 스크린 레코더에 등록을 시작하세요.
장치에서 스크린 레코더를 엽니다. 그런 다음 선택하세요. 오디오 녹음기 메인 메뉴에서.
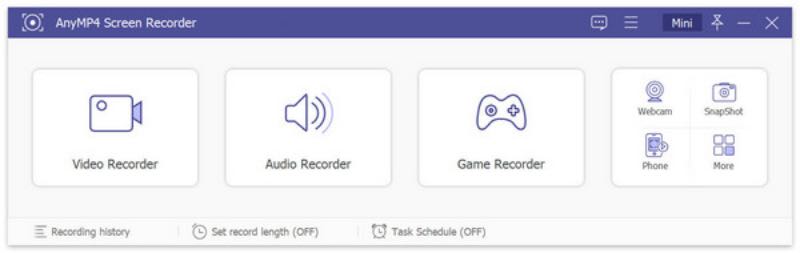
이제 시스템 사운드 그리고 마이크로폰 버튼을 누르면 음성을 녹음할 수 있습니다.
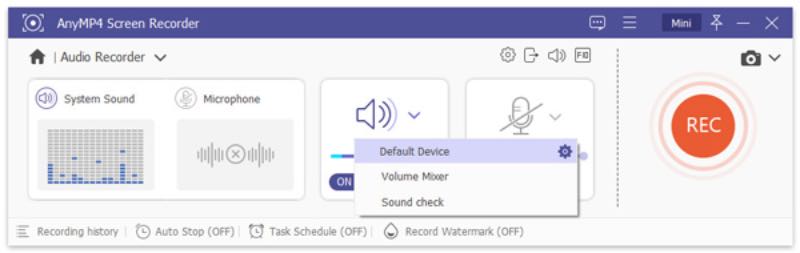
녹음을 시작하려면 오른쪽의 REC 버튼을 클릭하세요. 완료되면 빨간색을 클릭하세요. 정사각형 녹화를 중지하려면 왼쪽을 클릭하세요.
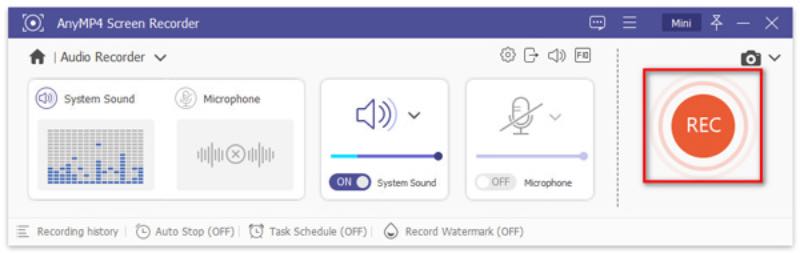
녹음 후에는 오디오를 미리 보고 편집할 수 있습니다. 결과에 만족하면 저장 버튼을 클릭합니다.
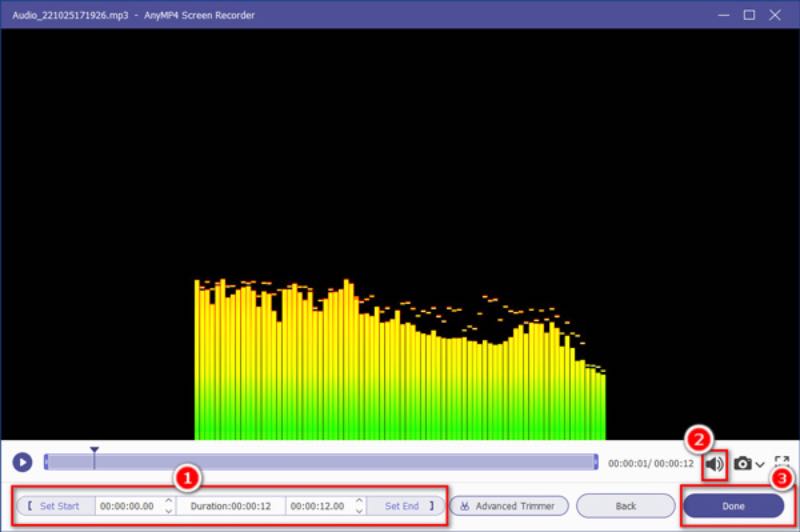
환상적인 AnyMP4 스크린 레코더를 원활하게 활용하는 과정을 안내하는 간단한 단계가 있습니다. 이 놀라운 도구는 녹음 과정을 쉽게 만들고 친숙한 편집 인터페이스를 제공하므로 작업을 쉽고 빠르게 개선할 수 있습니다. 가장 좋은 부분? 단 한 푼도 지출하지 않고도 이 모든 기능을 즐길 수 있습니다.
결론
이 문서에서는 다음 사항을 안내하는 데 필요한 모든 내용을 다룹니다. MixPad 소프트웨어 사용 방법. AnyMp4 스크린 레코더는 훌륭한 대안으로도 잘 작동하므로 전문가처럼 음악을 즐기고 재생할 수 있습니다. 이 두 가지 뛰어난 녹음 도구를 사용하면 이제 컴퓨터의 모든 오디오 콘텐츠를 유연하게 캡처할 수 있습니다.
도움이 되셨나요?
491 투표