Reflektor: Czat AI, gry typu retro, zmieniacz lokalizacji, Roblox odblokowany
Reflektor: Czat AI, gry typu retro, zmieniacz lokalizacji, Roblox odblokowany
Niestabilny film może powodować kłopoty z edycją, szczególnie dla entuzjastów mediów, takich jak wpływowi media, filmowcy i inni techniczni pracownicy produkcyjni. Tak więc doskonałe narzędzie do edycji jest koniecznością, aby złagodzić problem. Zgodnie z tym mamy szczęście, że mamy świetne oprogramowanie do edycji, które może pomóc nam złagodzić Twój ból. Jeśli więc jesteś jedną z osób, które znajdują się w takiej samej sytuacji, ten artykuł może ci pomóc. Przedstawimy Ci różne metody wykorzystujące różne stabilizatory wideo. Ogólnie rzecz biorąc, nie ma znaczenia, z jakiego urządzenia korzystasz, ponieważ nauczymy Cię zróżnicowanego sposobu stabilizacji chwiejnego wideo na komputerach, Androidzie, iPhone'ach, Windows, macOS lub innych.
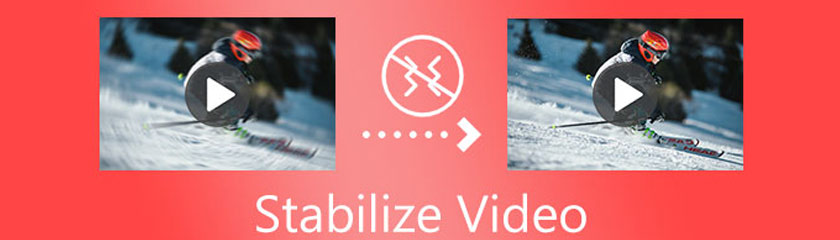
Spis treści
Gdy zaczniemy prezentację wspaniałych sposobów na stabilizację chwiejnego wideo, zaczniemy od najlepszego oprogramowania. AnyMP4 Konwerter wideo Ultimate to elastyczne oprogramowanie, które może zaoferować nam wiele funkcji. To narzędzie jest konwerterem jako pierwszym celem. Jednak ma również wiele możliwości, aby pomóc nam w różnych aspektach naszych plików multimedialnych. AnyMP4 Video Converter Ultimate ma zestaw narzędzi, do którego należą funkcje stabilizacji. Razem ze wzmacniaczem głośności, kreatorem 3D, kreatorem GIF-ów, edytorem metadanych multimediów i nie tylko. Ponadto jest również bardzo łatwy w użyciu, a nawet początkujący użytkownicy mogą go szybko opanować przez krótki czas. W związku z tym zobaczmy teraz, jak skutecznie i skutecznie stabilizuje wideo.
Pobierz za darmo niesamowite AnyMP4 Konwerter wideo Ultimate na ich oficjalnej stronie internetowej. Następnie otwórz go na swoim komputerze.
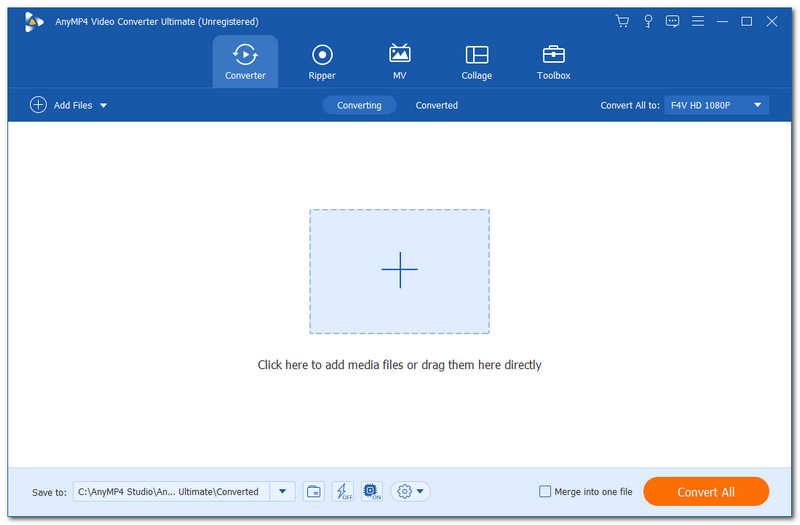
Zobaczysz teraz przejrzysty i intuicyjny interfejs na ekranie komputera. Przejdź do górnej części narzędzia z interfejsu oprogramowania. Znajdź Przybornik, którego możemy użyć w opcjach po prawej stronie. Możesz teraz zobaczyć ogromne funkcje i narzędzia, których możemy użyć w naszym filmie, ale potrzebujemy tylko tego Video Enhancer w niestabilnych sytuacjach wideo. Po kliknięciu ikony funkcji na ekranie pojawi się mniejsza karta.
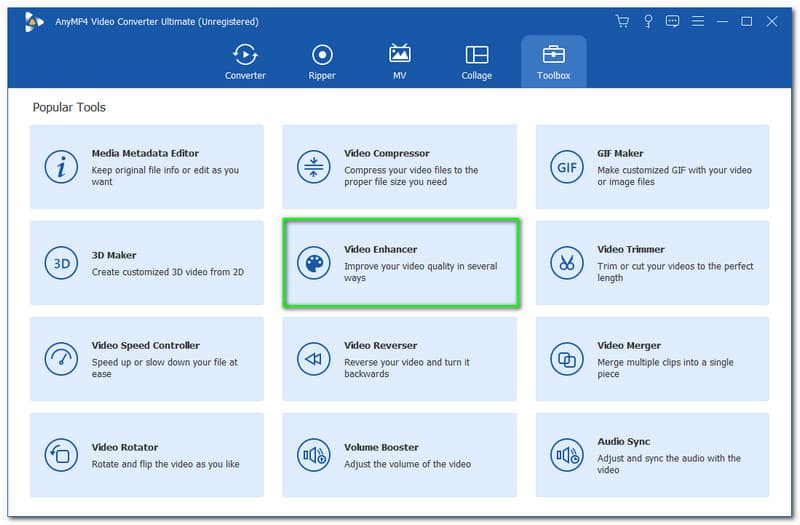
Możesz zobaczyć Plus ikonę na jej środku z mniejszej zakładki. Kliknij go, aby dodać pliki multimedialne, które chcesz poprawić. Pojawi się również zakładka Windows, w której możesz zobaczyć swoje pliki wideo. Wybierz plik wideo i dotknij otwarty przycisk.
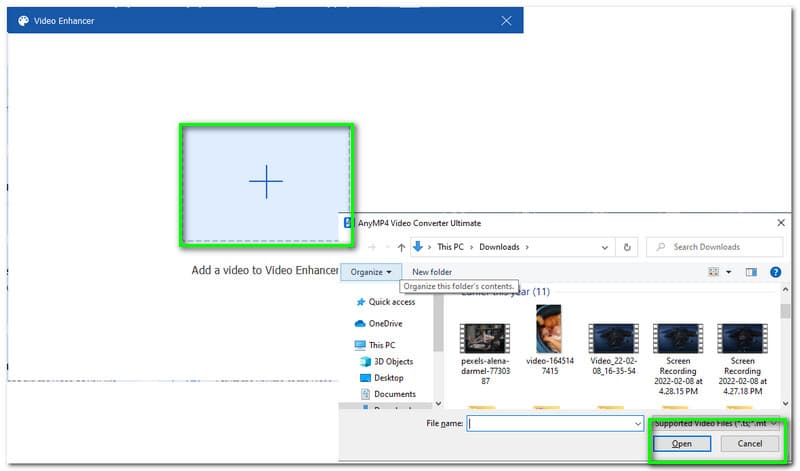
Następnie ponownie pojawi się zakładka zawierająca różne ustawienia, które możemy zastosować do naszego wideo. Możesz zobaczyć rozdzielczość w górę, zoptymalizować jasność i kontrast, usunąć szum wideo i zmniejszyć drgania wideo. Uprzejmie kliknij Zmniejsz drgania wideo wypełniając pole nad nim.
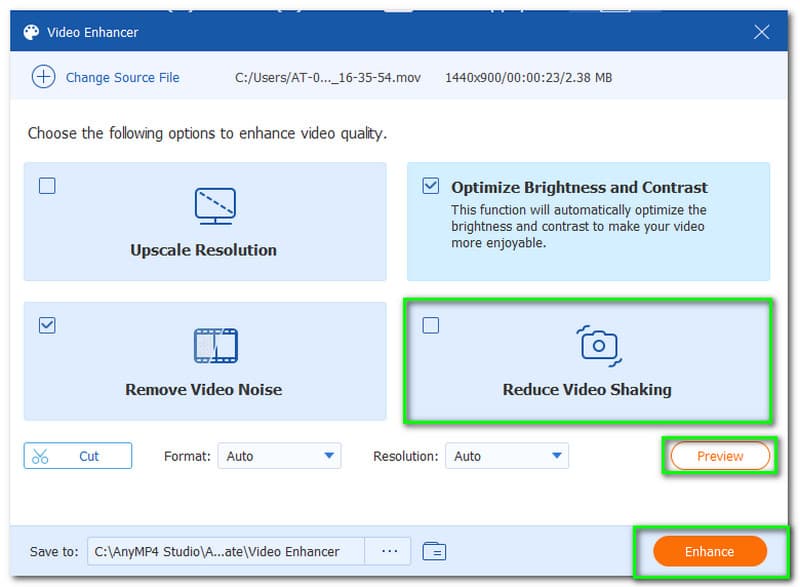
Ty również decydujesz się Zapowiedź Twoje pliki, aby zapewnić każdy szczegół z plikami multimedialnymi. Kliknij Zapowiedź przycisk i przejdziesz Konwersja wstępna proces. Następnie na ekranie pojawi się gracz, który będzie mógł zobaczyć Twoje wyniki.
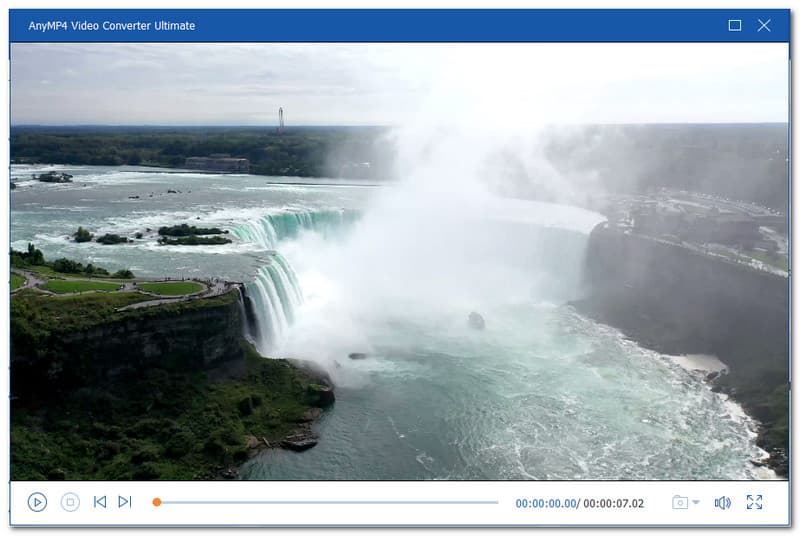
Po upewnieniu się co do każdego szczegółu wyjścia, możesz teraz zacząć zmniejszać drgania wideo, klikając przycisk Wzmacniać przycisk. Pozwól oprogramowaniu przejść proces ulepszania Twojego wideo. Twoje wideo zostanie automatycznie zapisane.
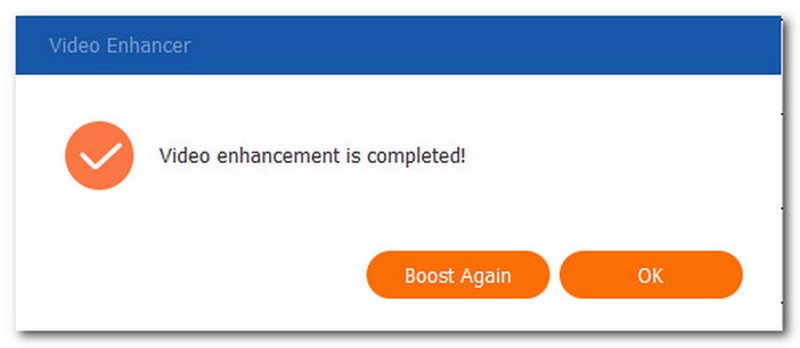
Najprostsze i najbardziej fantastyczne oprogramowanie do stabilizacji chwiejnego wideo bez kłopotów jest gotowe. Widzimy, jak można ulepszyć nasze wideo o full HD dzięki technologii AI. Oprócz skuteczności narzędzie jest również łatwe w użyciu. Rzeczywiście, AnyMP4 Video Converter Ultimate to najlepszy stabilizator wideo dla wszystkich.
Poniższa metoda ma sprawić, że stabilizacja będzie się trząść w urządzeniach mobilnych, takich jak iPhone i Android. PowerDirector oferuje wersję na urządzenia mobilne. Obecnie jego mobilna wersja jest jedną z najlepszych aplikacji do stabilizacji wideo na iPhone'a i Androida, którą możemy zobaczyć w recenzjach App Store i Play Store od użytkowników. Ponadto to narzędzie jest również darmowym stabilizatorem wideo, który oferuje imponujące funkcje. Teraz możemy ulepszyć nasze wideo za pomocą tej aplikacji bez konieczności korzystania z komputera. Cyberlink oferuje wiele funkcji, takich jak Korekty, Prędkość, Efekty, Gładsza skóraitp. Narzędzie zawiera również funkcje stabilizacji wideo. W związku z tym będziemy wiedzieć, jak skuteczna jest dla procesów mobilnych.
Zdobądź Cyberlink PowerDirector w App Store i Play Store. Następnie uruchom aplikację na swoim smartfonie. Następnie z interfejsu dodaj wideo, które chcesz ulepszyć. Kliknij film wideo, a zostanie on automatycznie dodany do Twojej aplikacji.
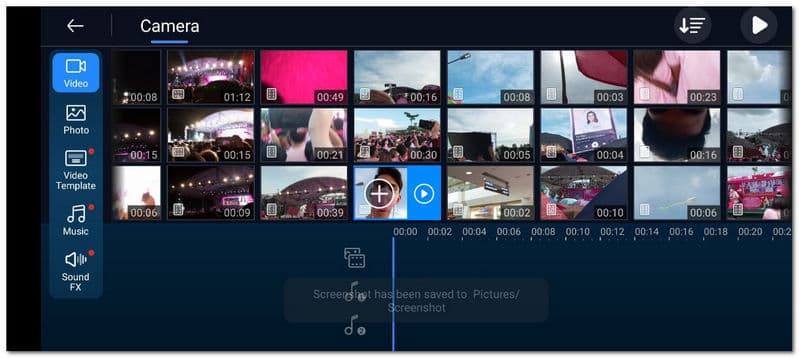
Następnie kliknij Strzałka ikonę, aby zobaczyć inne narzędzia, których możemy użyć do ulepszania plików wideo. W opcji poniżej znajdź funkcję ikony dla Stabilizator i kliknij go. Następnie pozwól narzędziu ustabilizować wideo po kilku minutach.
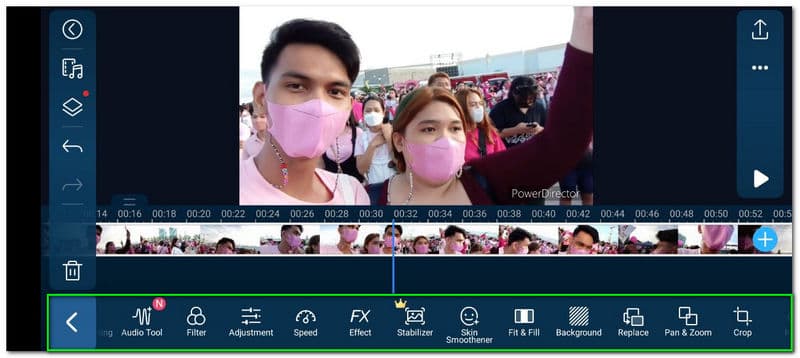
Jeśli Twój film jest gotowy, możesz teraz kliknąć Zapisać ikonę w lewym rogu interfejsu.
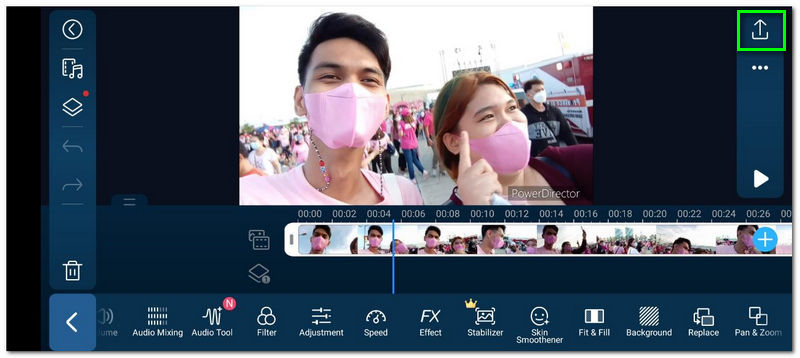
Na koniec wybierz swój proces oszczędzania. Możesz zapisać swój film w plikach lokalnych lub bezpośrednio udostępnić go w mediach społecznościowych i pamięci online. Poczekaj na proces eksportowania, a następnie Twój film będzie gotowy do odtwarzania.
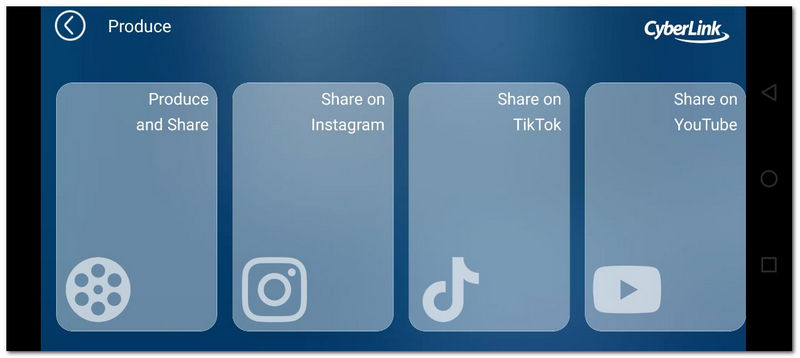
Te procedury to kroki, które musimy podjąć, aby umożliwić proces stabilizacji za pomocą naszych smartfonów. Widzimy, jak łatwy i elastyczny jest PowerDirector w naszym zadaniu. Jednak w aplikacji są dostępne reklamy, a niektóre funkcje należy zakupić.
W trzeciej metodzie nauczymy, jak naprawić drżące wideo za pomocą jednego z najdoskonalszych programów do edycji na rynku. Mówimy o Adobe Premiere. Wszyscy wiemy, że narzędzie do edycji posiada mnóstwo funkcji do profesjonalnego wykorzystania doświadczenia w edycji. Dlatego wielu entuzjastów mediów używa tego do swojego grindowania. Jednak w tej części dowiemy się, jak można wzbogacić wideo o drżące wrażenia filmowe.
Zaimportuj drżący plik multimedialny, wybierając Wybierz plik, następnie Importuj z przeglądarki mediów. Po wykonaniu tej czynności przeciągnij pliki wideo na panel projektu. Następnie przejdź do Efekty funkcje oprogramowania.
Stamtąd kliknij Efekty wideo część. Zrobienie tego da ci listę opcji. Na liście rozwijanej znajdź funkcję dla Zniekształcenie. W ramach tej funkcji użyj Stabilizator wypaczenia aby rozpocząć proces ulepszania.
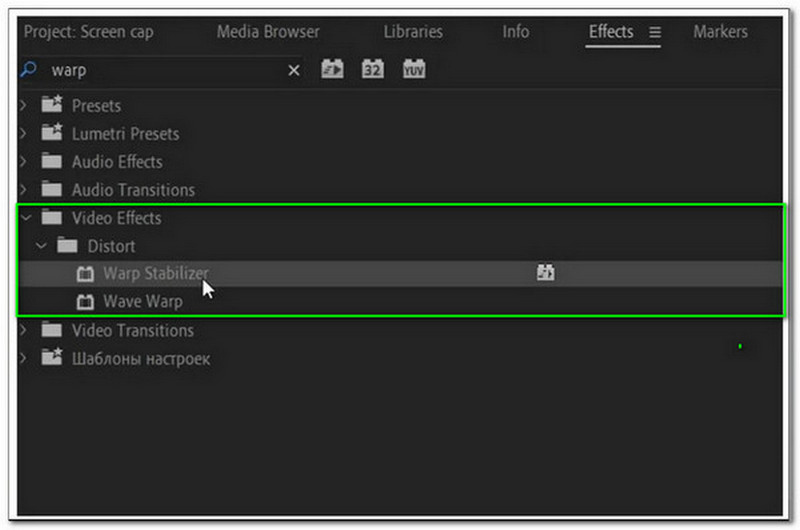
Po kroku drugim oprogramowanie zajmie trochę czasu, aby ocenić plik multimedialny. Następnie nadszedł czas na modyfikację Gładkość chwiejnego wideo.
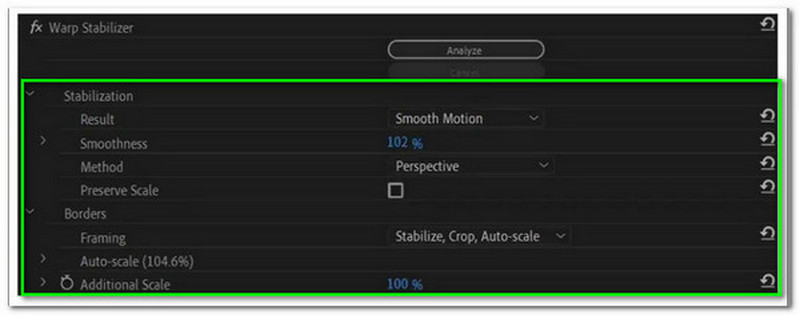
W następnym kroku wybierz Stabilizacja, który widzimy na pasku opcji. Następnie znajdź Wynik do wyboru Brak ruchu lub Płynny ruch. Po tych czynnościach Twój film nie jest gotowy do renderowania.
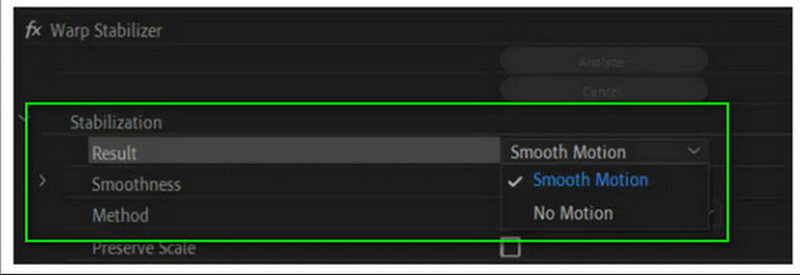
Wszystkie te kroki to rzeczy, które musimy podjąć, aby ten proces był możliwy. Jeśli jednak stracimy orientację, istnieje możliwość, że pomylimy się z tym procesem. Jak wszyscy wiemy, Premiere posiada wyjątkowe funkcje, które mogą nam pomóc w każdym aspekcie edycji multimediów, ale nie jest to zalecane dla nowych użytkowników.
Przechodząc do następnej części, damy teraz użytkownikowi macOS możliwość korzystania z jednego z najlepszych stabilizatorów wideo dla komputerów Mac. Jak wszyscy wiemy, urządzenia Mac są fascynującymi urządzeniami do edycji, a teraz zobaczymy możliwość iMovie jako stabilizator wideo.
Uruchom iMovie na swoim komputerze. Rozpocznij proces, dodając wideo, które chcesz ulepszyć. Zobaczysz teraz wideo w interfejsie, dotknij go dwukrotnie i zobaczysz różne opcje edycji wideo, takie jak funkcja stabilizacji.
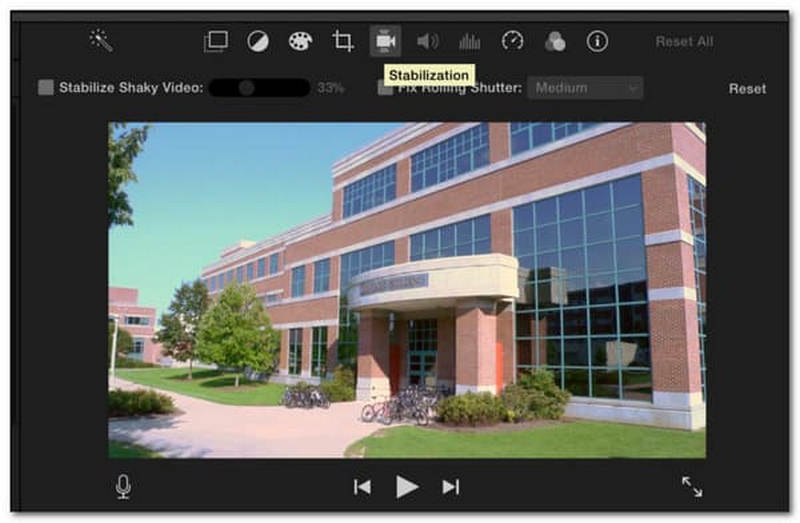
w Ustawienia, zlokalizuj Stabilizuj chwiejne wideo pole ikony, aby umożliwić oprogramowaniu analizę wideo.
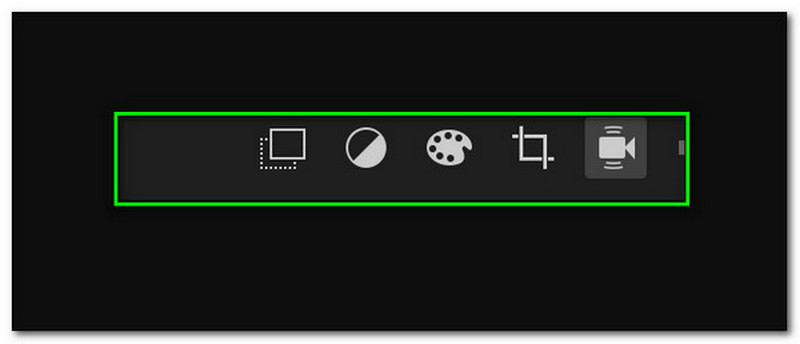
Za pomocą suwaka wyreguluj stabilizację. Ustaw go, postępując zgodnie ze swoimi preferencjami.
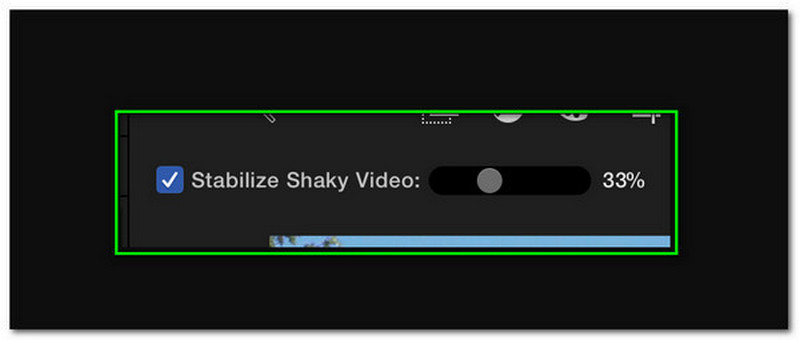
Po zmodyfikowaniu wideo dobrze jest teraz iść Eksport i zapisz go na swoim komputerze.
Proces jest bardziej dostępny niż Adobe Premiere, ale znacznie trudniejszy niż użycie AnyMP4 Video Converter Ultimate. Jednak metoda jest nadal skuteczna, szczególnie w przypadku użytkowników macOS.
Ile będzie kosztować premia za PowerDirector?
Lista planów PowerDirector będzie kosztować $4.08. Zakup wersji premium pozwoli ci korzystać ze wszystkich jego funkcji, w tym stabilizatora.
Czy mogę ustabilizować wideo podczas nagrywania?
Istnieje wiele sposobów na ustabilizowanie nagrania na miejscu. Mamy inny sprzęt, z którego możemy korzystać, np. przenośny, ręczny stabilizator. Ten sprzęt pozwoli Ci założyć na nią kamerę i nagrywać podczas jej używania. Z drugiej strony kamery iOS mają wbudowany stabilizator wraz z aparatem. Oznacza to, że możemy teraz natychmiast uzyskać stabilny film.
Czy można ustawić tylko stabilizację kadrowania?
Tak. Możliwe jest ustawienie stabilizacji kadru. W swojej premierze przejdź do Stabilizator wypaczenia otworzyć Granice. Następnie zobacz Ramy i zmień to na Tylko stabilizacja.
Wniosek
Zobaczenie różnych narzędzi do edycji dowodzi, jak łatwy jest proces stabilizacji naszego chwiejnego wideo. Widzimy ich cechy i proces, jaki mogą nam dać. Teraz nadszedł czas, aby wybrać to, co będzie dla Ciebie najbardziej odpowiednie. Wzywamy również do udostępnienia tego posta, aby pomóc innym użytkownikom sprawić, by ich filmy wyglądały profesjonalnie.
Czy uznałeś to za pomocne?
311 Głosy
Wszechstronny konwerter wideo, edytor, wzmacniacz przeskalowany za pomocą sztucznej inteligencji.
