Прожектор: ИИ-чат, такие игры, как ретро, смена местоположения, Роблокс разблокирован
Прожектор: ИИ-чат, такие игры, как ретро, смена местоположения, Роблокс разблокирован
Для потоковой передачи ваших видео в Интернете, таких как Twitch и YouTube, требуется надежное и лучшее программное обеспечение для вещания. Программное обеспечение для вещания, которое предлагает невероятные функции для хорошей производительности и качества. И OBS — это мощное программное обеспечение, которое мы можем использовать для потоковой передачи нашего игрового процесса на различные потоковые платформы социальных сетей. Однако такие функции, как инструменты редактирования видео, также важны при потоковой передаче. Эти инструменты необходимы для улучшения ваших видео, чтобы привлечь больше зрителей к вашей трансляции. Теперь вопрос в том, OBS предлагает видеоредактор?
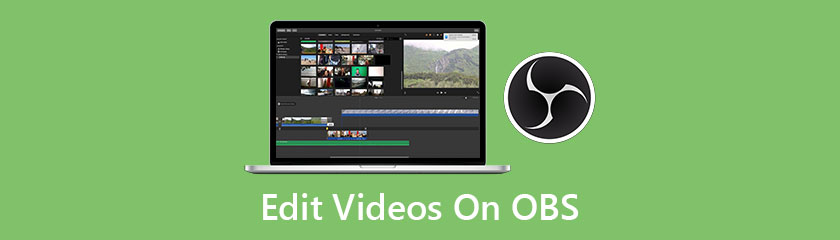
Одним из ведущих устройств записи экрана и вещателей на рынке является OBS или Open Broadcaster Software. Это кроссплатформенное программное обеспечение для потоковой передачи и записи. Он обеспечивает источник в реальном времени, захват устройства, трансляцию, запись видео, кодирование и возможности композиции сцены. OBS также доступен для Windows, MacOS и Linux. Вы можете использовать OBS для записи игрового видео на Twitch, захвата экрана и даже прямых трансляций на YouTube и FB Live. Это лишь некоторые из вещей, которые вы можете сделать с помощью OBS. Однако единственным недостатком этого программного обеспечения является то, что оно не предлагает инструмент для редактирования видео, который может быть необходим в вашем путешествии по потоковой передаче.
Поэтому вам может быть интересно, есть ли в OBS видеоредактор. Ответ — нет, но вы можете использовать OBS с видеоредактором. В соответствии с этим мы подготовили 3 лучших видеоредактора OBS, которые вы можете скачать и использовать бесплатно.
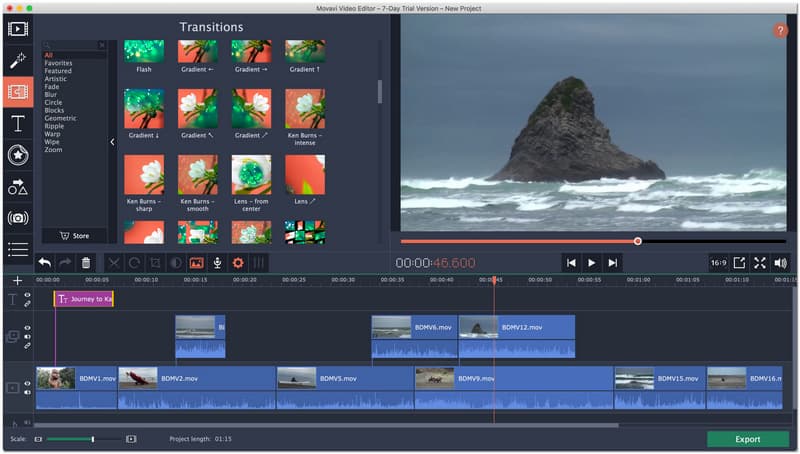
Общая оценка: 4.5
Платформы: Windows и Mac
Цена: $59.95
Видеоредактор Мовави является одним из лучших видеоредакторов, который может сделать ваши видео потрясающими. Это программное обеспечение предлагает различные инструменты редактирования, которые вы можете использовать для улучшения своего видео для публикации на различных платформах социальных сетей. Он имеет интуитивно понятные инструменты для редактирования видео, которые подпитывают ваш творческий потенциал. Например, специальные эффекты, анимация ключевых кадров и готовые вводные клипы, идеально подходящие для вашего владения. В целом, Movavi Video Editor — отличный инструмент для редактирования видео для OBS Studio.
Ключевая особенность
● Добавляйте к своим видео заголовки, фильтры и переходы. Эта штука — особая изюминка, которая должна быть на вашем видео при стриме, чтобы привлечь больше зрителей.
● Создавайте потрясающие виртуальные фоны для своих видео, используя хроматическую рирпроекцию и зеленый экран.
● Установите правильное и подходящее соотношение сторон перед загрузкой видео на различные платформы, такие как YouTube и Facebook.
● Он имеет стабилизацию для сглаживания ваших дрожащих видео.
● Добавляйте видео в видео, чтобы показать разные точки зрения, используя два разных видео на одном экране.
● Стилизация — это инструмент Видеоредактора Movavi, используемый для добавления креативного фильтра. Для настройки правильного настроения ваших клипов.
● Расскажите историю своих видеороликов, добавив комментарий с помощью функции озвучивания.
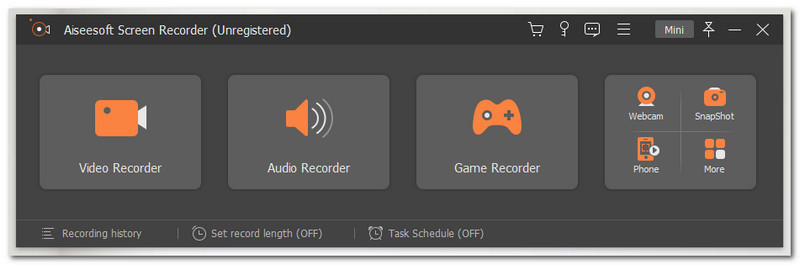
Общая оценка: 4.6
Платформы: Windows и Mac
Цена: $25.00
Программа записи экрана Aiseesoft является вторым в списке. Это удивительное программное обеспечение для записи экрана может предложить вам более чем достаточно. Основная цель этого программного обеспечения - позволить вам записывать экран игрового процесса без каких-либо помех или проблем. Кроме того, он также предлагает встроенные инструменты редактирования, которые вы можете использовать, чтобы ваши видео выглядели профессионально. Это включает в себя обрезку, разделение, добавление текста и многое другое.
Кроме того, все возможности и функции просты в использовании, что подходит для новых пользователей. В целом, несомненно, почему Aiseesoft Screen Recorder является одним из лучших инструментов и бесплатным видеоредактором для OBS.
Ключевая особенность
● Снимайте все, что вы делаете на экране, например онлайн-форумы или игру.
● Запишите свою игру и поделитесь ею с друзьями на различных платформах.
● Используйте встроенные инструменты редактирования для улучшения записанных видео.
● Обрезайте и разделяйте ненужные части отснятого материала перед его сохранением.
● Добавляйте аннотации к своим видео, например различные формы и выноски.
● Добавляйте текст, используя различные шрифты и цвета.
● Запись с выбранной областью или настроенной областью.
● Может записывать как видео, так и аудио с выходом сверхвысокого качества.
● Запланируйте запись.
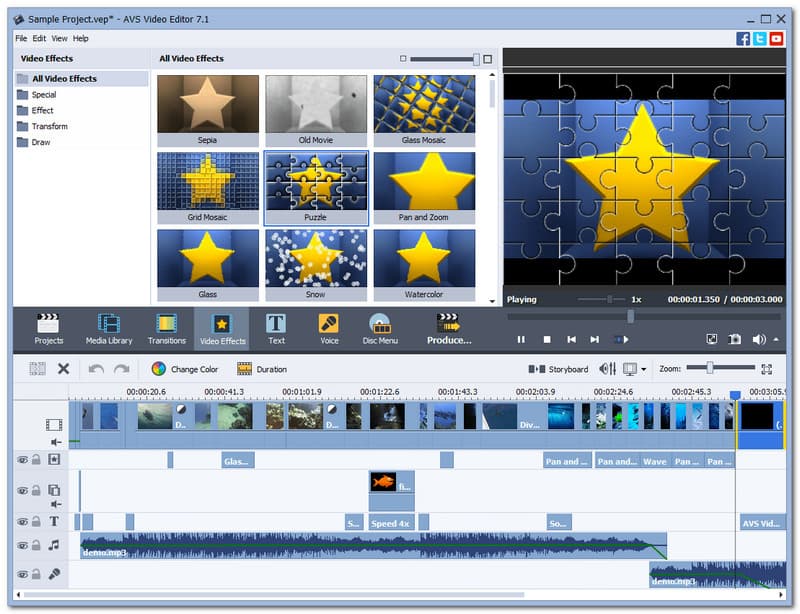
Общая оценка: 4.3
Платформы: Windows 10, 8, 7, Vista и XP
Цена: Бесплатно
Видеоредактор AVS — это бесплатный видеоредактор для OBS, который позволит вам с легкостью записывать контент на вашем рабочем столе. После этого это также позволяет вам редактировать и изменять ваши видео, используя его основные инструменты редактирования видео. Затем сохраните его в различных популярных форматах, таких как MP4, DVD, AVI, MOV, VOB, WMV, MKV, WEBM и других. Кроме того, он может обрабатывать видео с любым разрешением HD, Full HD, 2K Quad HD, 4K Ultra HD и DCI 4K со сверхскоростным процессом редактирования, поскольку он имеет встроенную технологию кэширования видео. Более того, хотя он может предложить только основы, мы не можем отрицать тот факт, что этот видеоредактор по-прежнему полезен, эффективен и отлично работает с OBS Studio при редактировании видео.
Ключевая особенность
● Запишите экран и мультимедийные файлы с вашего ПК.
● Улучшите свои старые кассеты VHS.
● Редактируйте и сохраняйте видео в различных форматах.
● Предлагает инструменты для редактирования HD-видео.
● Предоставляет новый набор предустановок для надежных компьютеров.
● Разделите или обрежьте неважные клипы.
● Объединение множества видео в один файл.
● С легкостью стабилизируйте дрожащие видео.
● Он предлагает эффект Chroma key для изменения фона.
Редактирование видео иногда может быть ошеломляющим. Не сегодня, потому что мы дадим вам список шагов, которые помогут вам в редактировании видео для студии OBS. В этой части мы покажем различные инструменты редактирования с использованием продукта Aiseesoft.
Нажмите значок «Плюс» в центральной части интерфейса, чтобы начать добавлять видео.
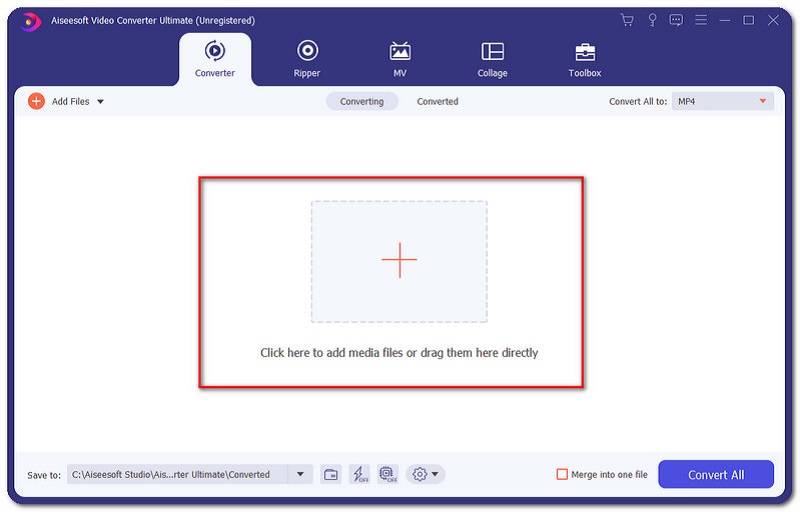
Появится новая вкладка, где размещено ваше видео. Выберите видео, которое хотите отредактировать, и нажмите Открытым.
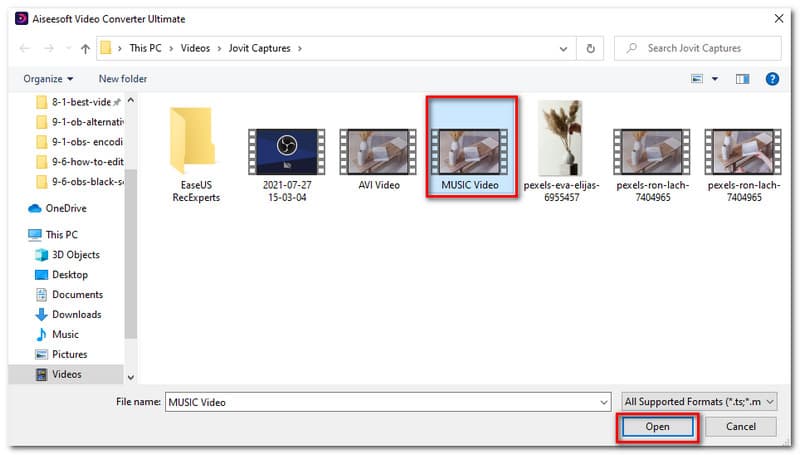
После этого вы увидите свое видео, размещенное в интерфейсе программного обеспечения. Нажмите на Редактировать значок справа от выбранного видео.
Теперь вы находитесь на новой вкладке, убедитесь, что вы находитесь в Повернуть и обрезать часть интерфейса. Убедитесь в этом, посмотрев на верхнюю часть интерфейса.
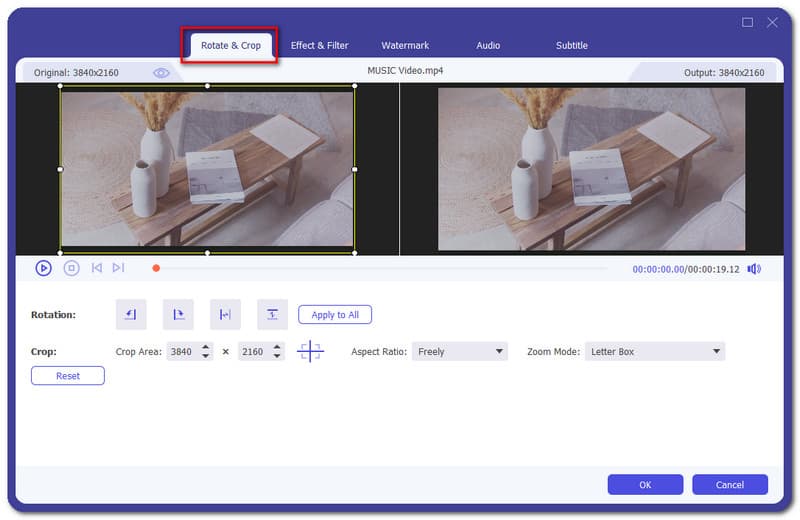
В нижней части вашего видео вы увидите различные значки, которые позволят вам поворачивать видео влево, вправо, по горизонтали или по вертикали. В то время как первый экран, на котором показано видео, — это та часть, где вы можете обрезать выбранные видео. Перезагрузить кнопка тоже есть.
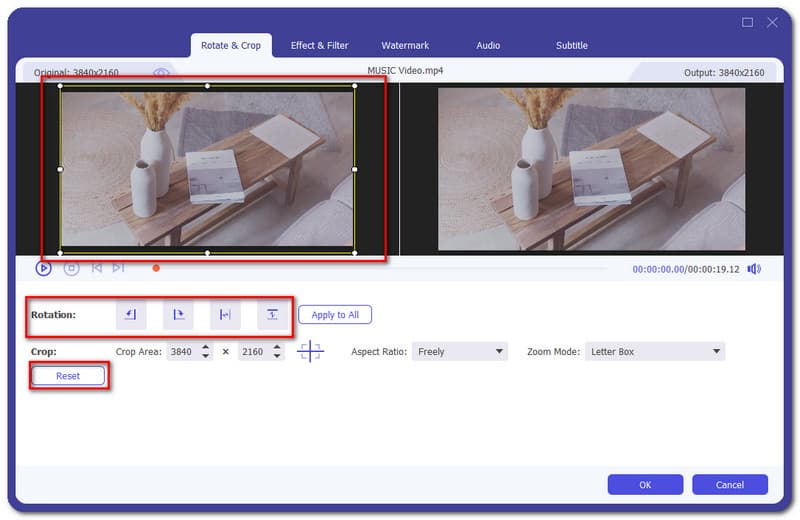
Нажмите кнопку «ОК», если вы закончили процесс.
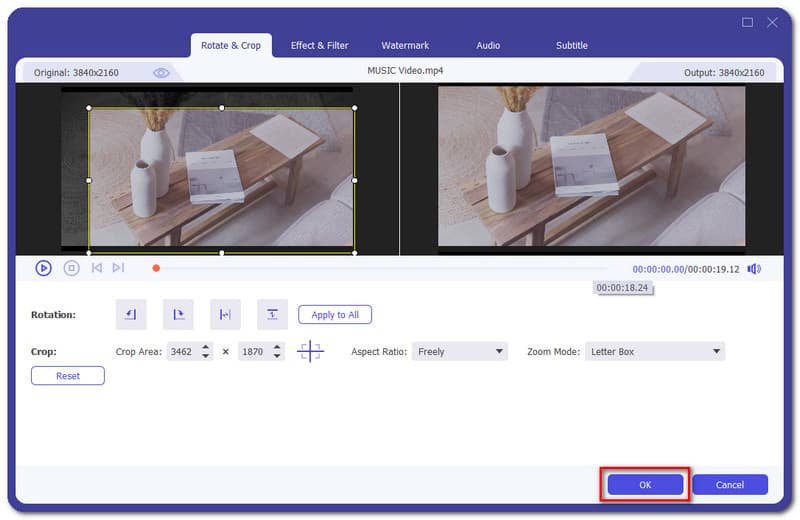
После того, как вы добавили свое видео. Перейти к Эффект и фильтр часть инструмента редактирования.
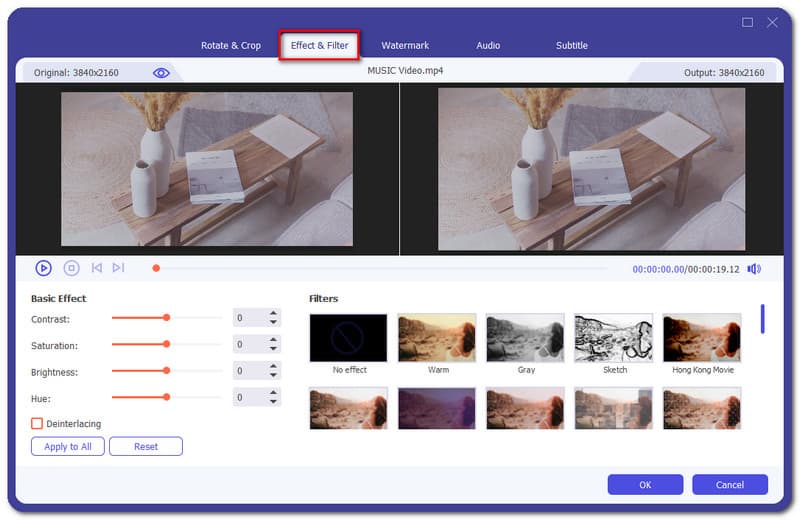
В нижней левой части интерфейса вы можете установить основной эффект, включая Контраст, Насыщенность, Яркость, а также оттенки. Существует также Применить ко всему и Перезагрузить кнопка для мгновенной обработки.
Впоследствии вы также можете добавить автоматический эффект всего в один клик. Просто посмотрите на правую часть интерфейса, и вы увидите множество фильтров. Выберите Фильтры вы хотели бы добавить на видео.
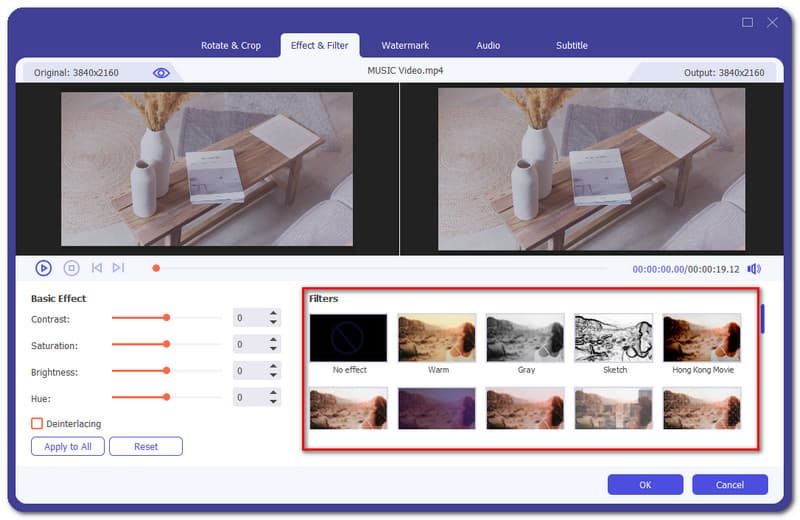
После настройки основного эффекта и добавления фильтра вы можете завершить процесс, выбрав В порядке Кнопка расположена в нижней части интерфейса.
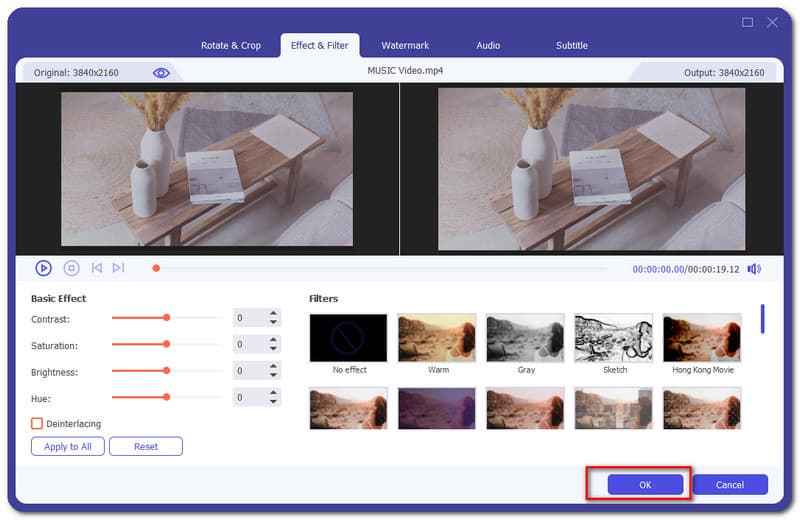
Перейти к Водяной знак часть программного обеспечения для редактирования.
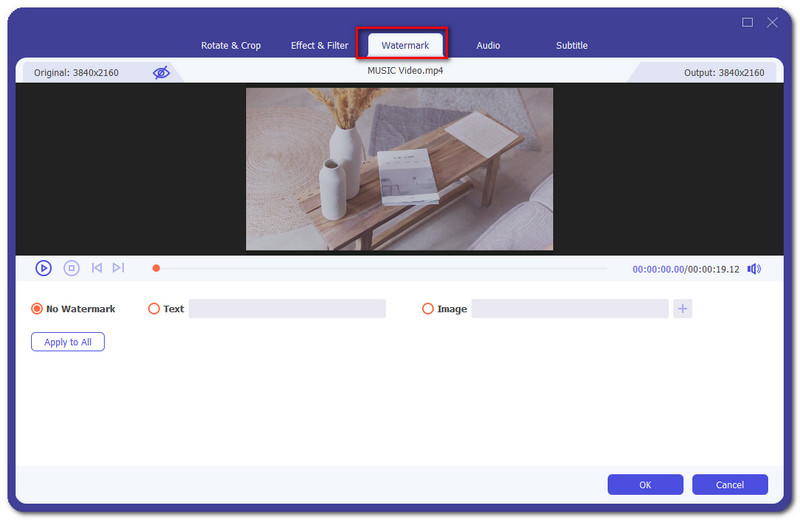
Оттуда вы можете выбрать один из вариантов, Нет водяного знака, Текст, или Водяной знак изображения. В этом случае мы хотим оставить видео без водяного знака. Затем нажмите В порядке.
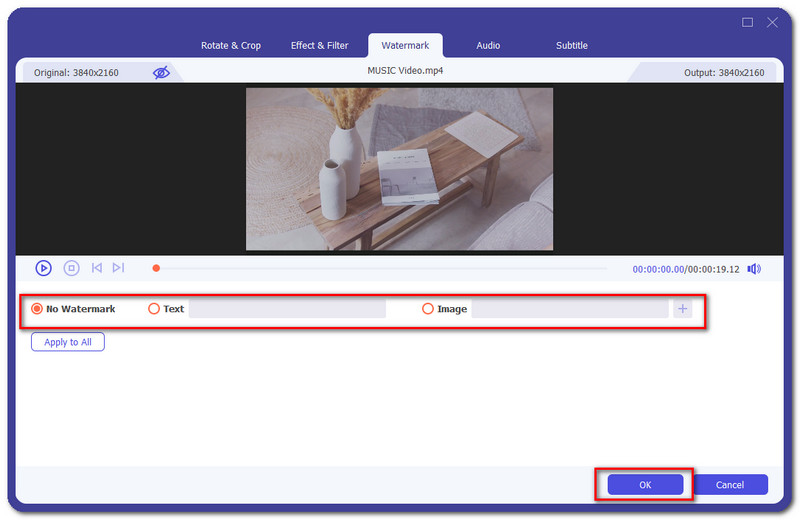
Перейти к Аудио чтобы начать добавлять музыку к вашему видео.
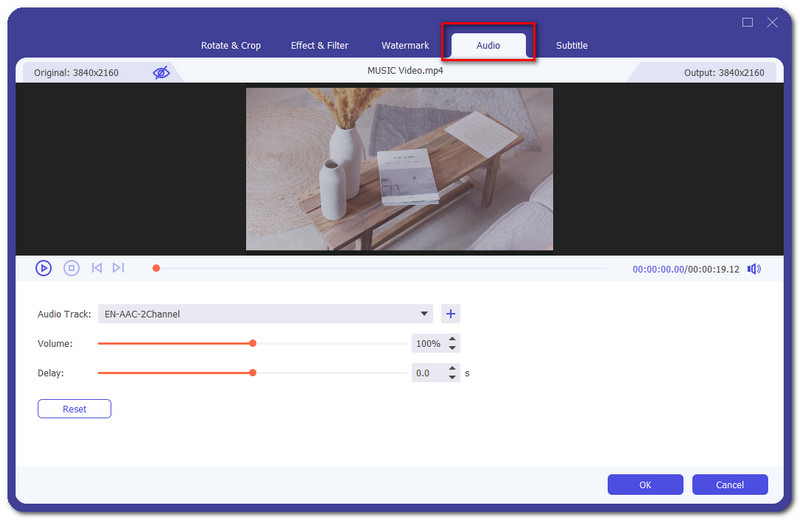
Щелкните значок Плюс кнопка добавления музыки.
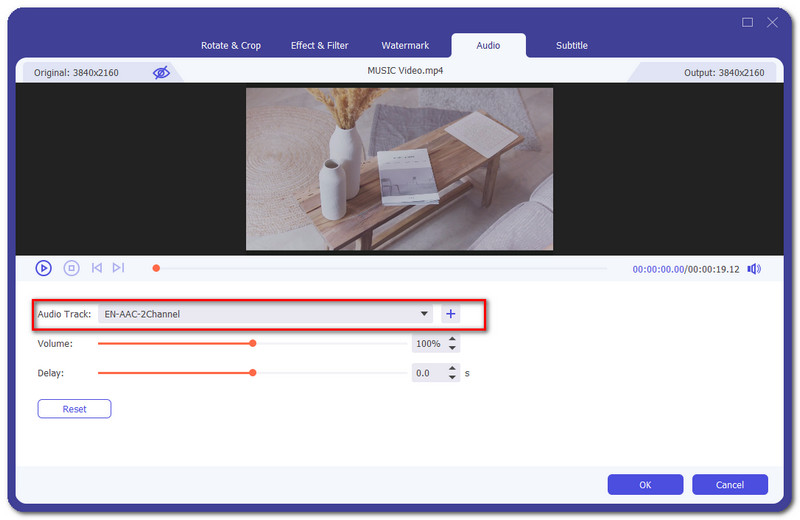
Затем появится новое окно, в котором вы можете выбрать звук, который хотите добавить. Выбирать Открытым если вы выбрали аудио.
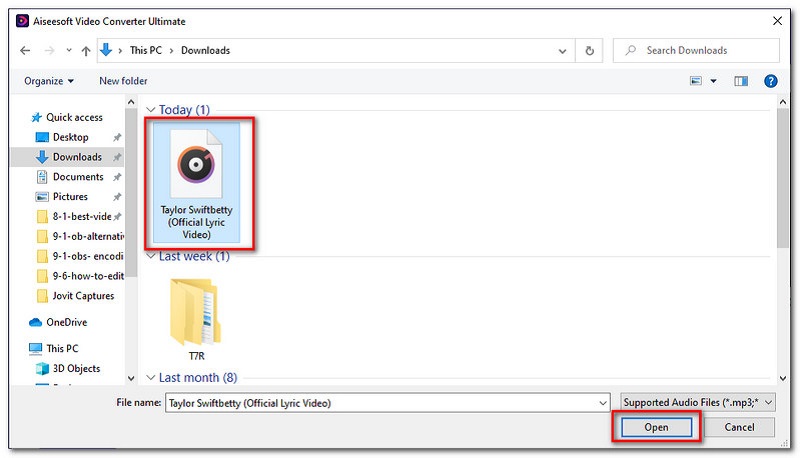
Под выбранной звуковой дорожкой вы можете настроить Громкость и задержка вашего звука в видео. Затем выберите В порядке чтобы закончить процесс.
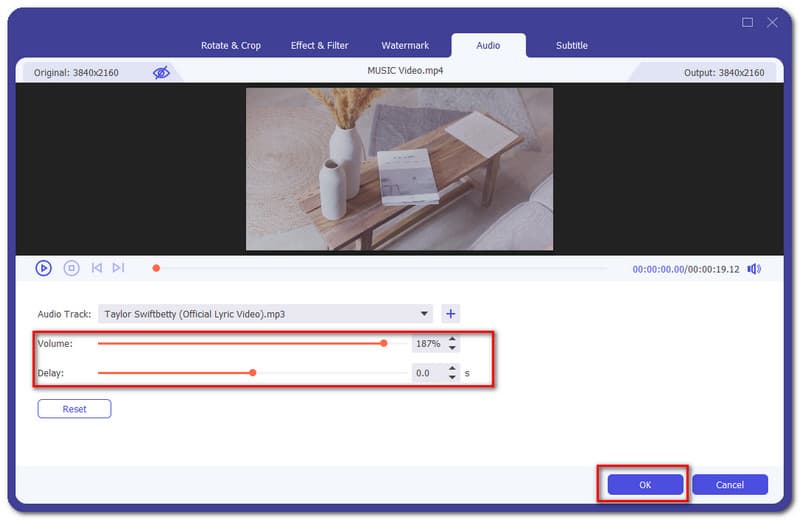
Перейти к Подзаголовок часть, затем щелкните Добавлять кнопку, чтобы вы могли выбрать файл, в котором закодированы ваши субтитры.
Предоставляются различные функции для изменения ваших субтитров, такие как должность, непрозрачность, задерживать, а также цвет.
Нажмите кнопку «ОК», чтобы завершить процесс добавления субтитров.
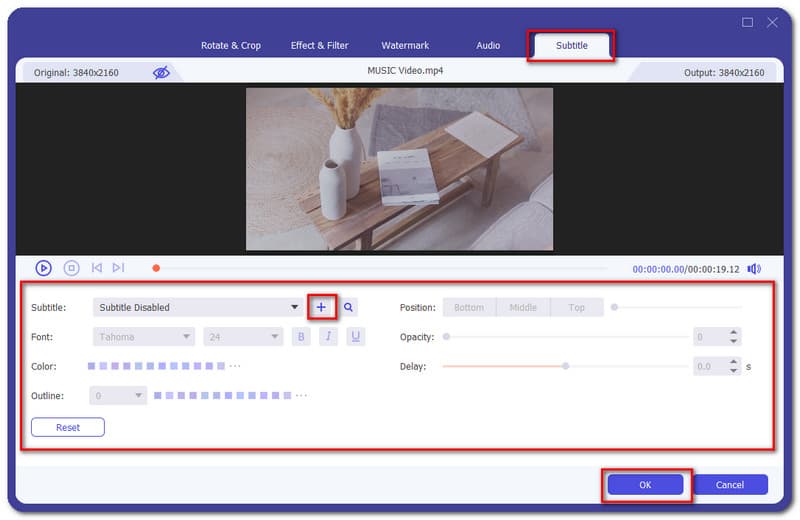
Заключение
В заключение, мы все знаем, что OBS не предлагает инструменты для редактирования видео, которые вы можете использовать для улучшения своих видео. Тем не менее, есть программное обеспечение, которое вы можете использовать. Мы представляем вам 3 лучших программного обеспечения для редактирования видео. Также не забудьте помочь другу, который тоже ищет инструменты для редактирования своих видео для OBS. Поделитесь с ними этой информацией.
Вам это помогло?
252 Голоса