Прожектор: ИИ-чат, такие игры, как ретро, смена местоположения, Роблокс разблокирован
Прожектор: ИИ-чат, такие игры, как ретро, смена местоположения, Роблокс разблокирован
Если вы любитель музыки, возможно, вы знаете множество текстов разных исполнителей, таких как Тейлор Свифт и Post Malone. И давайте признаем: биты их песен довольно эпичны, не так ли? Вы также можете создавать такую музыку, просто используя Mixpad. Он обычно используется музыкантами, продюсерами, подкастерами и другими профессионалами в области аудио для различных задач, связанных со звуком. Он доступен как для платформ Windows, так и для MacOS. Продолжайте читать, чтобы узнать как использовать программное обеспечение MixPad это поможет вам микшировать, записывать и добавлять звуковые эффекты на профессиональном уровне.
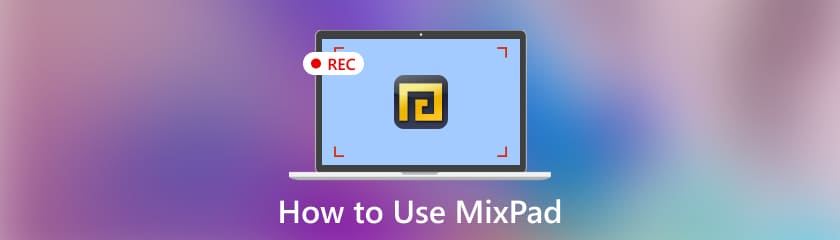
Начните с запуска инструмента на своем устройстве и перейдите в Новый проект. Затем нажмите Параметры аудио в интерфейсе.
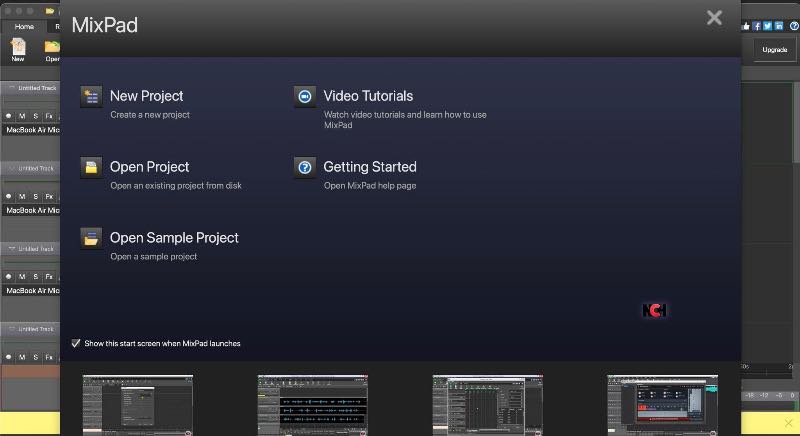
Сейчас Выберите настройки трека позволит вам выбрать свои предпочтения в работе. Затем нажмите кнопку раскрывающегося списка, чтобы просмотреть параметры.
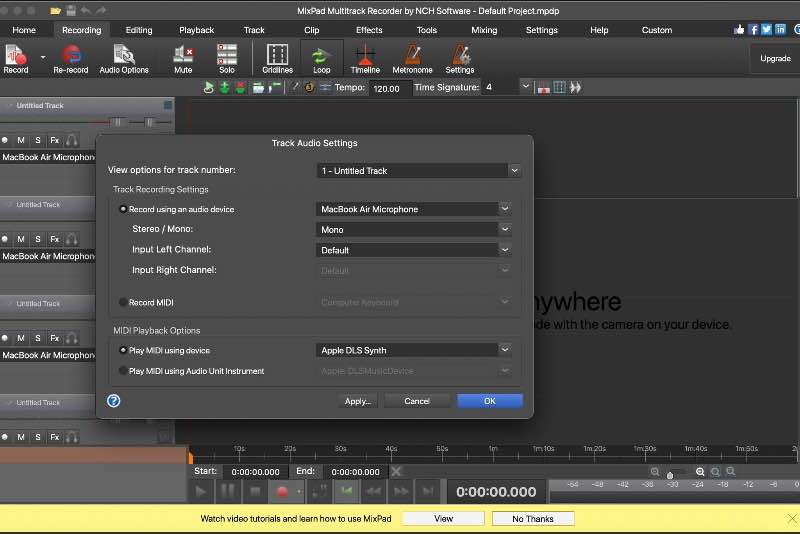
Выбирать Применять нажав на Применить настройки изменить все треки. Не забудьте подключить микрофон к компьютеру, если вы используете внешние микрофоны.
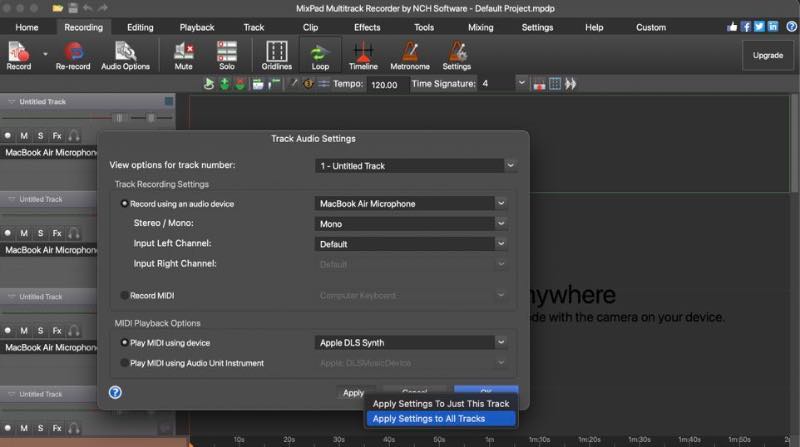
Эти три простых шага помогут вам настроить аудиозапись. Итак, будьте готовы нажать кнопку записи и наслаждаться мелодиями, которые будут играть, пока мы перемещаемся по пошаговому руководству по завершению процесса аудиозаписи с помощью универсального инструмента. MixPad.
Поскольку вы все настроили, нажмите кнопку Записывать Кнопка на панели управления треком для установки пути в режим ожидания записи.
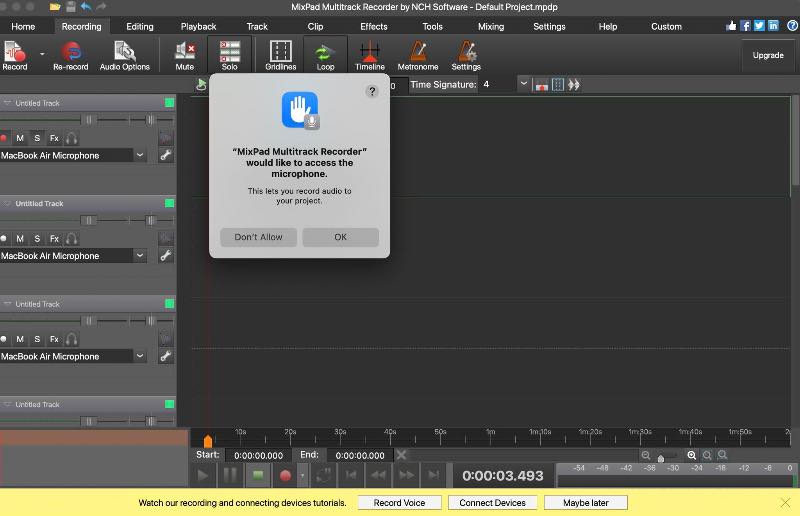
Проверьте, показывает ли индикатор уровня звука в нижней части панели управления дорожкой вход; тогда вы можете продолжить.
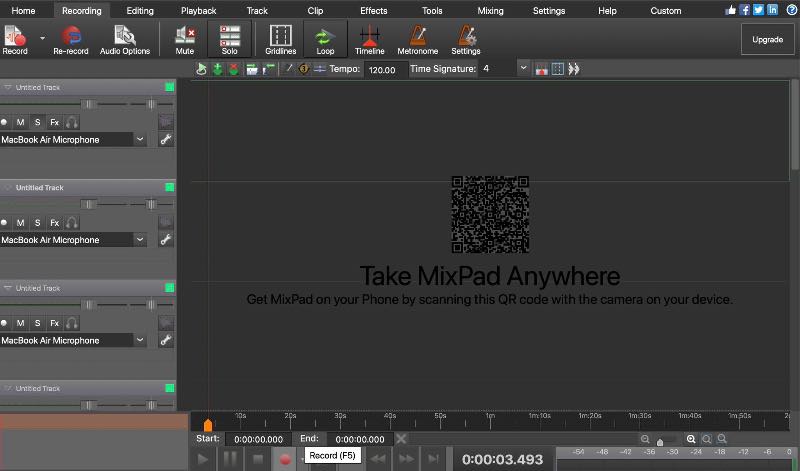
Наконец, нажмите основной Записывать кнопку под интерфейсом, после чего MixPad начнет процесс записи.
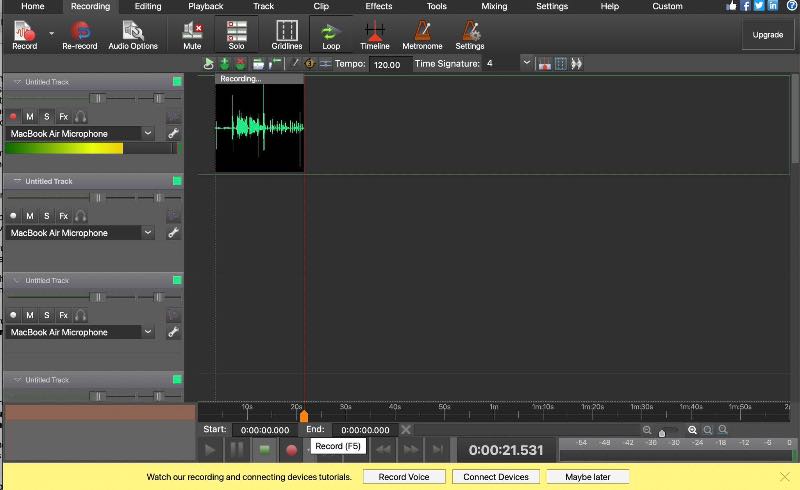
С помощью этого фантастического инструмента вы только что сделали первые шаги к началу аудиозаписи. Мы не останавливаемся на достигнутом; пришло время добавить немного волшебства в ваш творческий процесс. Следующие шаги будут посвящены добавлению эффектов к вашим записям. Итак, подождите, чтобы нажать паузу в своем учебном приключении; мы окунемся в мир инноваций, продолжая читать вперед.
Нажать на Форекс кнопку в элементах управления дорожкой, чтобы включить эффект в звук.
Теперь выберите Добавить эффекты возможность выбрать и настроить звуковые эффекты. Затем соответствующим образом откорректируйте цифры. Раз плюнуть, правда?
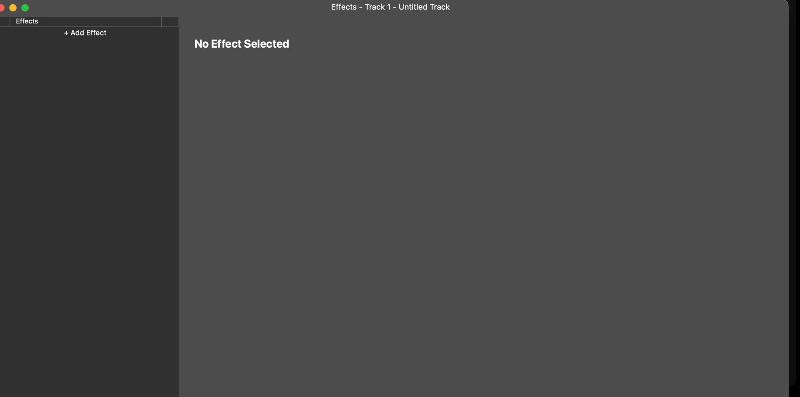
Затем, чтобы придать вашему звуку немного веселья, нажмите кнопку «Создать бит». Затем загрузите и экспортируйте дополнительные эффекты для улучшения звука.
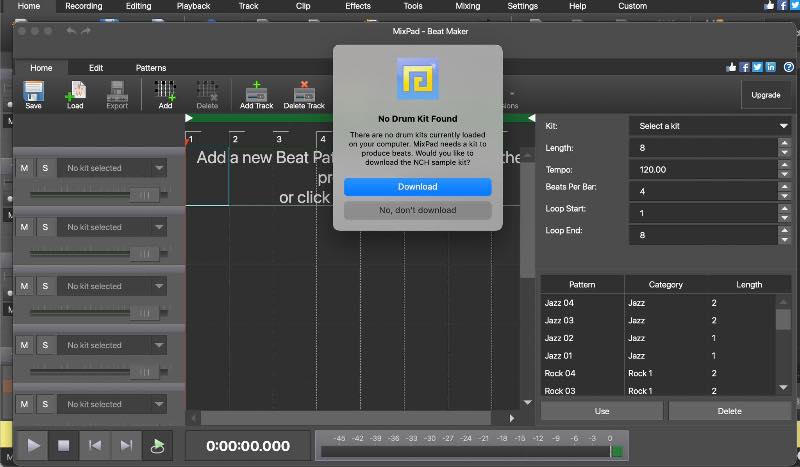
Помимо звуковых эффектов, этот инструмент позволяет перетаскивать и настраивать звук простым щелчком мыши. Будь то обрезка или изменение положения, все это в ваших руках.
Наконец, нажмите «Сохранить проект», чтобы экспортировать и поделиться своей работой, как только вы будете довольны эффектами.
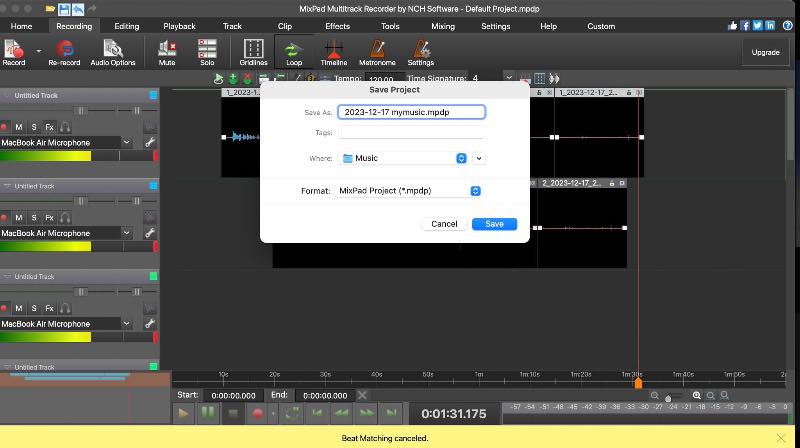
Легко, правда? Используя этот инструмент, вы теперь можете создавать свои шедевры, как ваши любимые певцы, и играть с их песнями. MixPad — это широко распространенный инструмент для записи звука, который улучшит вашу работу. Вы можете следовать этому руководству по MixPad, чтобы научиться искусству рукоделия. Однако проблема этого инструмента заключается в том, что он имеет минимум расширенных функций редактирования, которые могут не подойти профессионалам, работающим над сложным звуком.
Могу ли я использовать MixPad бесплатно?
Да, MixPad предлагает бесплатную версию с базовыми функциями.
Является ли MixPad хорошей DAW?
MixPad может быть хорошим выбором для новичков; однако другие высококачественные DAW с более обширными функциями могут больше подойти профессионалам или пользователям с расширенными требованиями к редактированию.
MixPad стоит денег?
Бесплатная версия предоставляет базовые функции, а платные версии, такие как MixPad Masters Edition, предлагают дополнительные расширенные функции. Стоимость платной версии обычно составляет 139 долларов.
AnyMP4 Screen Recorder выделяется как исключительное программное обеспечение для записи экрана, обладающее множеством мощных функций. Это программное обеспечение позволяет вам легко захватывать и записывать любимые действия на экране, обеспечивая первоклассное качество звука. Этот инструмент может записывать высококачественный звук и имеет удобный интерфейс. Используя простое пошаговое руководство и множество функций, вы можете запечатлеть и создать свои моменты на экране с превосходным звуком. Ниже приведено простое руководство по эффективному использованию этой возможности.
Начните регистрироваться для получения превосходного AnyMp4 Screen Recorder, доступного на официальном сайте.
Откройте программу записи экрана на своем устройстве. Тогда выбирай Диктофон из главного меню.
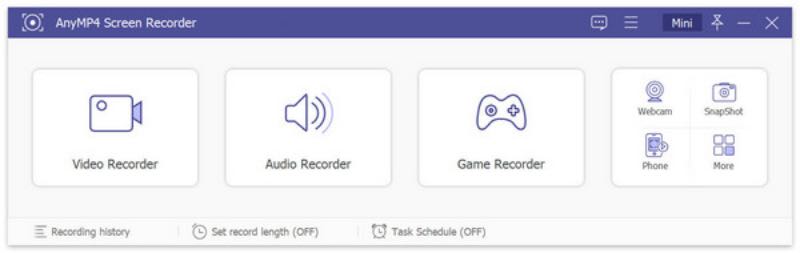
Теперь активируйте Системный звук и Микрофон Кнопка для записи вашего голоса.
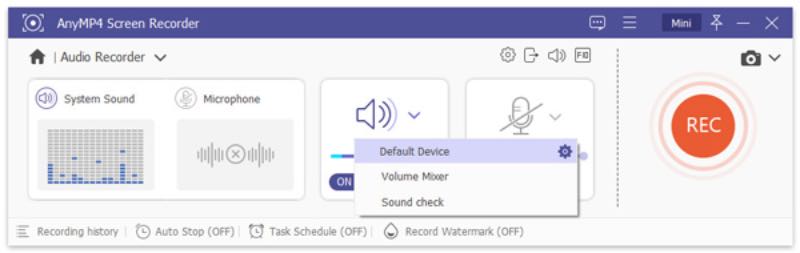
Чтобы начать запись, нажмите кнопку REC справа. После этого нажмите красную кнопку Квадрат слева, чтобы остановить запись.
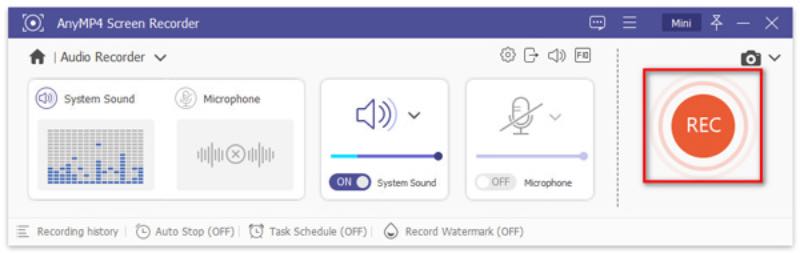
После записи у вас есть возможность просмотреть и отредактировать звук. Если результат вас устраивает, нажмите кнопку «Сохранить».
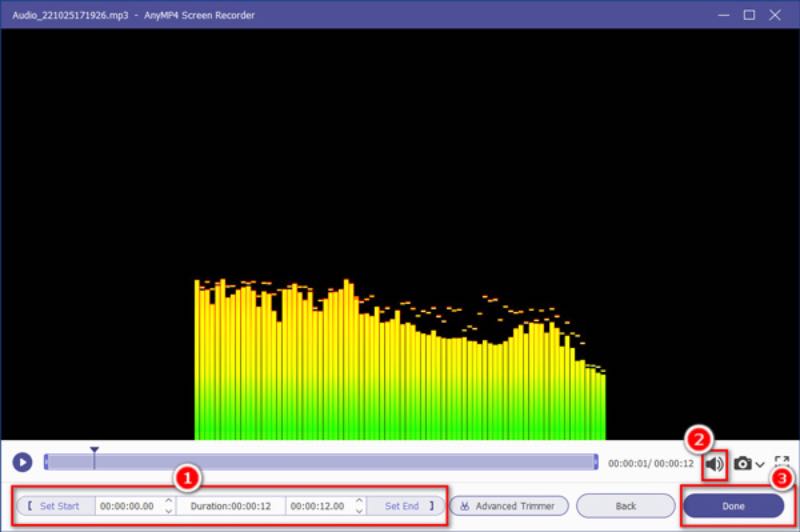
Вот и все, простые шаги, которые помогут вам беспрепятственно использовать фантастическую программу записи экрана AnyMP4. Этот невероятный инструмент упрощает процесс записи и предлагает удобный интерфейс редактирования, позволяющий легко и быстро совершенствовать свою работу. Лучшая часть? Вы сможете пользоваться всеми этими функциями, не тратя ни единого доллара.
Заключение
В этой статье описано все, что вам нужно, и поможет вам как использовать программное обеспечение MixPad. AnyMp4 Screen Recorder также является отличной альтернативой, позволяя вам наслаждаться музыкой и играть с ней как профессионал. С помощью этих двух превосходных инструментов записи вы теперь можете гибко записывать любой аудиоконтент на своем компьютере.
Вам это помогло?
491 Голоса
Запечатлейте каждый момент на рабочем столе, в браузерах, программах и веб-камере.
