Прожектор: ИИ-чат, такие игры, как ретро, смена местоположения, Роблокс разблокирован
Прожектор: ИИ-чат, такие игры, как ретро, смена местоположения, Роблокс разблокирован
Как правило, нераспределенное пространство нельзя использовать для хранения данных непосредственно перед тем, как они будут разбиты на разделы, поэтому большинство пользователей Windows будут делить свой жесткий диск на разные разделы для хранения различных данных. Раздел можно создать во время или после установки Windows с помощью управления дисками, команды DiskPart или стороннего инструмента.
разделы в проводнике Windows. Затем разделы отображаются как дополнительное нераспределенное пространство в управлении дисками. То есть ваш раздел потерян или удален, после чего обычно стираются все данные на нем. Как только это произойдет, вы должны захотеть восстановить потерянный раздел в Windows 10 чтобы вернуть ваши данные.
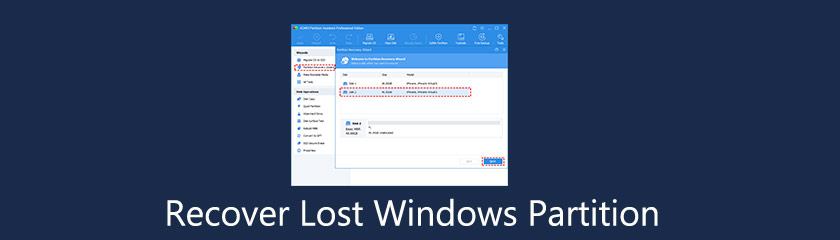
Прежде чем выполнять восстановление раздела в Windows 10, давайте разберемся, почему раздел будет потерян? Вот список наиболее возможных причин:
◆ Неправильная эксплуатация. Вы можете вводить неправильные команды DiskPart или нажимать какие-то неизвестные кнопки, чтобы случайно удалить раздел.
◆ Поврежденная таблица разделов. Таблица разделов имеет значение для записи всей информации о томах. Как только таблица разделов повреждена или повреждена некоторыми ошибками, легко вызвать потерю раздела.
◆ Плохие сектора. Раздел с плохим сектором может не распознаваться вашим компьютером, поэтому он будет отображаться как нераспределенное пространство.
◆ Вирусы и вредоносное ПО. Если ваш компьютер заражен вирусами или вредоносными программами, ваш раздел, скорее всего, будет затронут, что приведет к удалению раздела.
◆ Переразбить жесткий диск. Все существующие разделы на вашем диске будут удалены при переразметке жесткого диска.
В тот момент, когда вы понимаете, что ваш раздел потерян, не действуйте опрометчиво, поскольку любые неправильные операции могут привести к безвозвратной потере данных. Хотя восстановить удаленный раздел несложно, вам все равно нужно уделять много внимания следующим уведомлениям, чтобы увеличить шансы на успешное восстановление раздела.
◆ Не добавляйте новые данные на жесткий диск. Если вы продолжите сохранять на нем данные, потерянные данные могут быть уничтожены или перезаписаны, а затем никогда не будут восстановлены.
◆ Не изменять текущую таблицу разделов. Как мы упоминали выше, таблица разделов играет важную роль, поэтому изменение текущей настройки может испортить другие хорошие разделы.
◆ Не форматируйте жесткий диск. Это должен быть ваш последний выбор, потому что форматирование жесткого диска означает, что вы потеряете все данные на потерянном разделе навсегда.
◆ Не создавать новый раздел. Создание нового раздела на потерянном разделе приведет к перезаписи данных, которые невозможно восстановить.
Итак, как восстановить удаленный раздел в Windows 10? Из приведенного выше описания, когда раздел потерян, вы должны быть осторожны, чтобы уменьшить вероятность того, что данные станут невосстановимыми. Таким образом, выбор простого в использовании и профессионального инструмента для восстановления разделов может работать эффективно и результативно. Здесь вам настоятельно рекомендуется менеджер разделов под названием AOMEI Partition Assistant Professional. Благодаря удобному интерфейсу и простому процессу работы это программное обеспечение пользуется хорошей репутацией в управление дисками в виндовс 10, 8, 7, XP, Vista и новейшая Windows 11, даже восстановление удаленных разделов. Если вы новичок в компьютерах, вы можете следовать приведенному ниже руководству, чтобы попробовать самостоятельно.
Установите и запустите AOMEI Partition Assistant Professional. Выберите «Мастер восстановления раздела» в «Мастерах» на левой панели. Когда вы попадете в новое окно, выберите диск (в качестве примера возьмем Диск 2), который вы хотите восстановить, и нажмите «Далее».
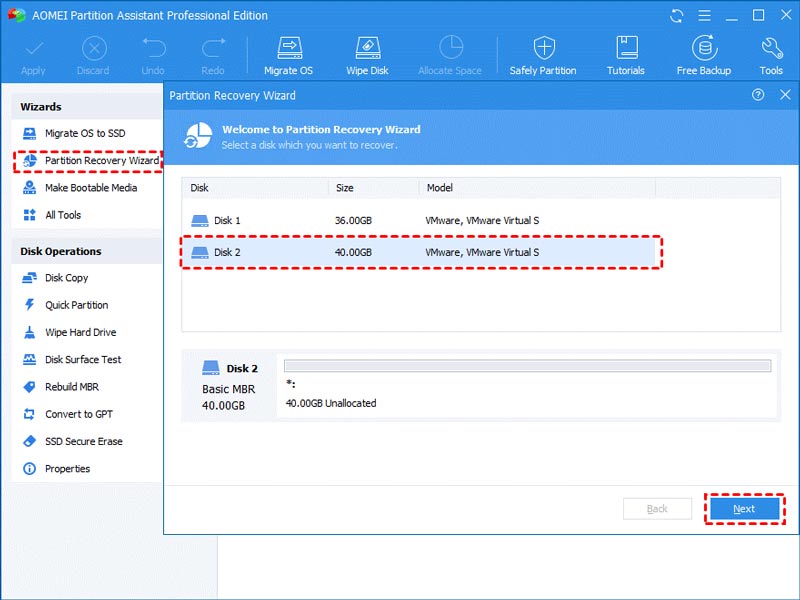
Затем вы увидите два режима поиска. Рекомендуется выбрать быстрый поиск в первый раз. Если это не удается, вы можете обратиться к полному поиску.
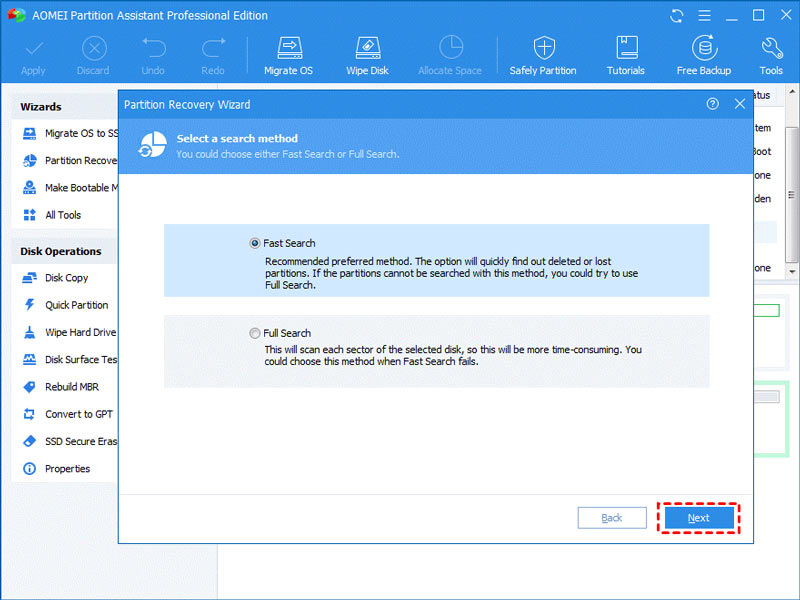
Как только удаленный или потерянный раздел будет найден, он будет указан следующим образом, затем выберите тот, который вы хотите восстановить, и нажмите «Продолжить», чтобы продолжить.
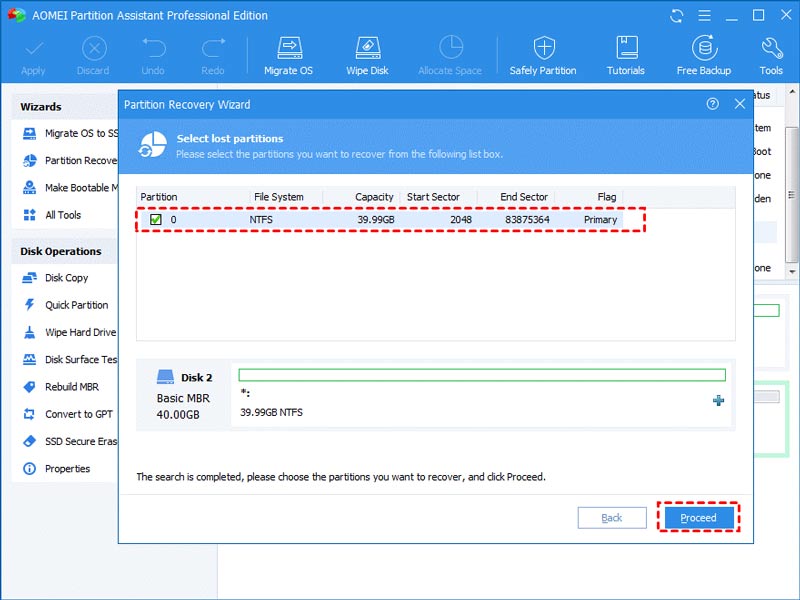
Если ваши разделы были успешно восстановлены, вы получите сообщение с поздравлением. Нажмите «Готово», чтобы выйти.
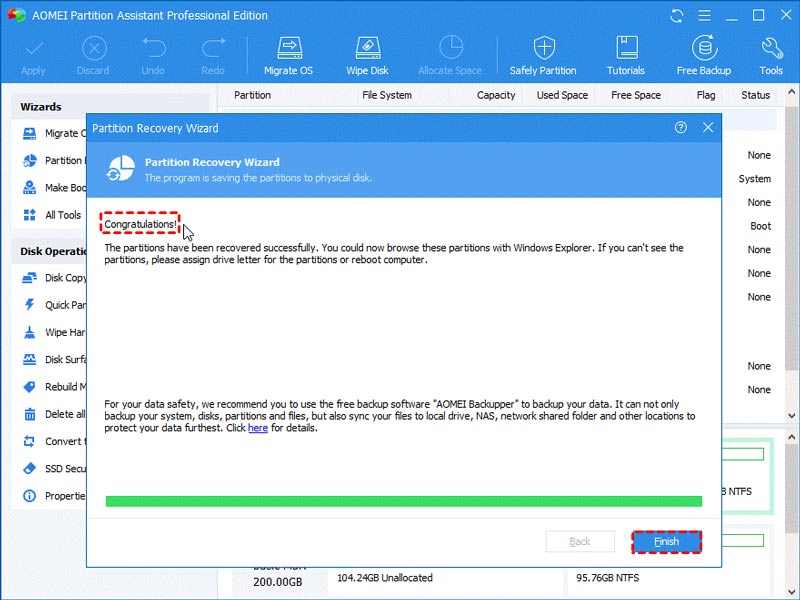
Затем вы можете просмотреть проводник Windows, чтобы проверить, восстановлен ли потерянный раздел или нет. Если в разделе ранее хранились файлы, вы обнаружите, что файлы также автоматически возвращаются после восстановления раздела.
Заключение
Как восстановить потерянный раздел в Windows 10? Как мы видим, сделать это с помощью AOMEI Partition Assistant Professional несложно. Если у вас возникла проблема с удалением раздела, загрузите программное обеспечение AOMEI, чтобы немедленно восстановить удаленный раздел с данными. Более того, не является плохой привычкой регулярно делать резервные копии ваших данных, например, клонировать HDD на SSD бесплатно чтобы получить дубликат всего содержимого на исходном диске или просто клонировать раздел, на котором хранятся наиболее важные данные.
Вам это помогло?
231 Голоса